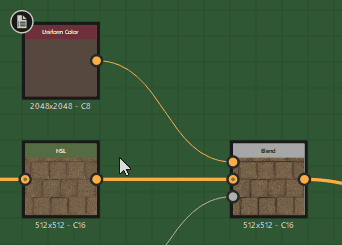гғҺгғјгғүгҒҢгҒҚгӮҢгҒ„гҒ«ж•ҙзҗҶж•ҙй “гҒ•гӮҢгҒҰгҒ„гӮӢгҒЁгҖҒиҮӘеҲҶд»ҘеӨ–гҒ®дәәгҒҢз·ЁйӣҶгҒҷгӮӢеҝ…иҰҒгҒҢеҮәгҒҹйҡӣгҒӘгҒ©гҒ«гӮ№гғ гғјгӮәгҒ«еҸ—гҒ‘жёЎгҒҷгҒ“гҒЁгҒҢгҒ§гҒҚгҒҫгҒҷгҖӮ
ж•ҙзҗҶж•ҙй “гҒ®иЎ“гӮ’иүІгҖ…гҒҫгҒЁгӮҒгҒҹгҒ®гҒ§гҖҒдёҖз·’гҒ«гҖҺгғҮгғјгӮҝгҒҢгӮӯгғ¬гӮӨгҒӘгғўгғҮгғ©гғјгҖҸзӣ®жҢҮгҒ—гҒҫгҒ—гӮҮгҒҶпјҒ
зӣ®ж¬Ў
гғ•гғ¬гғјгғ (жһ )гҒ§еӣІгҒҶ
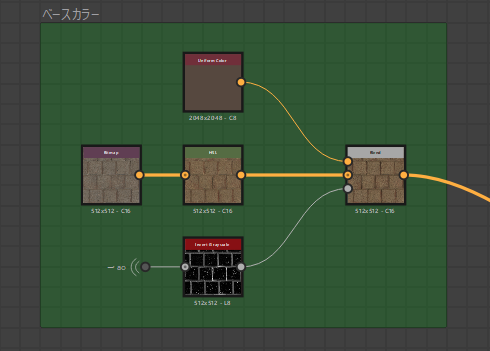
еӣӣи§’гҒ„жһ гҒ§гғҺгғјгғүгӮ’еӣІгҒҶгҒ гҒ‘гҒ§гӮӮеӨ§еҲҶиҰӢгӮ„гҒҷгҒҸгҒӘгӮҠгҒҫгҒҷпјҒ
гғ•гғ¬гғјгғ гӮ’е‘јгҒіеҮәгҒҷгҒ«гҒҜгӮ°гғ©гғ•гӮЁгғҮгӮЈгӮҝдёҠгҒ§еҸігӮҜгғӘгғғгӮҜ вҶ’ Add FrameгӮ’гӮҜгғӘгғғгӮҜгҒ—гҒҫгҒҷгҖӮ
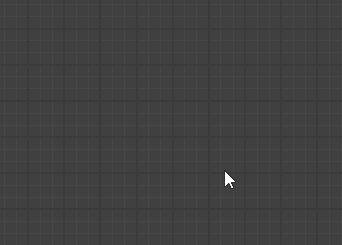
гғ—гғӯгғ‘гғҶгӮЈгҒ§гӮҝгӮӨгғҲгғ«гҒЁиүІгӮ’иЁӯе®ҡгҒ§гҒҚгҒҫгҒҷгҖӮ
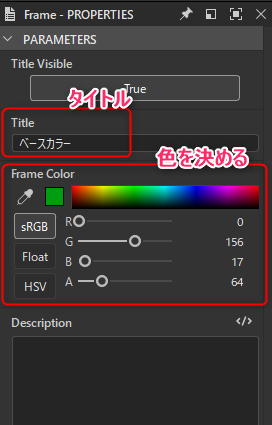
гғҺгғјгғүгӮ’зёҰгғ»жЁӘгҒ«ж•ҙеҲ—гҒ•гҒӣгӮӢ
иүҜгҒҸдҪҝгҒҶгҒ®гҒ§гӮ·гғ§гғјгғҲгӮ«гғғгғҲгӮӯгғјгӮ’дҪҝз”ЁгҒҷгӮӢгҒ®гҒҢгҒҠгҒҷгҒҷгӮҒгҒ§гҒҷпјҒ
HгӮӯгғјгҒ§жЁӘдёҖеҲ—гҒ«ж•ҙеҲ—
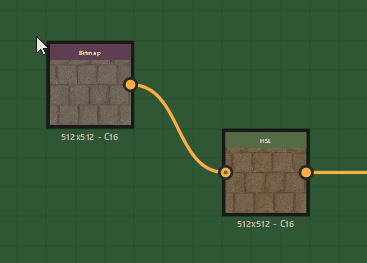
Horizon(ж°ҙе№і)ж–№еҗ‘гҒ«ж•ҙеҲ—
VгӮӯгғјгҒ§зёҰдёҖеҲ—гҒ«ж•ҙеҲ—
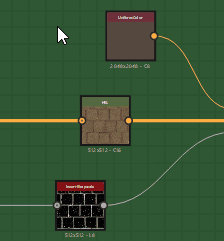
Vertical(еһӮзӣҙ)ж–№еҗ‘гҒ«ж•ҙеҲ—
гғқгғјгӮҝгғ« (dotгғҺгғјгғү) гӮ’дҪҝз”ЁгҒҷгӮӢ
dotгғҺгғјгғү
гҒҫгҒҡdotгғҺгғјгғүгҒ«гҒӨгҒ„гҒҰгҒ”иӘ¬жҳҺгҒ—гҒҫгҒҷгҖӮ
гғҺгғјгғүгҒ®дёӯй–“гҒ§AltгӮӯгғјгӮ’жҠјгҒ—гҒӘгҒҢгӮүгӮҜгғӘгғғгӮҜгҒҷгӮӢгҒЁdotгғҺгғјгғүгҒҢиҝҪеҠ гҒ•гӮҢгҒҫгҒҷгҖӮ
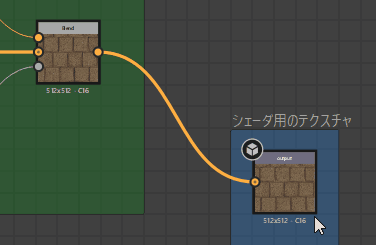
dotгғҺгғјгғүгҒ®дҪҚзҪ®гӮ’иӘҝж•ҙгҒҷгӮӢгҒ“гҒЁгҒ§гҖҒгғҺгғјгғүеҗҢеЈ«гҒ®з№ӢгҒҢгӮҠгӮ’иҰӢгӮ„гҒҷгҒҸгҒҷгӮӢгҒ“гҒЁгҒҢгҒ§гҒҚгҒҫгҒҷгҖӮ
гғқгғјгӮҝгғ«
гғқгғјгӮҝгғ«гӮ’дҪҝз”ЁгҒҷгӮӢгҒЁгҖҒгғҺгғјгғүгҒЁгғҺгғјгғүгӮ’гҒӨгҒӘгҒҗз·ҡгӮ’йқһиЎЁзӨәгҒ«гҒ§гҒҚгҒҫгҒҷгҖӮ
вҖ»гғқгғјгӮҝгғ«гҒҜSubstance 3D Designer 13.0гҒ®гғҗгғјгӮёгғ§гғігҒӢгӮүиҝҪеҠ гҒ•гӮҢгҒҹж©ҹиғҪгҒ®гҒҹгӮҒгҖҒгҒҶгҒҫгҒҸгҒ§гҒҚгҒӘгҒ„е ҙеҗҲгҒҜгғҗгғјгӮёгғ§гғігӮ’зўәиӘҚгҒ—гҒҰгҒҝгҒҰгҒҸгҒ гҒ•гҒ„гҖӮ
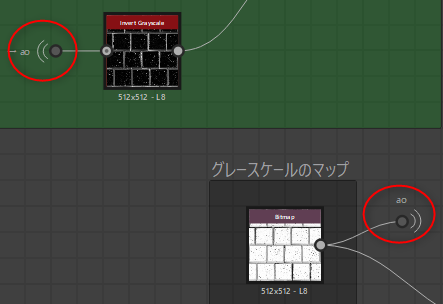
гҖҮгҒ§еӣІгҒЈгҒҹ2гҒӨгҒ®dotгғҺгғјгғүгҒҜе®ҹгҒҜз№ӢгҒҢгҒЈгҒҰгҒ„гҒҫгҒҷгҖӮ
гғқгғјгӮҝгғ«гҒҜdotгғҺгғјгғүгӮ’2гҒӨз”Ёж„ҸгҒҷгӮӢгҒ“гҒЁгҒ§дҪҝз”ЁгҒ§гҒҚгҒҫгҒҷгҖӮdotгғҺгғјгғүгҒҜйҖҡеёёгҒ®гғҺгғјгғүгҒЁеҗҢж§ҳгҖҒTabгӮӯгғјгҒӘгҒ©гҒӢгӮүжӨңзҙўгҒ—гҒҰе‘јгҒіеҮәгҒҷгҒ“гҒЁгҒҢгҒ§гҒҚгҒҫгҒҷгҖӮ
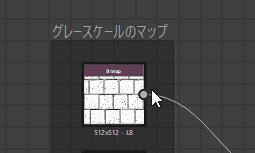
з№ӢгҒҺгҒҹгҒ„гғҺгғјгғүгҒқгӮҢгҒһгӮҢгҒ«dotгғҺгғјгғүгӮ’жҺҘз¶ҡгҒ—гҒҫгҒҷгҖӮ
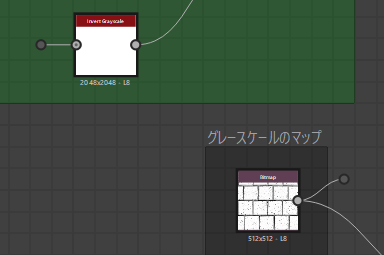
2гҒӨгҒ®dotгғҺгғјгғүгӮ’з”Ёж„ҸгҒҷгӮӢ
зүҮж–№гҒ®dotгғҺгғјгғүгҒ«еҗҚеүҚгӮ’гҒӨгҒ‘гҒҹеҫҢгҖҒгӮӮгҒҶдёҖж–№гҒ®dotгғҺгғјгғүгӮ’йҒёжҠһгҒ—гҖҒInput PortalгҒ«е…ҲгҒ»гҒ©гҒӨгҒ‘гҒҹеҗҚеүҚгӮ’йҒёжҠһгҒ—гҒҫгҒҷгҖӮ
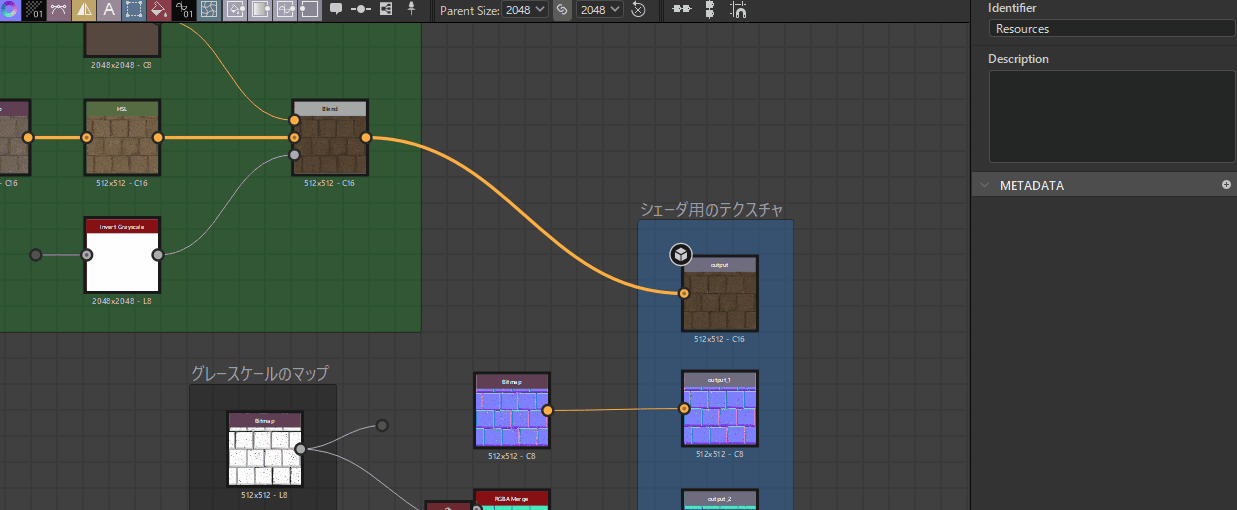
Input PortalгҒ§жҢҮе®ҡгҒ•гӮҢгҒҹdotгғҺгғјгғүгҒҢгғҡгӮўгҒЁгҒӘгӮҠгҖҒгғқгғјгӮҝгғ«гҒЁгҒ—гҒҰеӢ•дҪңгҒҷгӮӢгҒ“гҒЁгҒ«гҒӘгӮҠгҒҫгҒҷгҖӮ
Docked node(гғҺгғјгғүгӮ’жңҖе°ҸиЎЁзӨәгҒ«гҒҷгӮӢ)
гӮӯгғјгғңгғјгғүгҒ®DгӮӯгғјгҒ§гғҺгғјгғүгӮ’жңҖе°ҸиЎЁзӨәгҒ«гҒ§гҒҚгҒҫгҒҷгҖӮ