今回の記事は後編となります!(前回の記事はこちら)
前回ではZBrushでSpotLightという機能を使い、アルファの形状に沿ってモデルにペイントを行いました。
今回はペイント部分をどのようにレリーフにしていくかについてご紹介します!
ペイント部分をマスクに変換する

↑は前編終了時の画像です。
黒いペイント部分をこれからマスクに変換します!
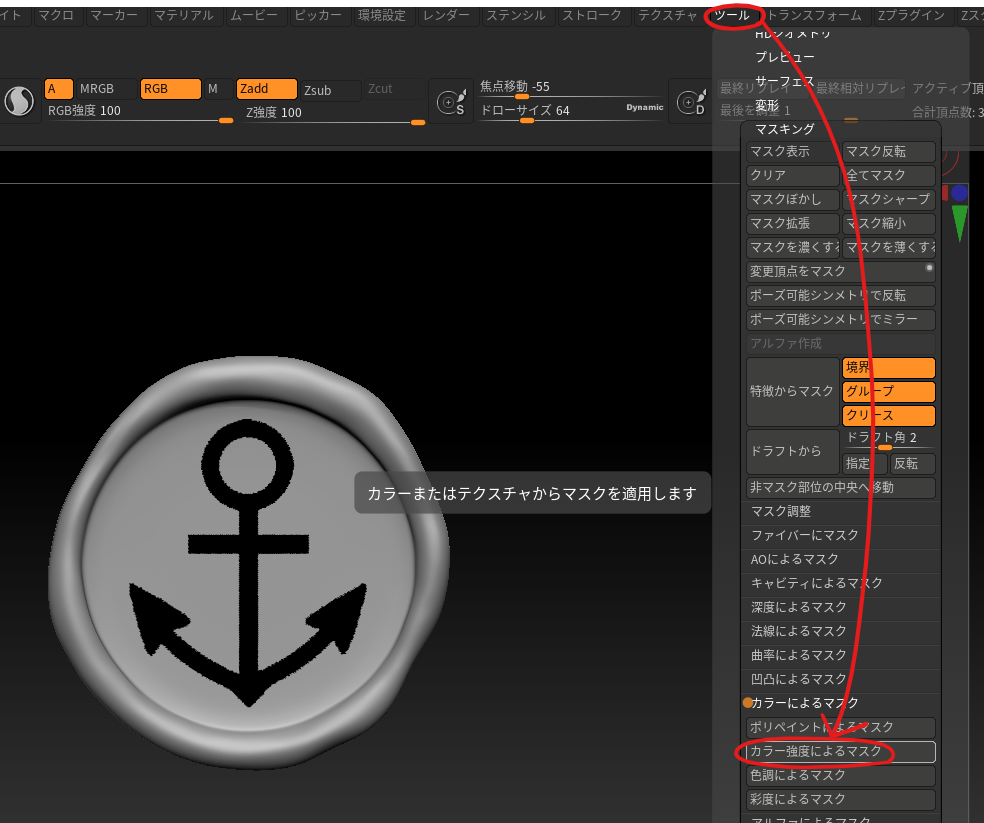
上部メニューから ツール > マスキング > カラーによるマスク > カラー強度によるマスク を選びます。
そのままだと変化が分かりにくいですが、
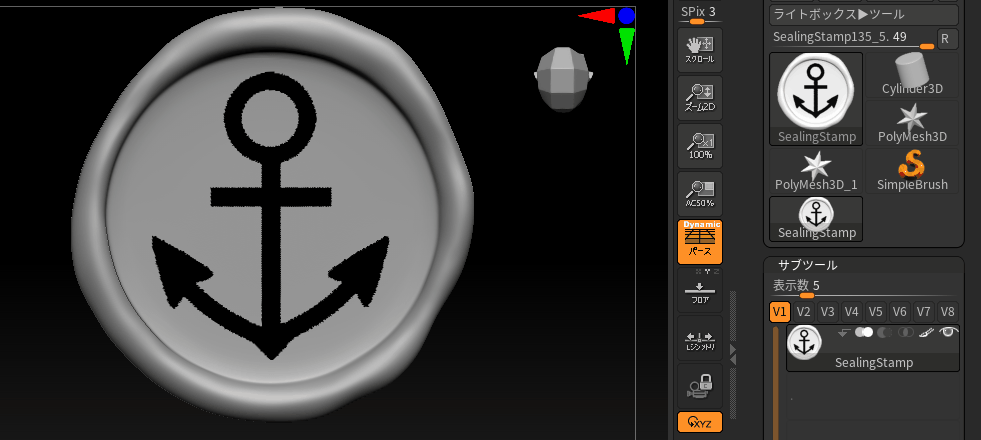
サブツールの筆アイコン(目玉アイコンの左隣にある)をON/OFFすることで、
ペイント部分の表示/非表示ができます。
ペイントを非表示にしたとき、薄いグレーでマスクが表示されていることから
ペイント → マスクへの変換が成功したことがわかります!
模様を浮き上がらせる
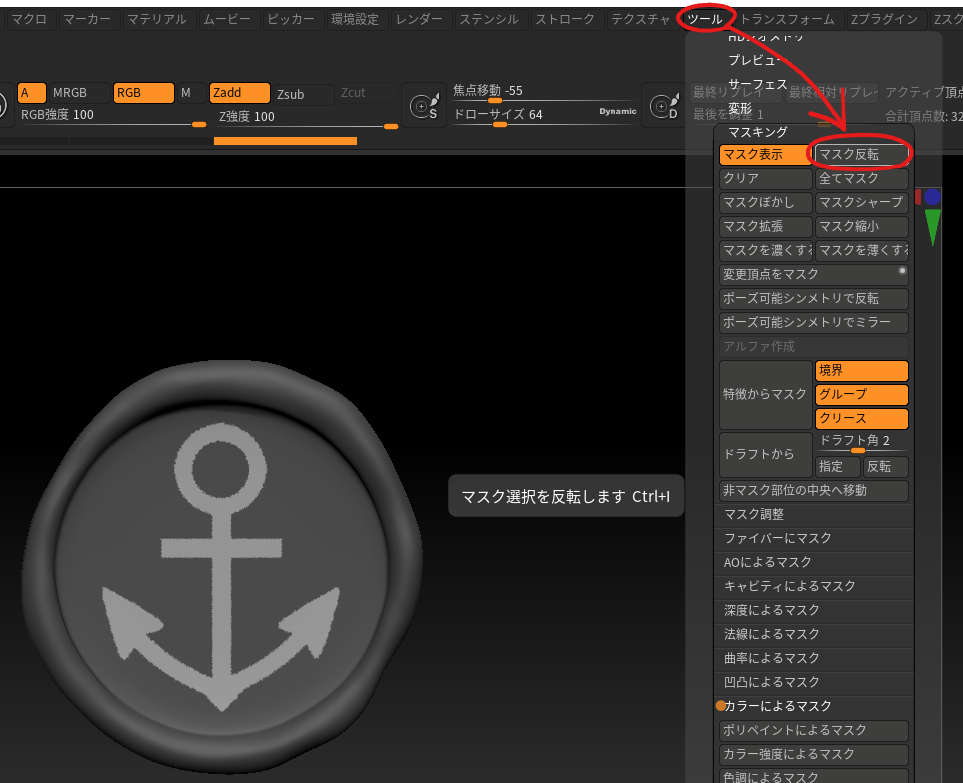
錨の模様を浮き上がらせるため、上部メニューから
ツール > マスキング > マスク反転 を選び、マスクを反転させます。
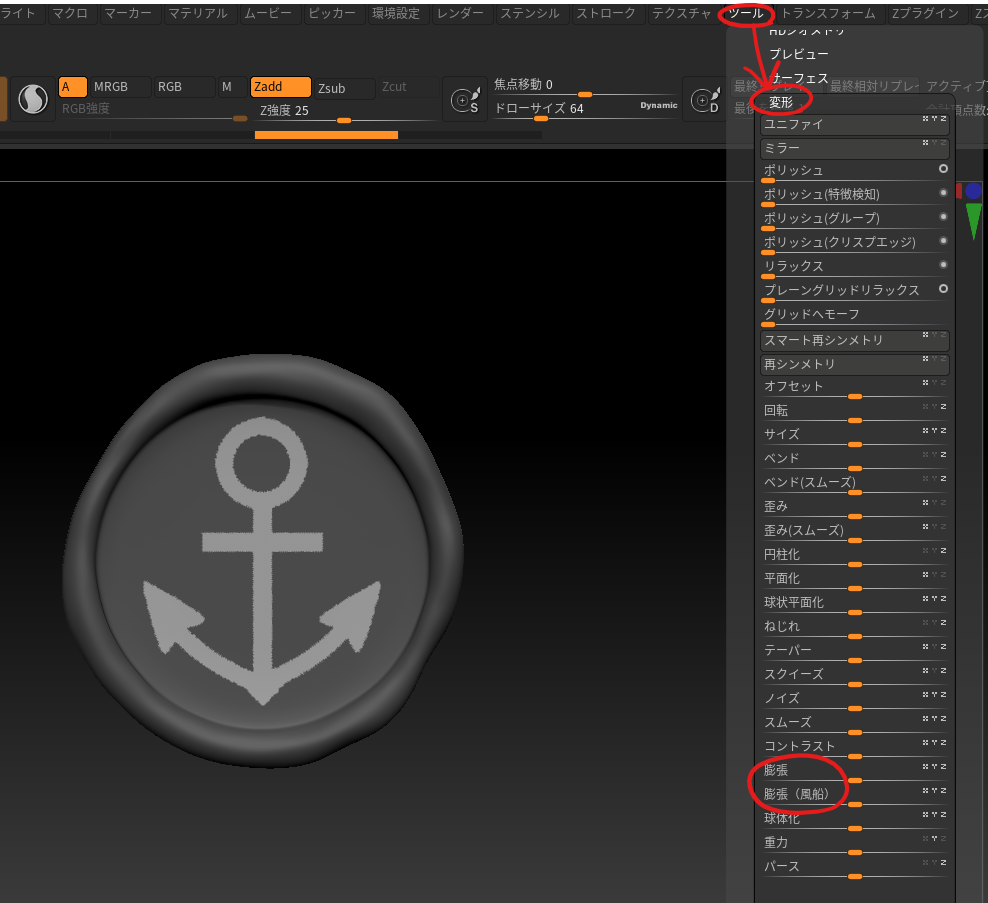
上部メニューから ツール > 変形 を選ぶと、このように数多くの項目が出てきます。
膨張 もしくは 膨張(風船) を使用して、マスクされていない部分を浮き上がらせます。
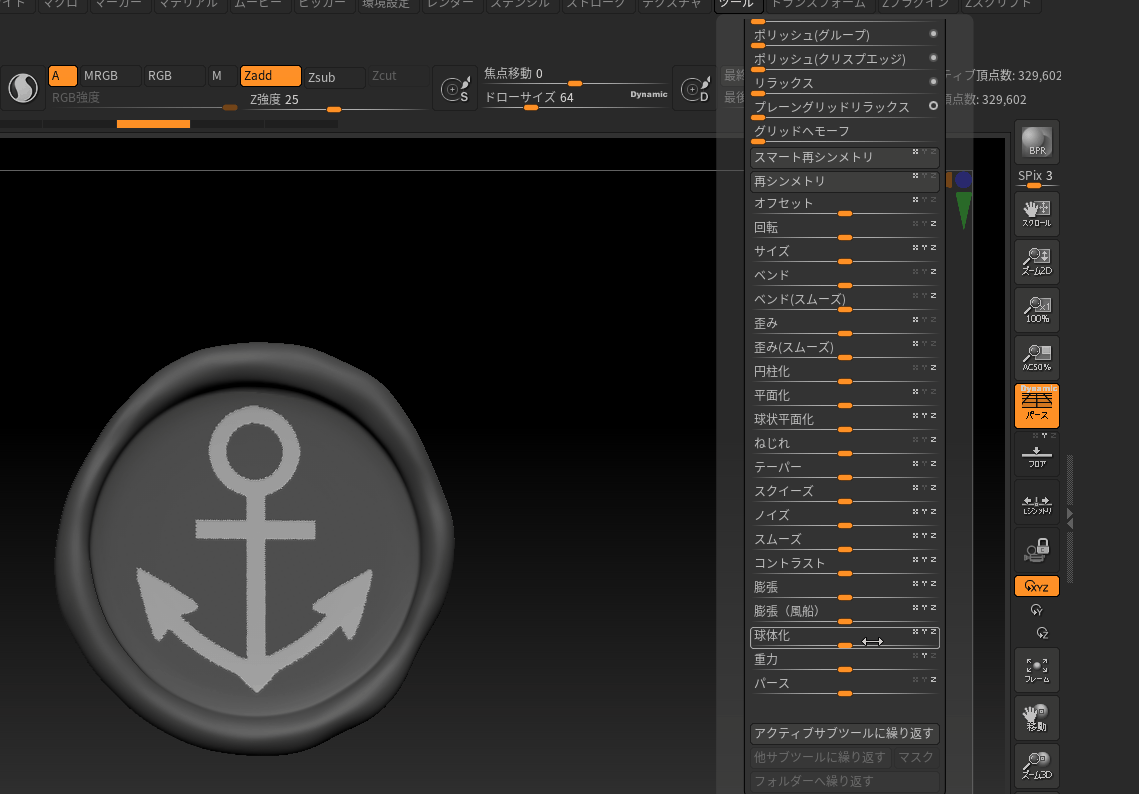
スライダを左右に動かす、もしくは数値を入力して変形をかけます。
ポリゴン数が膨大なモデルを扱っている場合、スライダで一度に大きな変形をかけると
ZBrushが固まって落ちることが多かったのでご注意ください!
変形をかけた時にギザギザ感が気になるようであれば、変形前に
マスクぼかしをかけるとよいかもしれません。(上部メニューからツール > マスクぼかし)
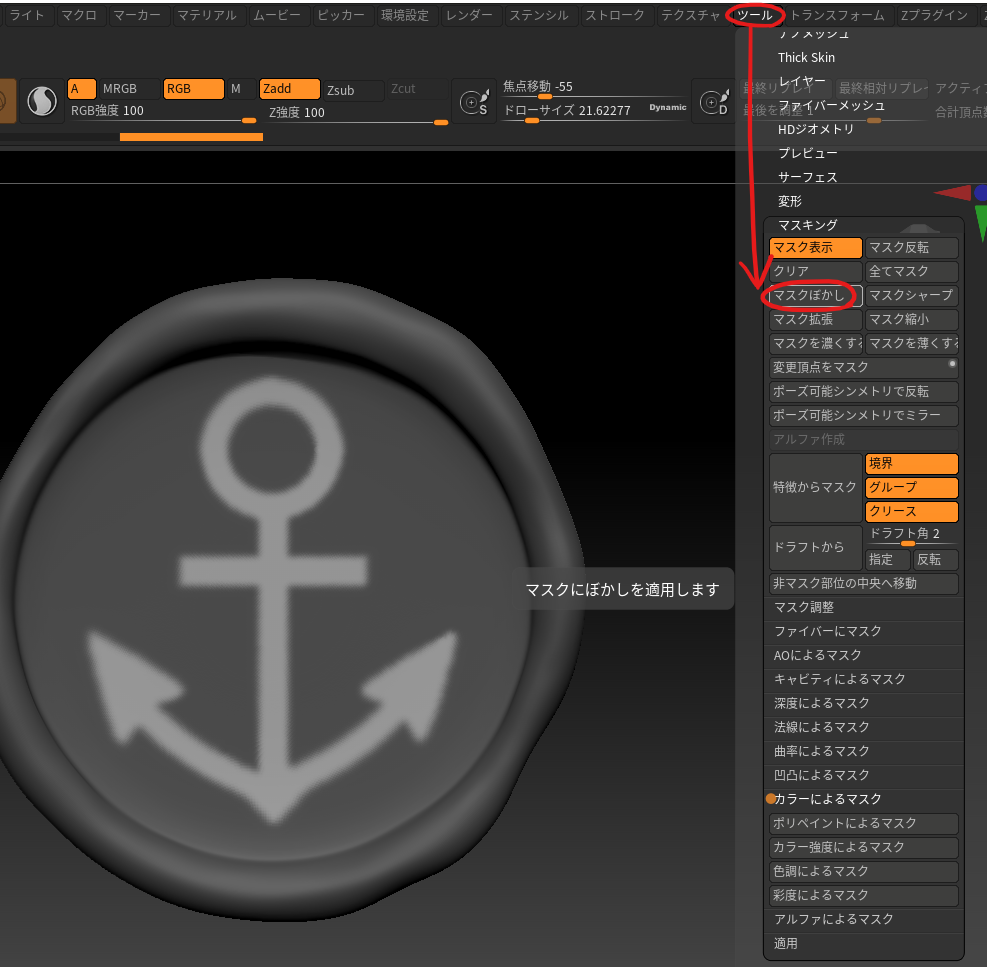

マスクぼかし有りと無しで比較してみたところ、かなり違いがでました…!
調整する

マスクぼかしと膨張 & 膨張(風船) で好みのぷっくり感になるように調整しました。
このように白黒画像さえあれば簡単にレリーフができちゃいます!
解説は以上となります。
ZBrushで細かい模様を作るとき、手で上手く彫れない…というお悩みが
これで解決できればと思います。
簡単なのでぜひ試してみてください!


