こんにちは!
今回はきれいでわかりやすいデータ整理・検索方法について紹介していきます。
データ整理について
皆さん、どのようにデータ整理行っていますか?
Unreal Engineでアセットを管理する時、フォルダ整理や命名規則を決めている方も多いかと思います。
その際、どこのフォルダに入れたかな・・?確かここだったような・・・?
と色々なフォルダを探したり時間がかかっていませんか?
今回は下記3点を紹介していきます。
・コンテンツブラウザ内、フォルダに色を付ける
・フィルター機能について
・検索窓で特定のキーワードを除外する方法
コンテンツブラウザ内、フォルダの色分けについて
Unreal Engineのコンテンツブラウザ上でフォルダの色を変更することができます。
【手順1】
フォルダを右クリック/カラーを設定
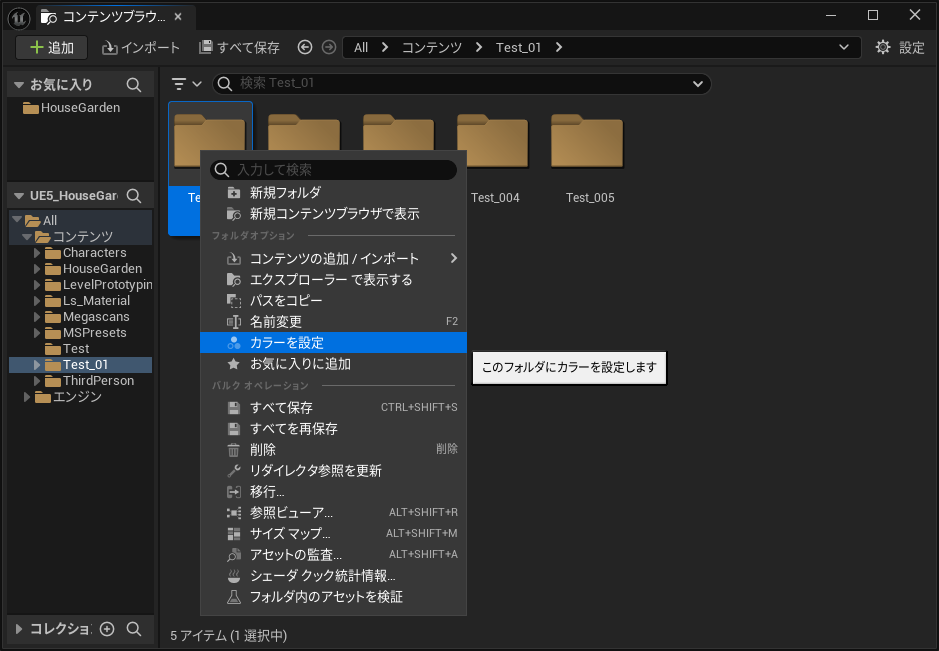
【手順2】
カラーピッカーでカラーを選択/OK
これでフォルダのカラーを変更できます。

【手順3】
フォルダのカラーは保存することが可能です。(複数設定も可)
青枠部分の新規カラーを左クリックし、上部の赤枠にドラックします。
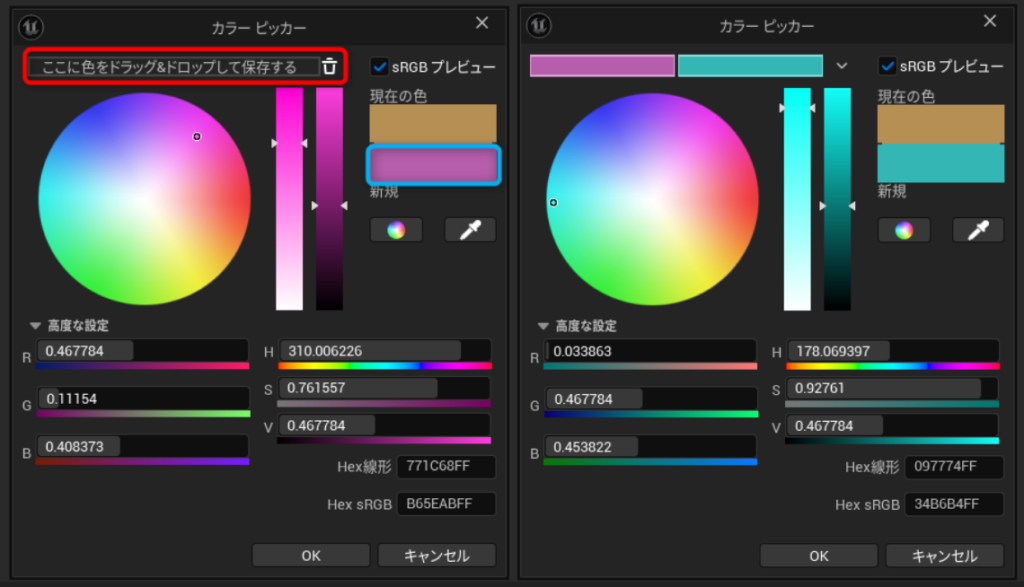
【手順4】
カラーピッカーに設定したカラーは手順1の工程で表示することができます。
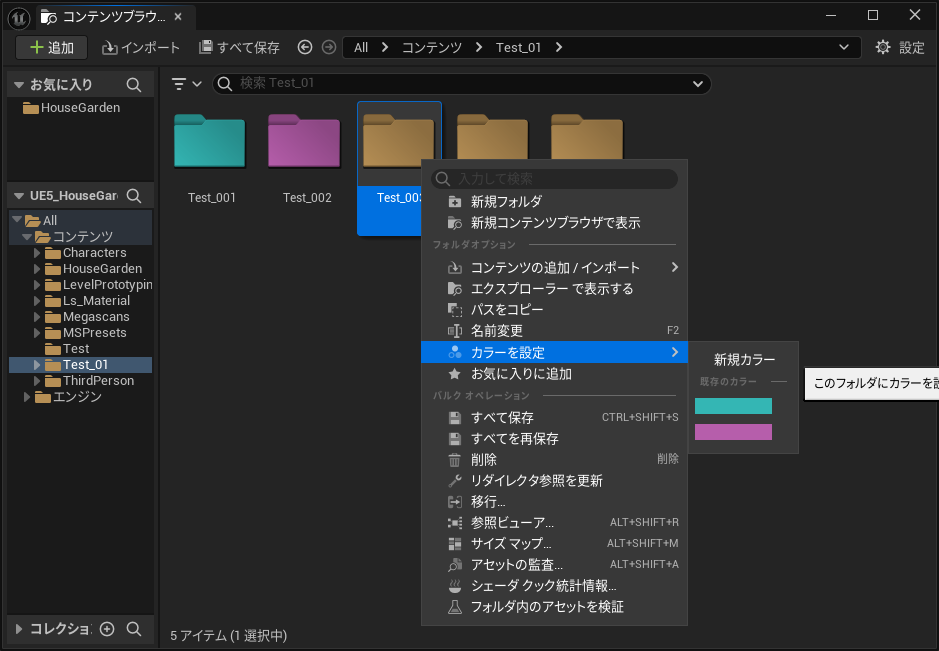
検索窓で特定のキーワードを除外する方法
コンテンツブラウザの検索窓で特定のキーワードを除外して表示する方法を紹介します。
【手順1】
検索窓に『-』+『除外したいキーワード』を入力します。
【例】
今回の例ではBPを除外したいので『-BP』と入力します。
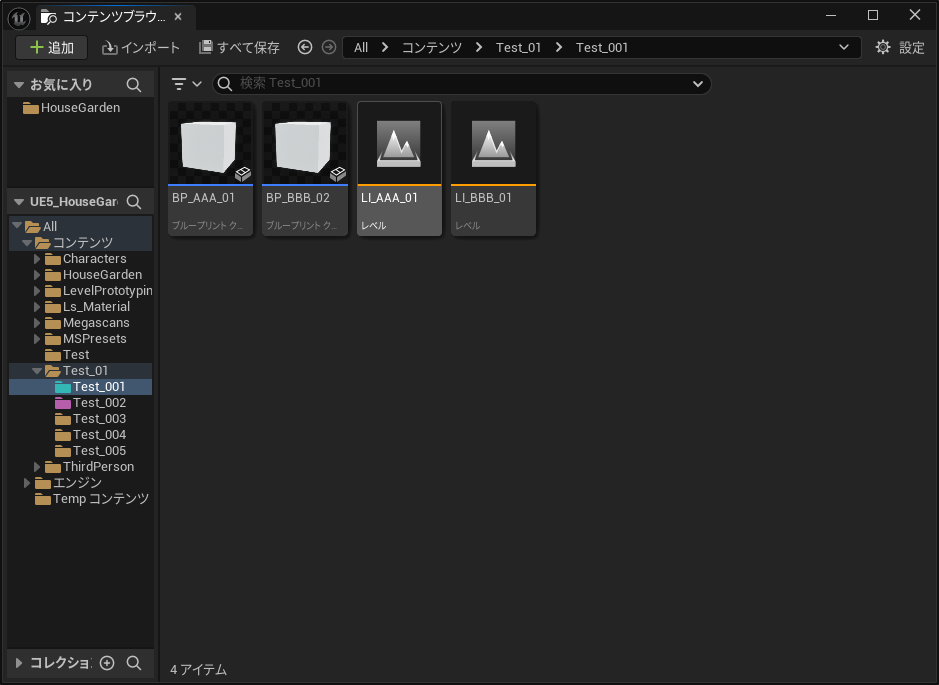
下記画像のように『BP』の付いたアセットが除外され『LI』のみ表示されています。
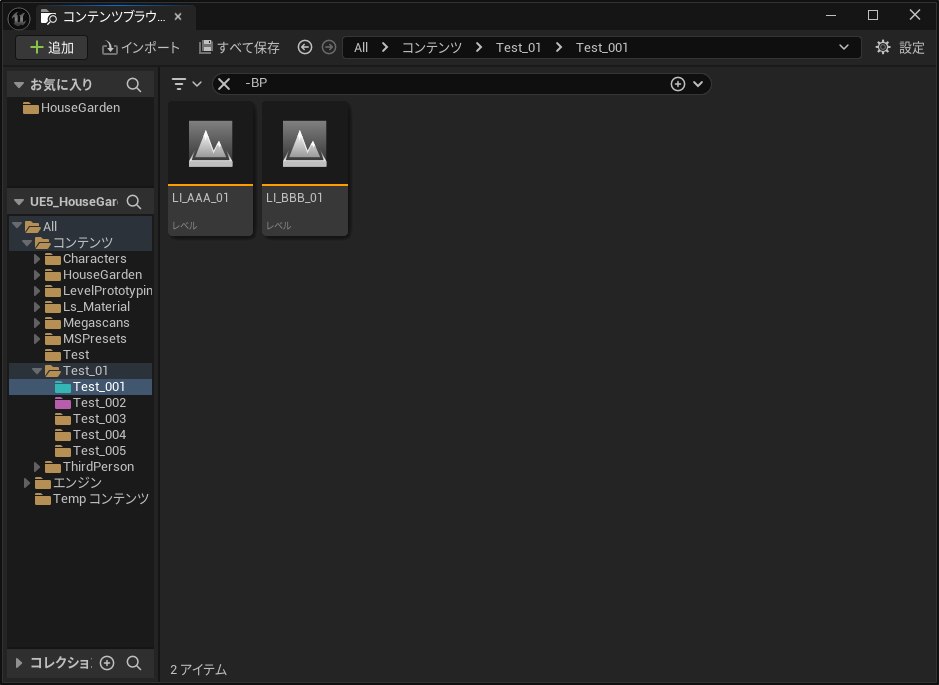
フィルター機能について
先程、除外したいキーワードについて紹介しましたが、
カテゴリー別に表示する方法の
フィルター機能について紹介します。
【手順1】
コンテンツブラウザ上の検索窓の横にある3本線を選択。
チェックボックスが表示されます。
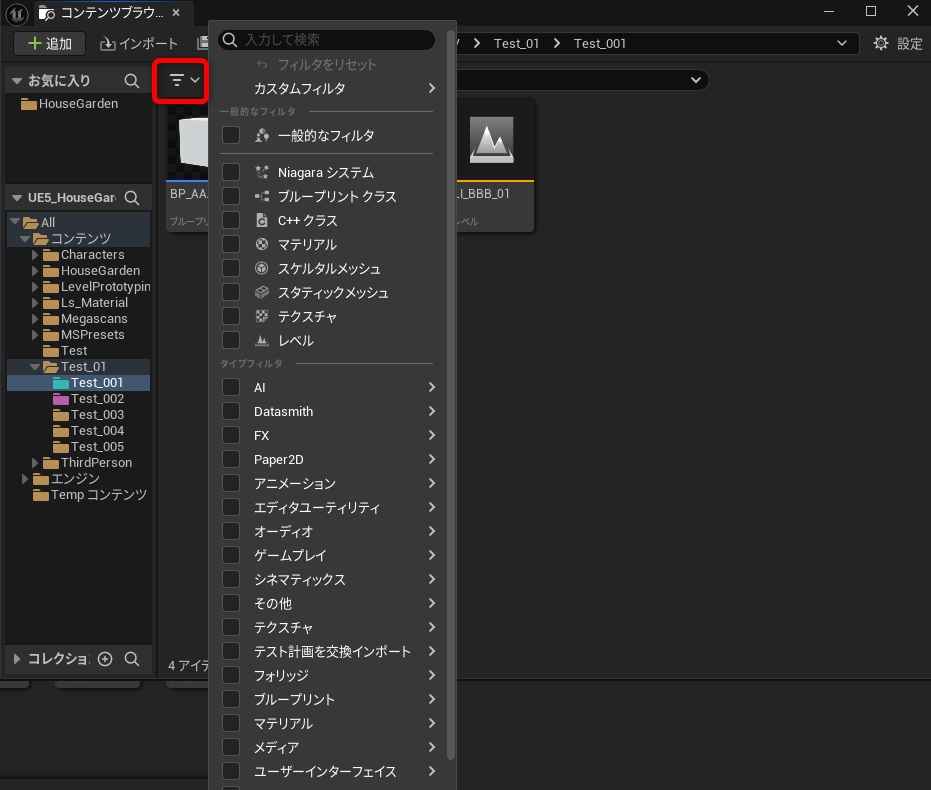
【手順2】
希望のフィルタのチェックボックスを選択してきます。
背景モデラーにおすすめのフィルタ一覧です。
・スタティックメッシュ
・テクスチャ
・レベル
・リダイレクタ(その他/リダイレクタ)
・ブループリントクラス(ブループリント/ブループリントクラス)
・マテリアル(マテリアル/マテリアル)
・マテリアルインスタンス(マテリアル/マテリアルインスタンス)
・スタティックメッシュフォリッジ(フォリッジ/スタティックメッシュフォリッジ)
【手順3】
チェックを入れると検索窓の横に新しくフィルタという欄が表示されます。
項目を左クリックすることでフィルターのON・OFFを切り替えることができます。
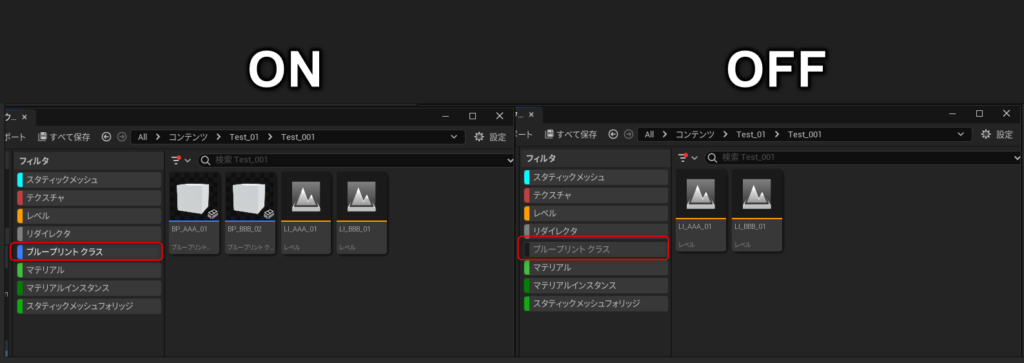
まとめ
最後までご覧いただきありがとうございました!
今回はきれいでわかりやすいデータ整理・検索方法について紹介しました。
データを探すことに時間を取られるのは勿体無いですよね・・。
そんな皆さんの作業効率を少しでも上げるお手伝いができればうれしいです。
役に立つ記事
ENVIRONMENT HOLICでは、他にも背景制作に役に立つ記事を紹介しています。


