Substance Painter を使用していると、モデルでは作っていない箇所にもジェネレーターを効かせたい事が多々出てきます。しかしその度ハイモデルを作り読み込むのも時間がかかる…今回はそんな時に使用できる方法のご紹介です。
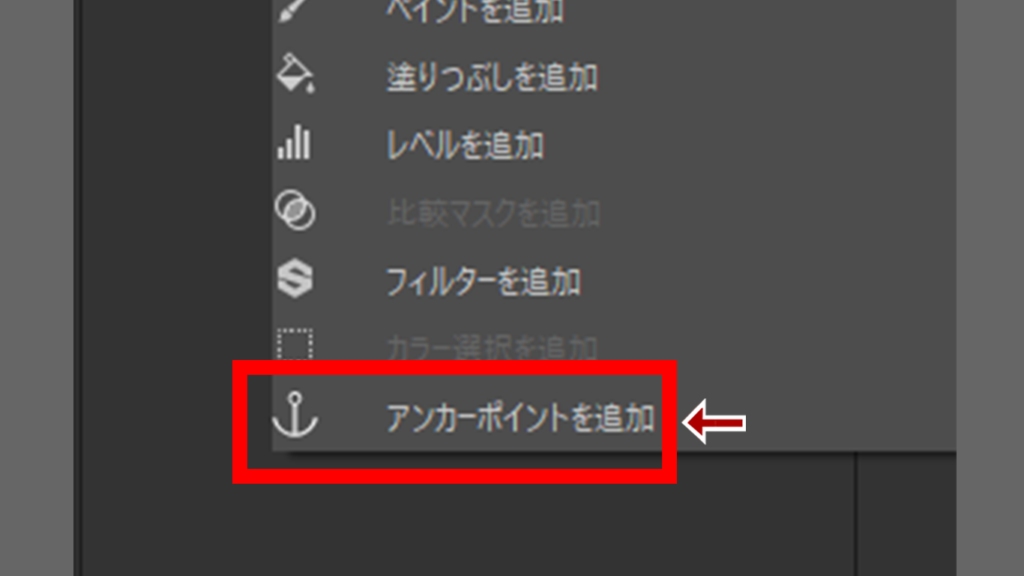
そもそもアンカーポイントとは?
アンカーポイントとは、Substance Painter内のレイヤーに設定できるものになります。これを設定すると、他のレイヤー は アンカーポイントを設定したレイヤー を参照する事ができるようになります。
使用方法
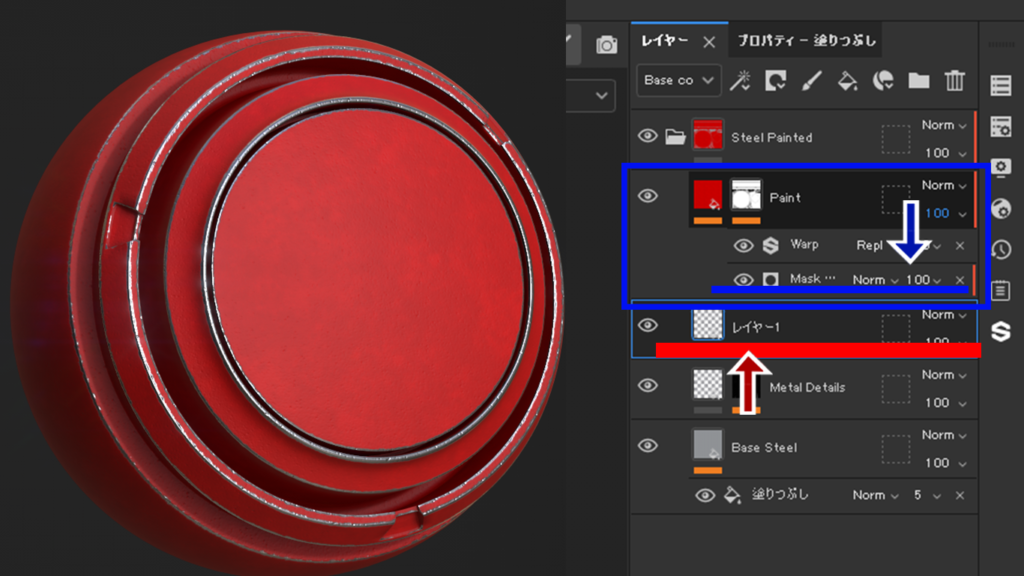
1.今回はエッジの塗装のはがれを任意の形に適用させていきます。まず剥がれジェネレーター(青矢印の物)の入っているレイヤーの下に新しいレイヤー(赤矢印の物)を作成します。
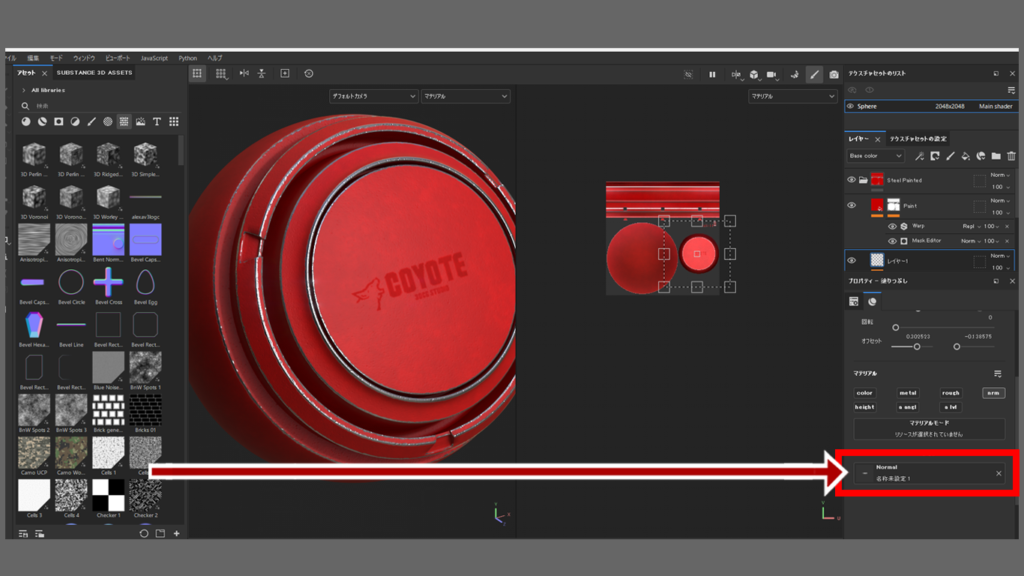
2.新しいレイヤーのノーマルにアセットから使いたい形をドラック&ドロップします。
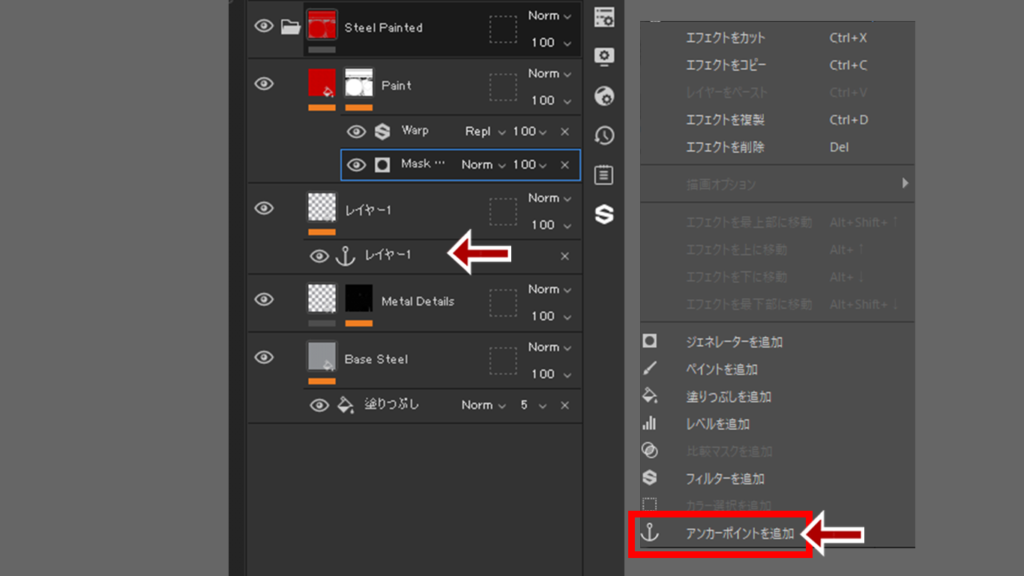
3.新しいレイヤーの上で右クリックし、出てきたタブから アンカーポイントを追加 を選択します。
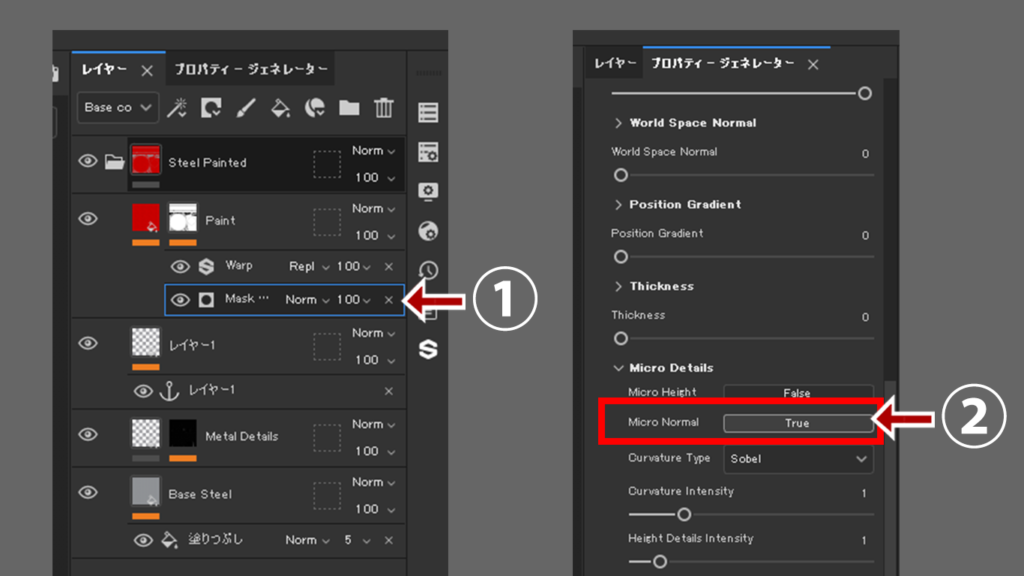
4.先ほど選択した①の剥がれジェネレーターをクリックします。次にレイヤー横のタブであるプロパティージェネレーターからMicroNormalを探してTrueモードにします。上写真がその場所になります。
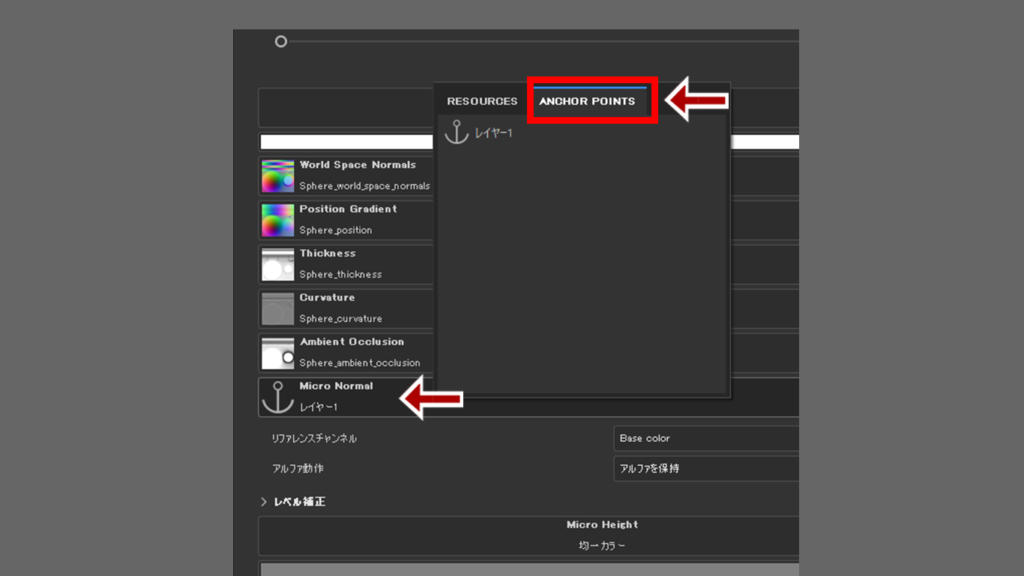
5.プロパティージェネレーターを更に下へスクロールし、Normalのテクスチャがのっている場所をクリックをします。クリックした再出てきたタブのANCHOR POINTSをクリックし先ほどアンカーポイントを作製したレイヤーを選択します。
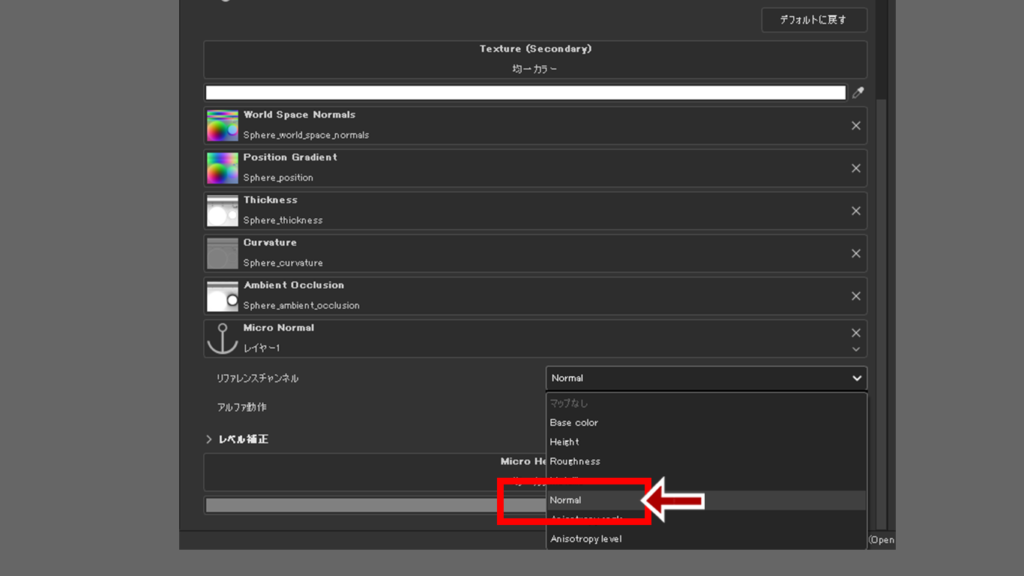
6.さらにその下のリファレンスチャンネルをNormalに変更します。
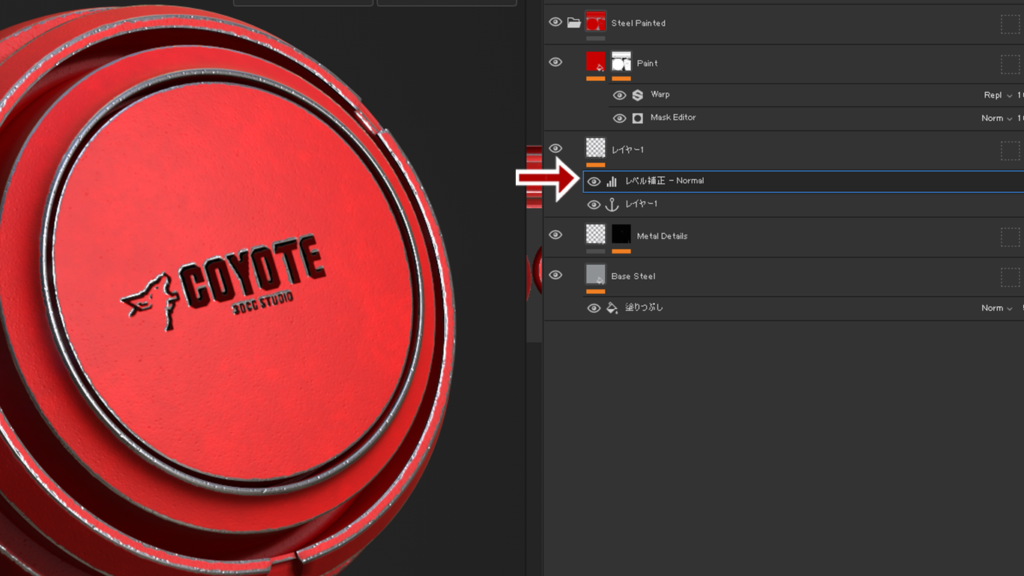
6.最後に、アンカーポイントを置いているレイヤーにレベルを追加しNormalを調整して終了です。

これはテクスチャのみで凹凸を作成する際に便利かと思います。
以上アンカーポイントの使用方法でした。ここまでお読みいただきありがとうございます!


