HoudiniгҒ«иҲҲе‘ігҒҢгҒӮгӮӢгҒ‘гӮҢгҒ©гҖҒдҪ•гҒӢгӮүе§ӢгӮҒгӮҢгҒ°гҒ„гҒ„гҒ®вҖҰпјҹгҒЁгҒҠеӣ°гӮҠгҒ®ж–№гҒҜеӨҡгҒ„гҒЁжҖқгҒ„гҒҫгҒҷгҖӮ
гҒҫгҒҡгҒҜMayaгӮ„BlenderгҒЁеҗҢгҒҳгӮҲгҒҶгҒ«гҖҒHoudiniгӮ’дҪҝгҒЈгҒҰи¶…з°ЎеҚҳгҒӘгғўгғҮгғӘгғігӮ°гӮ’гҒ—гҒҰгҒҝгҒҫгҒ—гӮҮгҒҶпјҒ
зӣ®ж¬Ў
з°ЎеҚҳгҒ«UIгҒ«гҒӨгҒ„гҒҰгҒ”иӘ¬жҳҺ
HoudiniгӮ’й–ӢгҒҸгҒЁгҒ“гӮ“гҒӘз”»йқўгҒҢеҮәгҒҰгҒҸгӮӢгҒЁжҖқгҒ„гҒҫгҒҷгҖӮ

гғ‘гғғгҒЁиҰӢгҖҒгҒ©гҒ“гӮ’иҰӢгӮҢгҒ°гӮҲгҒ„гҒӢеҲҶгҒӢгӮүгҒӘгҒҸгҒӘгҒЈгҒҰгҒ—гҒҫгҒ„гҒҫгҒҷгҒҢгҖҒд»ҠеӣһдҪҝз”ЁгҒҷгӮӢгҒ®гҒҜиөӨгҒЁз·‘гҒ®жһ гҒ§еӣІгҒЈгҒҰгҒ„гӮӢйғЁеҲҶгҒ«гҒӘгӮҠгҒҫгҒҷпјҒ
д»ҠеӣһгҒӨгҒҸгӮӢгӮӮгҒ®
д»ҠеӣһдҪңгӮҠгҒҹгҒ„гҒ®гҒҜгҒ“гҒЎгӮүгҒ§гҒҷгҖӮ

MayaгӮ„BlenderгҒ§гӮӮгҒҷгҒҗгҒ«дҪңгӮҢгҒқгҒҶгҒӘжңәгҒ§гҒҷгҖӮгҒ“гҒЎгӮүгӮ’HoudiniгҒ§гҒӨгҒҸгҒЈгҒҰгҒҝгҒҫгҒ—гӮҮгҒҶпјҒ
GeometryгғҺгғјгғүгӮ’й…ҚзҪ®
еҸідёӢгҒ®гғҚгғғгғҲгғҜгғјгӮҜгӮЁгғҮгӮЈгӮҝгҒ«гғҺгғјгғүгӮ’й…ҚзҪ®гҒ—гҒҰгҒ„гҒҚгҒҹгҒ„гҒЁжҖқгҒ„гҒҫгҒҷгҖӮ
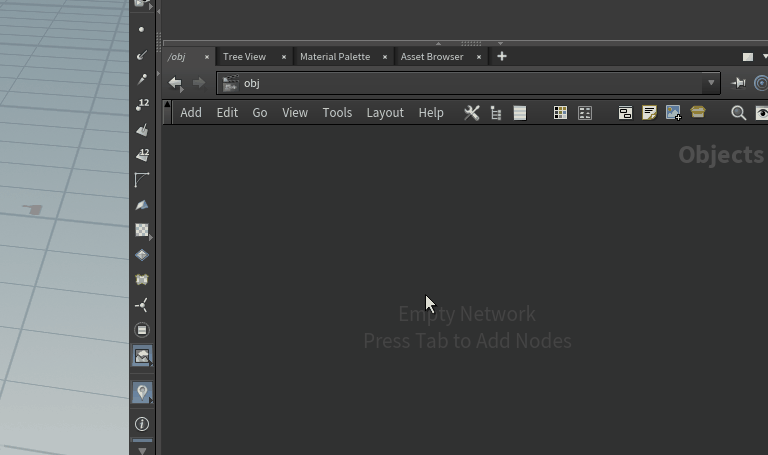
гғҚгғғгғҲгғҜгғјгӮҜгӮЁгғҮгӮЈгӮҝдёҠгҒ§TabгӮӯгғјгӮ’жҠјгҒҷгҒЁгҖҒгғҺгғјгғүгҒ®дёҖиҰ§гҒҢеҮәгҒҰгҒҚгҒҫгҒҷгҖӮжӨңзҙўгғҜгғјгғүгҒ«geometryгҒЁе…ҘеҠӣгҒ—гҖҒGeometryгғҺгғјгғүгӮ’гӮҜгғӘгғғгӮҜгҒ—гҒҰйҒёжҠһ вҶ’ гғҚгғғгғҲгғҜгғјгӮҜгӮЁгғҮгӮЈгӮҝдёҠгҒ§гӮҜгғӘгғғгӮҜгҒ—гҒҰ(гӮӮгҒ—гҒҸгҒҜEnterгӮӯгғјгӮ’жҠјгҒ—гҒҰ)й…ҚзҪ®гҒҢгҒ§гҒҚгҒҫгҒҷгҖӮ
гғҺгғјгғүгӮ’1гҒӨй…ҚзҪ®гҒ—гҒҹгӮӮгҒ®гҒ®гҖҒ3DгӮ·гғјгғігғ“гғҘгғјдёҠгҒ«гҒҫгҒ еӨүеҢ–гҒҜгҒӮгӮҠгҒҫгҒӣгӮ“гҖӮгҒ„гҒҫдҪңжҲҗгҒ—гҒҹGeometryгғҺгғјгғүгҒҜгҖҒгҒ“гӮҢгҒӢгӮүдҪңжҲҗгҒҷгӮӢгғўгғҮгғ«гҒ®е…ҘгӮҢзү©гҒ®гӮҲгҒҶгҒӘеҪ№еүІгӮ’гҒҜгҒҹгҒ—гҒҫгҒҷгҖӮGeometryгғҺгғјгғүгҒ®дёӯгҒ«е…ҘгҒЈгҒҰгғўгғҮгғ«гӮ’дҪңгҒЈгҒҰгҒ„гҒҚгҒҫгҒ—гӮҮгҒҶпјҒ
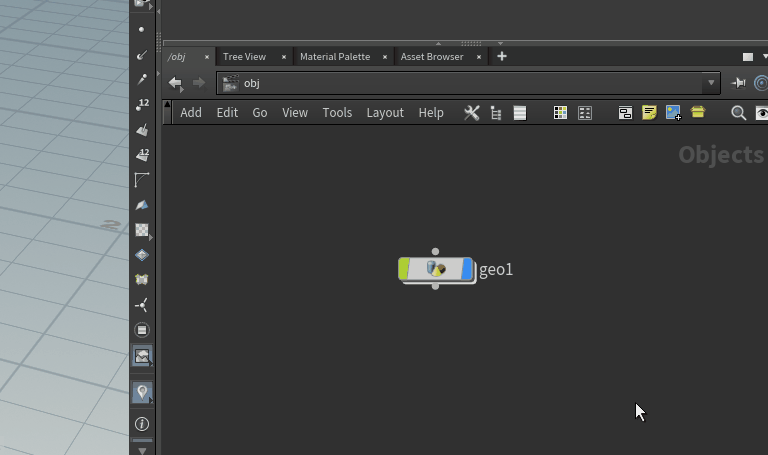
гғҚгғғгғҲгғҜгғјгӮҜгӮЁгғҮгӮЈгӮҝдёҠгҒ«й…ҚзҪ®гҒ—гҒҹGeometryгғҺгғјгғүгӮ’гғҖгғ–гғ«гӮҜгғӘгғғгӮҜгҒ—гҖҒGeometryгғҺгғјгғүгҒ®дёӯгҒ«е…ҘгӮҠгҒҫгҒҷгҖӮгҒ“гҒ®гҒЁгҒҚгҖҒеҸідёҠгҒ®ж–Үеӯ—гҒҢObjects вҶ’ GeometryгҒ«еӨүеҢ–гҒ—гҒҰгҒ„гҒҫгҒҷгҒҢгҖҒгҒ“гӮҢгҒҜгғҚгғғгғҲгғҜгғјгӮҜгҒ®йҡҺеұӨгҒ®еӨүеҢ–гӮ’иЎЁгҒ—гҒҰгҒ„гҒҫгҒҷгҖӮ
йҡҺеұӨгҒ«гӮҲгҒЈгҒҰй…ҚзҪ®гҒ§гҒҚгӮӢгғҺгғјгғүгҒ®зЁ®йЎһгҒҢеӨүгӮҸгӮҠгҖҒGeometryгҒ®йҡҺеұӨгҒ§гҒҜгғўгғҮгғӘгғігӮ°й–ўйҖЈгӮ’жүұгҒҶSOP(=Surface Operator)гғҺгғјгғүгӮ’й…ҚзҪ®гҒ§гҒҚгҒҫгҒҷгҖӮ
жңәгҒ®еӨ©жқҝгӮ’дҪңжҲҗ
BoxгғҺгғјгғүгӮ’й…ҚзҪ®гҒ—гҒҫгҒҷгҖӮ
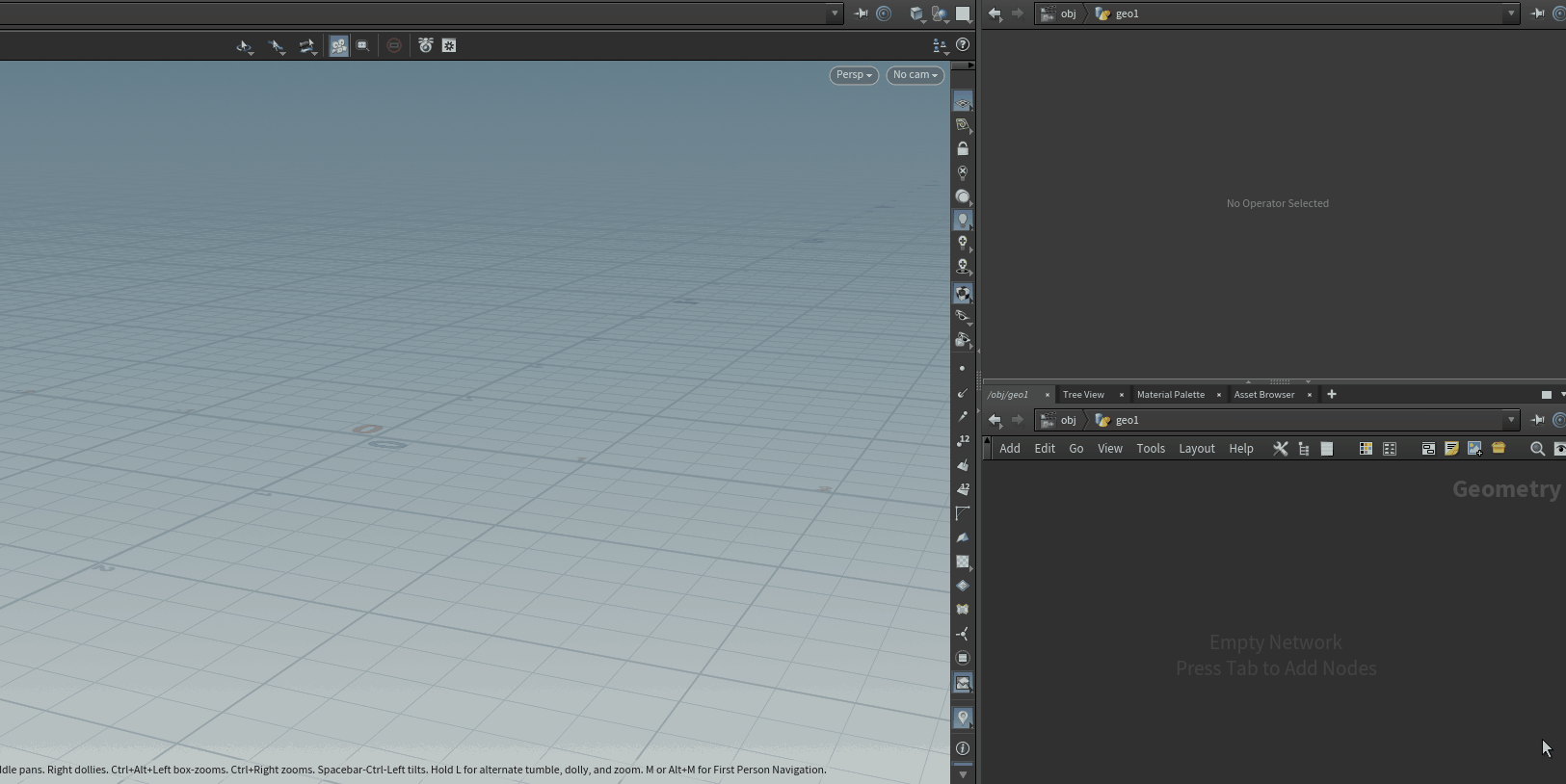
GeometryгҒ®йҡҺеұӨгҒ§BoxгғҺгғјгғүгӮ’й…ҚзҪ®
з«Ӣж–№дҪ“гҒҢгӮ·гғјгғігғ“гғҘгғјдёҠгҒ«зҸҫгӮҢгҒҫгҒ—гҒҹпјҒ
еҗҢжҷӮгҒ«гҖҒеҸідёҠгҒ®гғ‘гғ©гғЎгғјгӮҝгӮЁгғҮгӮЈгӮҝдёҠгҒ«дҪңжҲҗгҒ—гҒҹBoxгҒ®гғ‘гғ©гғЎгғјгӮҝгҒҢиЎЁзӨәгҒ•гӮҢгҒҫгҒҷгҖӮгғ‘гғ©гғЎгғјгӮҝгӮ’еӨүжӣҙгҒ—гҖҒжңәгҒ®еӨ©жқҝгӮ’дҪңгӮҠгҒҹгҒ„гҒЁжҖқгҒ„гҒҫгҒҷгҖӮ

SizeгҒ®гғ‘гғ©гғЎгғјгӮҝгӮ’гҖҖX = 1.5 , Y = 0.1 , Z = 1гҖҖгҒ«иЁӯе®ҡгҒ—гҒҫгҒҷгҖӮ
CenterгҒ®гғ‘гғ©гғЎгғјгӮҝгӮ’гҖҖX = 0 , Y = 0.05 , Z = 0гҖҖгҒ«иЁӯе®ҡгҒ—гҒҫгҒҷгҖӮ

жңәгҒ®еӨ©жқҝгҒҢгҒ§гҒҚгҒҫгҒ—гҒҹпјҒ
жңәгҒ®и„ҡгӮ’дҪңжҲҗ
ж¬ЎгҒҜжңәгҒ®и„ҡгҒ®йғЁеҲҶгӮ’дҪңгҒЈгҒҰгҒ„гҒҚгҒҫгҒҷгҖӮ
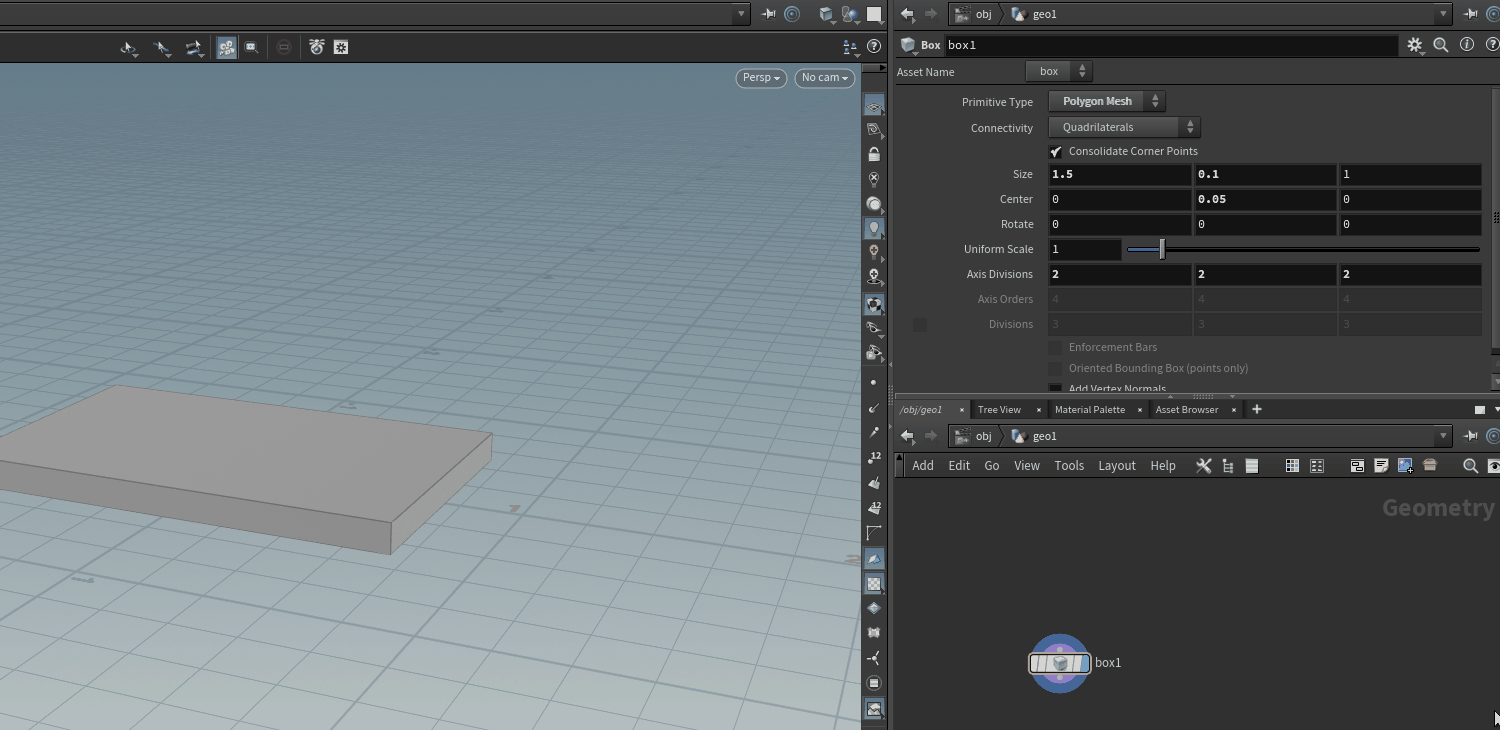
еҶҚеәҰBoxгғҺгғјгғүгӮ’й…ҚзҪ®гҒ—гҒҰгҖҒгғҺгғјгғүгҒ®еҸіеҒҙгҒ«гҒӮгӮӢDisplayгғ•гғ©гӮ° (йқ’гҒ„йғЁеҲҶ) гӮ’жңүеҠ№гҒ«гҒ—гҒҫгҒҷгҖӮгҒҷгӮӢгҒЁbox1гҒ®ж–№гҒҜгӮ·гғјгғігғ“гғҘгғјгҒӢгӮүж¶ҲгҒҲгҖҒbox2гҒ®ж–№гҒҢгӮ·гғјгғігғ“гғҘгғјгҒ«еҸҚжҳ гҒ•гӮҢгҒҫгҒҷгҖӮ

Displayгғ•гғ©гӮ°
гӮ·гғјгғігғ“гғҘгғјгҒ«еҸҚжҳ гҒ•гӮҢгӮӢгӮӮгҒ®гҒҜйқ’гҒ„Displayгғ•гғ©гӮ°гҒҢгҒӨгҒ„гҒҰгҒ„гӮӢгғҺгғјгғүгҒ®зөҗжһңгҒ®гҒҝгҒЁгҒӘгӮҠгҒҫгҒҷгҖӮ
Displayгғ•гғ©гӮ°гӮ’жңүеҠ№гҒ«гҒ§гҒҚгӮӢгғҺгғјгғүгҒҜеҗҢгғҚгғғгғҲгғҜгғјгӮҜеҶ…гҒ§1гҒӨгҒ®гҒҝгҒ§гҒҷгҖӮ
зҸҫзҠ¶гҖҒжңәгҒ®еӨ©жқҝгҒЁи„ҡгҒҢгғҗгғ©гғҗгғ©гҒ§гҒ—гҒӢиЎЁзӨәгҒ§гҒҚгҒҫгҒӣгӮ“гҒҢгҖҒеҫҢгҒ»гҒ©зөҗеҗҲгҒҷгӮӢгҒ“гҒЁгҒ«гҒӘгӮӢгҒ®гҒ§OKгҒ§гҒҷгҖӮ
box2гҒ®гғ‘гғ©гғЎгғјгӮҝгӮ’дёӢиЁҳгҒ®гӮҲгҒҶгҒ«з·ЁйӣҶгҒ—гҒҫгҒҷгҖӮ

SizeгҒ®гғ‘гғ©гғЎгғјгӮҝгӮ’гҖҖX = 0.1 , Y = 1 , Z = 0.1гҖҖгҒ«иЁӯе®ҡгҒ—гҒҫгҒҷгҖӮ
CenterгҒ®гғ‘гғ©гғЎгғјгӮҝгӮ’гҖҖX = 0 , Y = 0.5 , Z = 0гҖҖгҒ«иЁӯе®ҡгҒ—гҒҫгҒҷгҖӮ

жңәгҒ®и„ҡгҒҢ1жң¬гҒ§гҒҚгҒҫгҒ—гҒҹпјҒ
жңәгҒ®еӨ©жқҝгҒЁи„ҡгҒ®дҪҚзҪ®гӮ’иӘҝж•ҙгҒҷгӮӢ
TransformгғҺгғјгғүгӮ’е‘јгҒіеҮәгҒ—гҒҰгҖҒжңәгҒ®еӨ©жқҝгҒЁи„ҡгҒ®дҪҚзҪ®гӮ’гҒқгӮҢгҒһгӮҢиӘҝж•ҙгҒ—гҒҫгҒҷгҖӮ
гҒҫгҒҡгҒҜжңәгҒ®еӨ©жқҝгҒӢгӮүгҒ„гҒҚгҒҫгҒҷгҖӮ
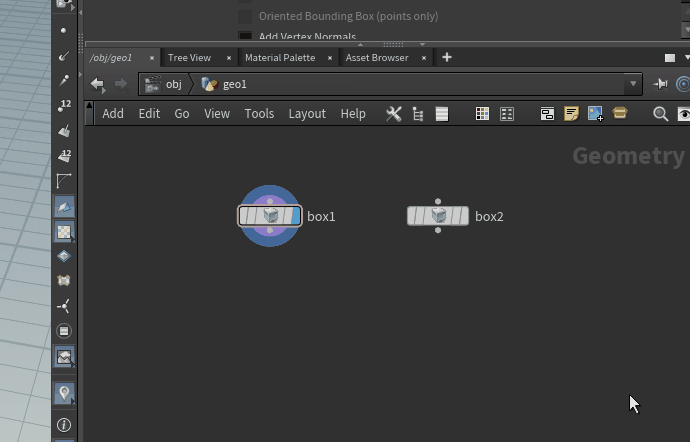
TransformгғҺгғјгғүгӮ’й…ҚзҪ®гҒ—гҒҰbox1гғҺгғјгғүгҒЁз№ӢгҒ’гҖҒDisplayгғ•гғ©гӮ°гӮ’ONгҒ«гҒ—гҒҫгҒ—гҒҹгҖӮ
transform1гҒ®гғ‘гғ©гғЎгғјгӮҝгӮ’дёӢиЁҳгҒ®гӮҲгҒҶгҒ«з·ЁйӣҶгҒ—гҒҫгҒҷгҖӮ

TranslateгҒ®гғ‘гғ©гғЎгғјгӮҝгӮ’гҖҖX = 0 , Y = 1 , Z = 0гҖҖгҒ«иЁӯе®ҡгҒ—гҒҫгҒҷгҖӮ
еӨ©жқҝгҒҢжңәгҒ®и„ҡгҒ®й•·гҒ•гҒ®гҒ¶гӮ“дёҠжҳҮгҒ—гҒҫгҒҷгҖӮ

ж¬ЎгҒ«жңәгҒ®и„ҡгҒ®дҪҚзҪ®гӮ’иӘҝж•ҙгҒ—гҒҰгҒ„гҒҚгҒҫгҒҷпјҒи„ҡгҒҜзҸҫзҠ¶1жң¬гҒ—гҒӢгҒӘгҒ„гҒ§гҒҷгҒҢгҖҒеҫҢгҒ»гҒ©гӮігғ”гғјгҒ—гҒҰ4жң¬гҒ«гҒҷгӮӢдәҲе®ҡгҒ§гҒҷгҖӮ
TransformгғҺгғјгғүгӮ’еҶҚеәҰе‘јгҒіеҮәгҒ—гҒҰгҖҒbox2гҒЁз№ӢгҒ’гҒҫгҒҷгҖӮ

transform2гҒ®гғ‘гғ©гғЎгғјгӮҝгӮ’дёӢиЁҳгҒ®гӮҲгҒҶгҒ«з·ЁйӣҶгҒ—гҒҫгҒҷгҖӮ

TranslateгҒ®гғ‘гғ©гғЎгғјгӮҝгӮ’гҖҖX = 0.6 , Y = 0 , Z = 0.4гҖҖгҒ«иЁӯе®ҡгҒ—гҒҫгҒҷгҖӮ

гҒ“гӮҢгҒӢгӮүи„ҡгӮ’гӮігғ”гғјгҒ§еў—гӮ„гҒ—гҒҰгҒ„гҒҚгҒҫгҒҷпјҒ
жңәгҒ®и„ҡгӮ’гӮігғ”гғјгҒ—гҒҰ4жң¬гҒ«гҒҷгӮӢ
MirrorгғҺгғјгғүгӮ’е‘јгҒіеҮәгҒ—гҒҰtransform2гҒЁз№ӢгҒ’гҒҫгҒҷгҖӮ

з№ӢгҒ’гӮӢгҒЁxи»ёдёҠгҒ®еҸҚеҜҫеҒҙгҒ«и„ҡгҒҢгӮігғ”гғјгҒ•гӮҢгҒҫгҒ—гҒҹпјҒгҒ“гҒ“гҒӢгӮүжӣҙгҒ«2жң¬еў—гӮ„гҒ—гҒҹгҒ„гҒ®гҒ§гҖҒеҶҚеәҰMirrorгғҺгғјгғүгӮ’е‘јгҒіеҮәгҒ—гҒҫгҒҷгҖӮ

mirror1гғҺгғјгғүгҒ«з№ӢгҒ’гҒҫгҒҷгҖӮ
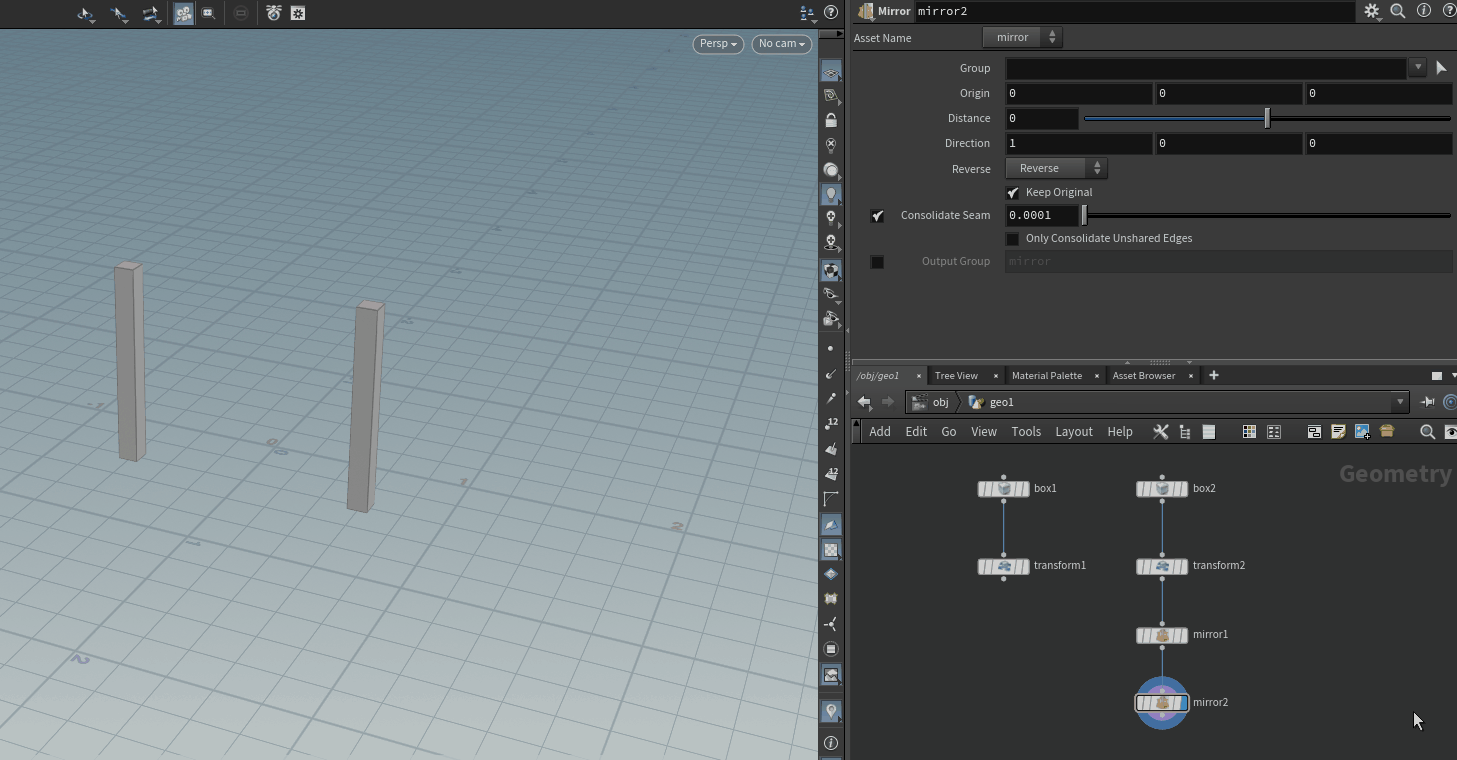
DirectionгҒ®гғ‘гғ©гғЎгғјгӮҝгӮ’гҖҖX = 0 , Y = 0 , Z = 1гҖҖгҒ«иЁӯе®ҡгҒ—гҒҫгҒҷгҖӮгҒҷгӮӢгҒЁZи»ёдёҠгҒ®еҸҚеҜҫеҒҙгҒ«и„ҡгҒҢ2жң¬гӮігғ”гғјгҒ•гӮҢгҒҫгҒҷпјҒ
еӨ©жқҝгҒЁи„ҡгӮ’зөҗеҗҲгҒ—гҒҰе®ҢжҲҗ
жңҖеҫҢгҒ«MergeгғҺгғјгғүгӮ’е‘јгҒіеҮәгҒ—гҒҰгҖҒжңәгҒ®еӨ©жқҝгҒЁи„ҡгӮ’зөҗеҗҲгҒ—гҒҫгҒҷгҖӮ
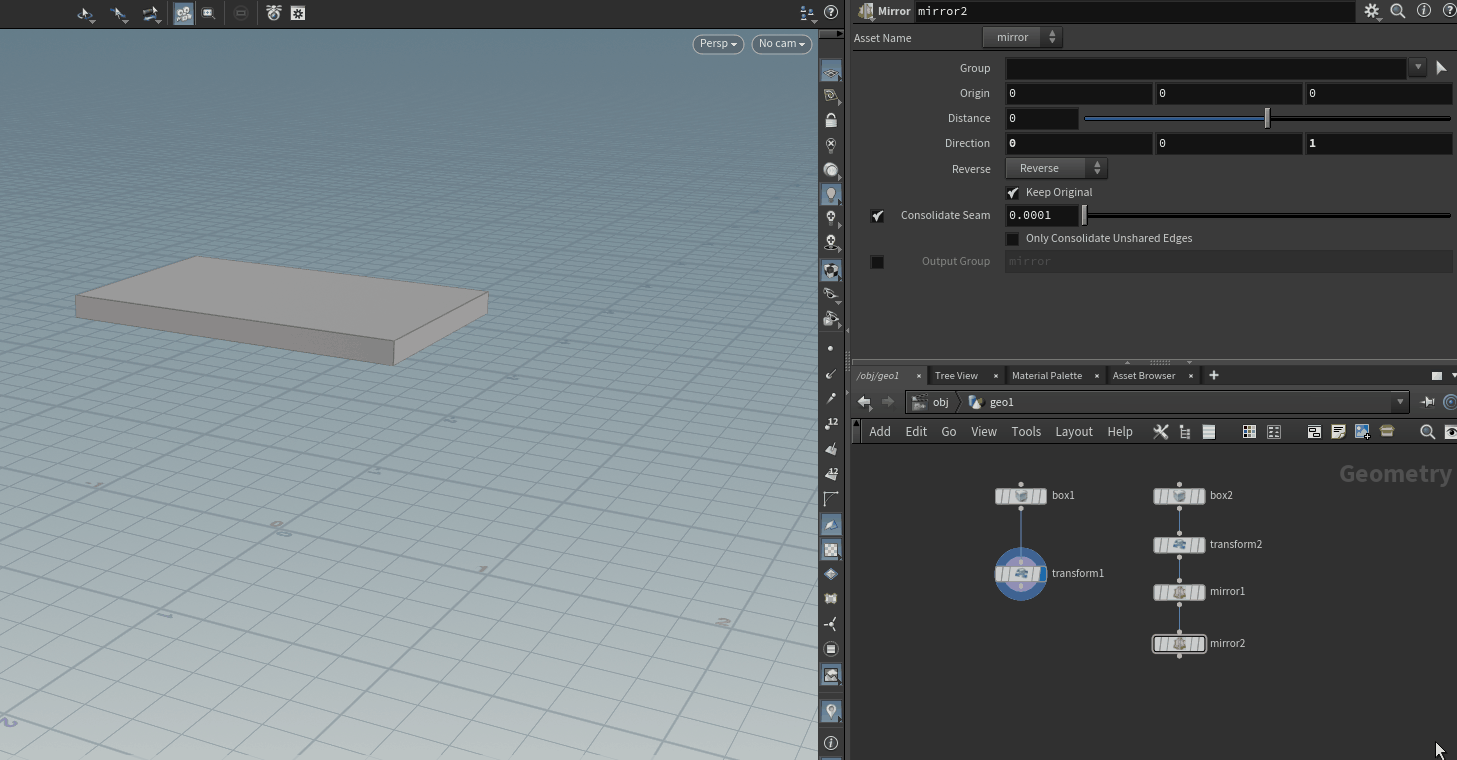
merge1гҒ®Displayгғ•гғ©гӮ°гӮ’жңүеҠ№гҒ«гҒҷгӮӢгҒЁгҖҒжңәгҒ®еӨ©жқҝгҒЁи„ҡгҒҢеҗҢжҷӮгҒ«иЎЁзӨәгҒ•гӮҢгӮӢгӮҲгҒҶгҒ«гҒӘгӮҠгҒҫгҒ—гҒҹпјҒ

гҒ“гҒ®гӮҲгҒҶгҒ«гҖҒHoudiniгҒ§гӮӮMayaгӮ„BlenderгҒЁеҗҢгҒҳгӮҲгҒҶгҒ«гғўгғҮгғӘгғігӮ°гҒҷгӮӢгҒ“гҒЁгҒҢеҸҜиғҪгҒ§гҒҷгҖӮ

гғҺгғјгғүгҒҜгҒ“гҒЎгӮүгҒ®гӮҲгҒҶгҒ«гҒӘгӮҠгҒҫгҒҷгҖӮ
гҒҫгҒЁгӮҒ
гҒ„гҒӢгҒҢгҒ§гҒ—гҒҹгҒ§гҒ—гӮҮгҒҶгҒӢпјҹHoudiniгҒ§гҒҜгҒ“гҒ®гӮҲгҒҶгҒ«гғҺгғјгғүгӮ’з№ӢгҒ„гҒ§гғўгғҮгғӘгғігӮ°гӮ’иЎҢгҒЈгҒҰгҒ„гҒҚгҒҫгҒҷгҖӮ
з°ЎеҚҳгҒӘгғўгғҮгғ«гҒӘгӮүгҒ°гҖҒHoudiniгҒ§гӮӮгҒҷгҒҗгҒ«дҪңгӮӢгҒ“гҒЁгҒҢгҒ§гҒҚгҒқгҒҶгҒ§гҒҷгҒӯпјҒ
е°‘гҒ—иӨҮйӣ‘гҒ«гҒҜгҒӘгӮҠгҒҫгҒҷгҒҢгҖҒHoudiniгҒ§гҒҜж¬ЎгҒ®гӮҲгҒҶгҒӘгҒ“гҒЁгӮӮгҒ§гҒҚгҒҫгҒҷгҖӮ
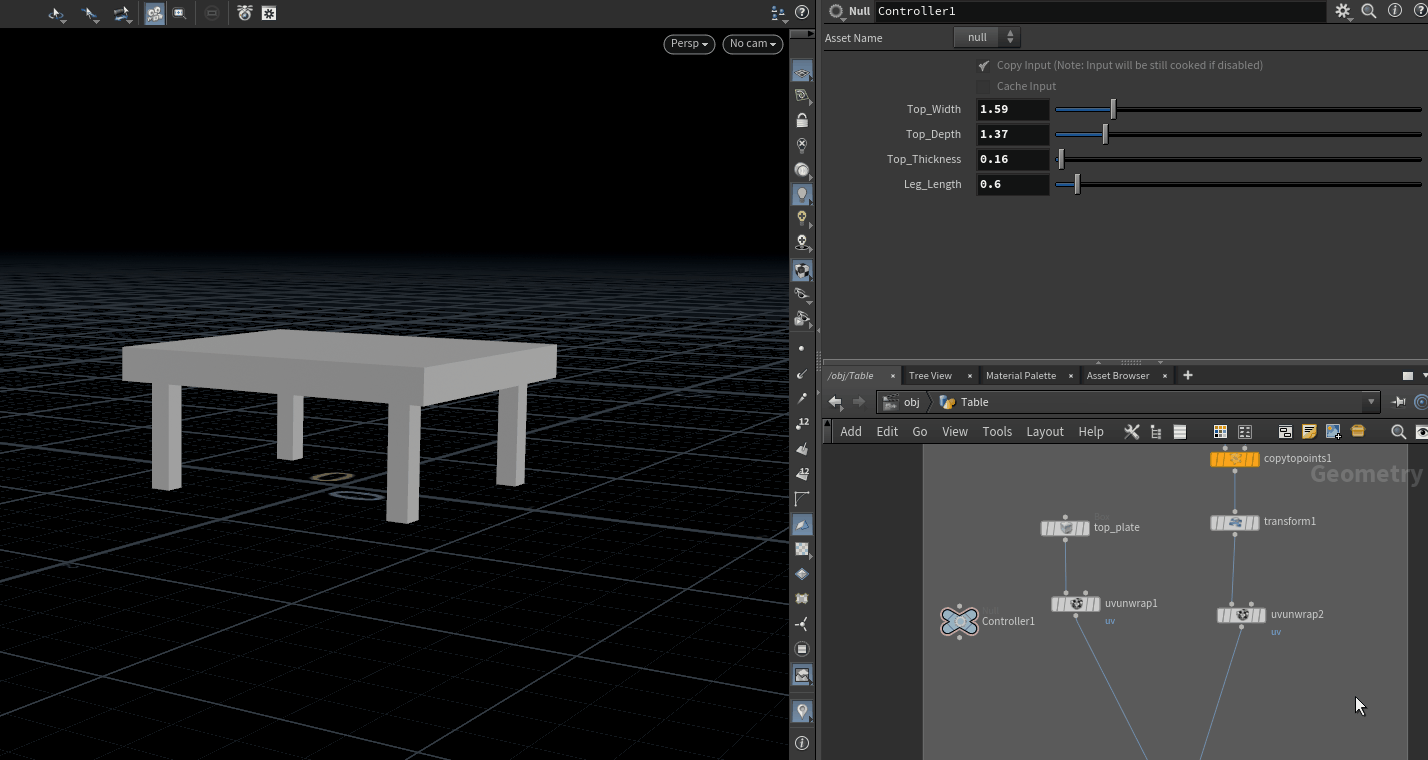
е№…гҖҒеҘҘиЎҢгҒҚгҖҒй«ҳгҒ•гӮ’гғһгӮҰгӮ№гҒ®гғүгғ©гғғгӮ°ж“ҚдҪңгҒ§ж„ҹиҰҡзҡ„гҒ«иЁӯе®ҡгҒ§гҒҚгӮӢгӮҲгҒҶгҒ«иЁӯиЁҲгҒ—гҒҹжңәгҒ§гҒҷгҖӮе°‘гҒ—йқўзҷҪгҒқгҒҶгҒ§гҒҜгҒӮгӮҠгҒҫгҒӣгӮ“гҒӢпјҹ
гҒҫгҒҹгҖҒд»ҠеӣһгҒ®иЁҳдәӢгҒ§гҒ”зҙ№д»ӢгҒ—гҒҹд»ҘеӨ–гҒ«гӮӮдҫҝеҲ©гҒӘгғҺгғјгғүгҒҢгҒҹгҒҸгҒ•гӮ“еӯҳеңЁгҒ—гҒҫгҒҷгҖӮ(Match SizeгғҺгғјгғүзӯүвҖҰ)
ж¬ЎеӣһгҒӢгӮүгҒ”зҙ№д»ӢгҒ—гҒҰгҒ„гҒҚгҒҫгҒҷпјҒпјҒ
еҸӮиҖғгӮөгӮӨгғҲ
HoudiniгҒ®UIгӮ„гғҺгғјгғүгҒ«гҒӨгҒ„гҒҰи©ігҒ—гҒҸзҹҘгӮҠгҒҹгҒ„е ҙеҗҲгҒҜе…¬ејҸгӮөгӮӨгғҲгҒҢгҒҠгҒҷгҒҷгӮҒгҒ§гҒҷпјҒ



