ソフト選択は実は意外と設定ができるので、その説明をしていきたいと思います。
説明するのは ①ソフト選択を使うにはどこから開けるのか、②ソフト選択のモードの種類、③減衰カーブについて、④カラーの設定について です。
①ソフト選択を使うには
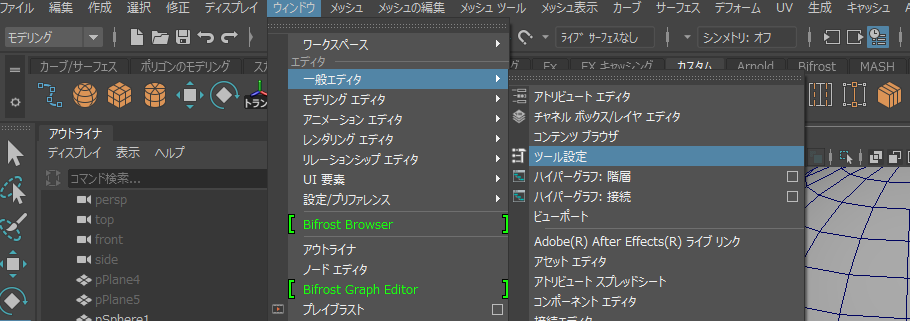
いつもはbキーとマウスの左ボタンドラックまたは中ボタンドラックで使用しますが、モデリングツールキットやツール設定からも使うことができます。
ツール設定は、ウインドウ>一般エディタ>ツール設定 で表示します。
このツール設定から開くと色々な設定をすることができます。
②ソフト選択のモードの種類
ソフト選択では選択する範囲の設定を4種類の中から選ぶことができます。このモードを減衰モードといいます。
減衰モード:ボリューム
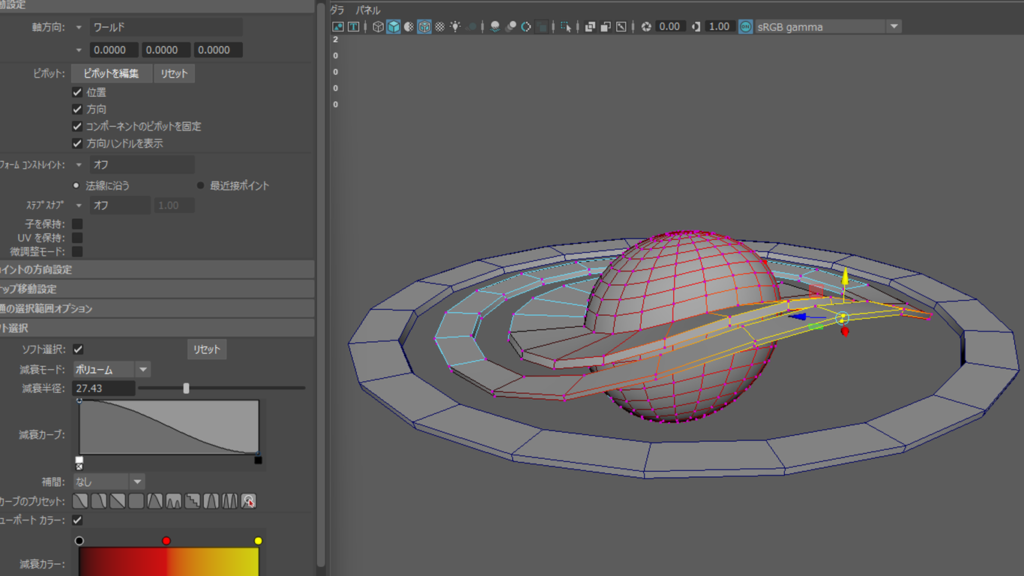
選択しているオブジェクトの色の範囲を柔らかく動かすことができます
減衰モード:サーフェス
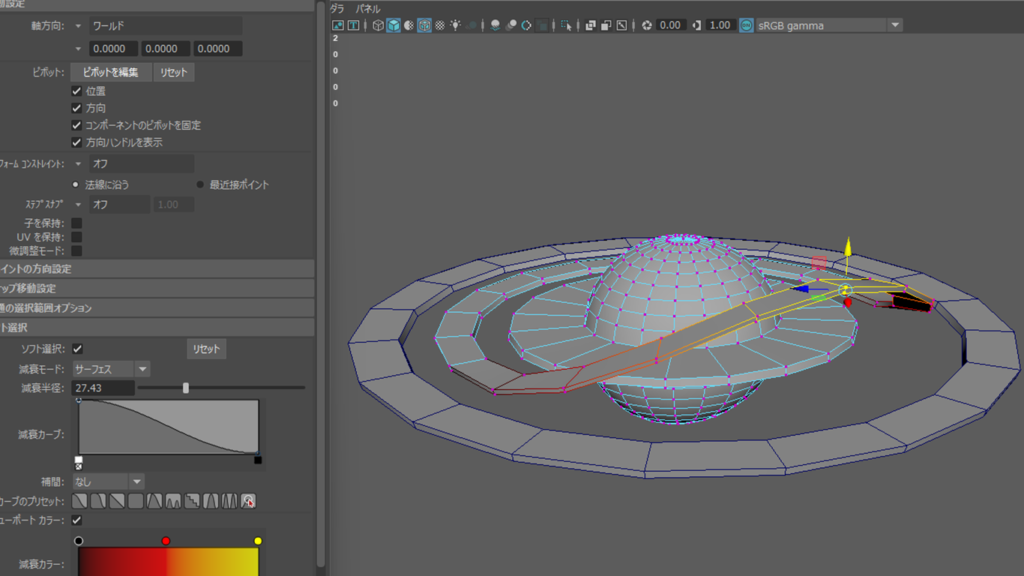
選択しているオブジェクトの中で、メッシュがつながっている物のみ範囲を柔らかく動かすことができます。
減衰モード:グローバル
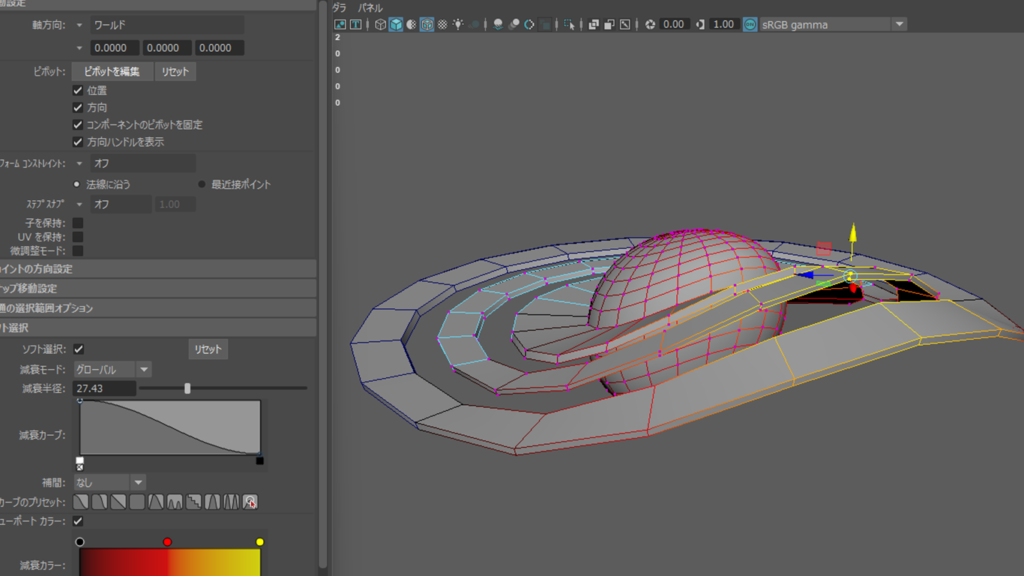
選択していないオブジェクトにも範囲が広がり、全体を柔らかく動かすことができます。
減衰モード:オブジェクト
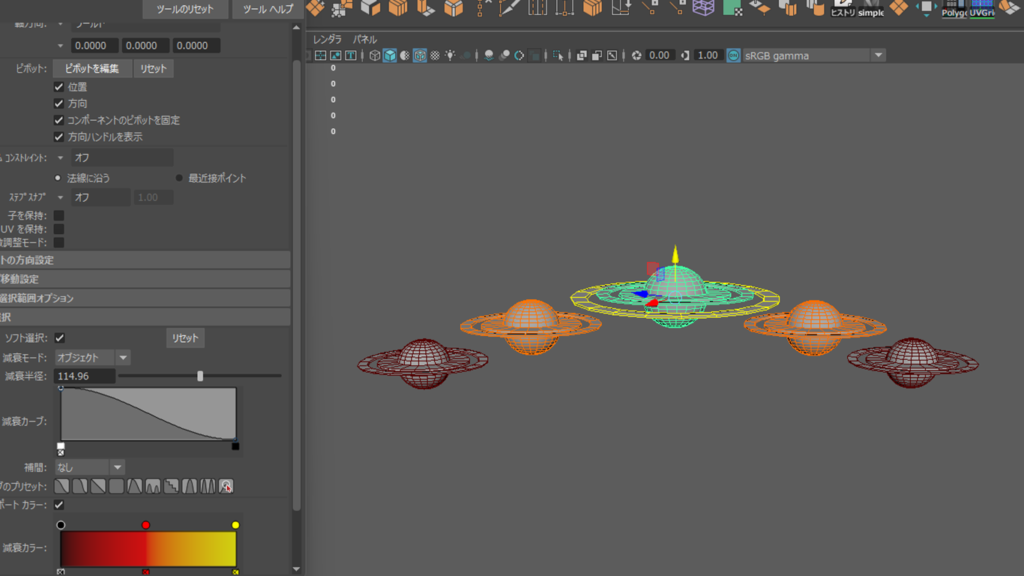
他のモードとは違い、オブジェクト単位で選択の範囲が広がります。物を弓なりに配置することができます。
③減衰カーブについて
ソフト選択ではデフォルトの場合、黄色い部分がより強くカーソルに引っ張られ、赤から黒になるにつれその力が
弱くなるのですが、その一番強い力が働く黄色の範囲を減衰カーブをいじることで設定できます。
自分で好きな形にすることもできますが、
基本として補間というところに、リニア、スムーズ、スプラインとあり それぞれ変形した際形が異なります。
ちなみに、ツール設定から開いた場合は、カーブのプリセット内にいろいろな減衰カーブの形があります。
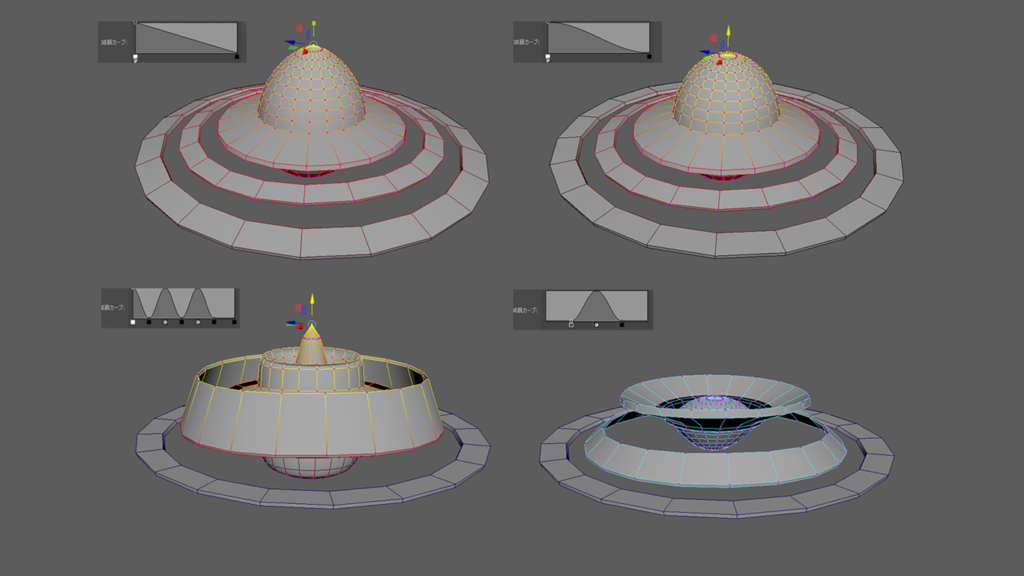
この赤丸にある カスタムの格納 というものは、選択すると自分がオリジナルで編集した減衰カーブを保存することができます。
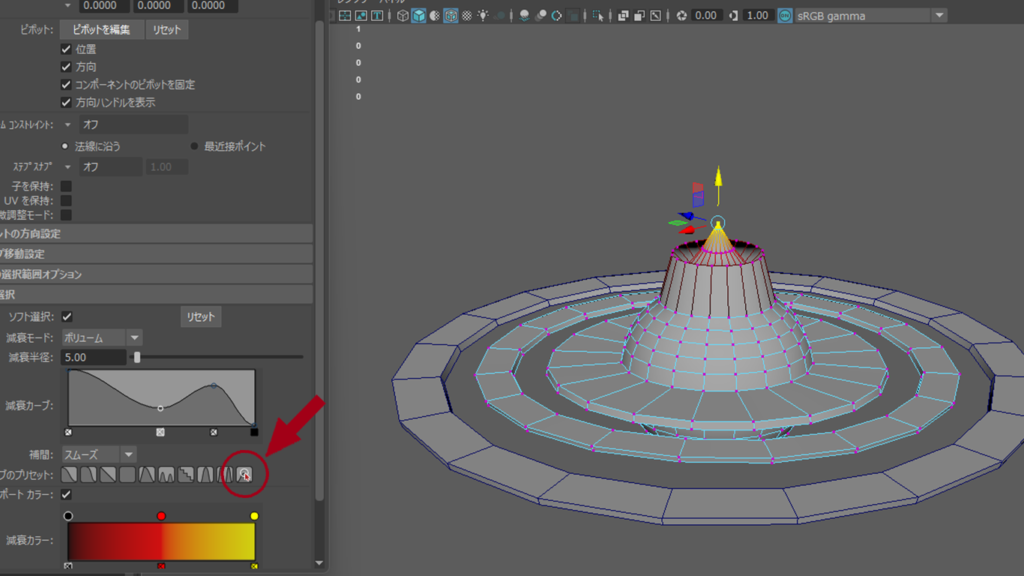
減衰カーブをもとの状態に戻したいときはリセットを選択すればデフォルトの状態へ戻ります。
④カラーの設定について
ソフト選択のカラーですが、ツールの設定では他の色に変えることが可能です。
必要に応じて変えてみるのもよいかもしれません。
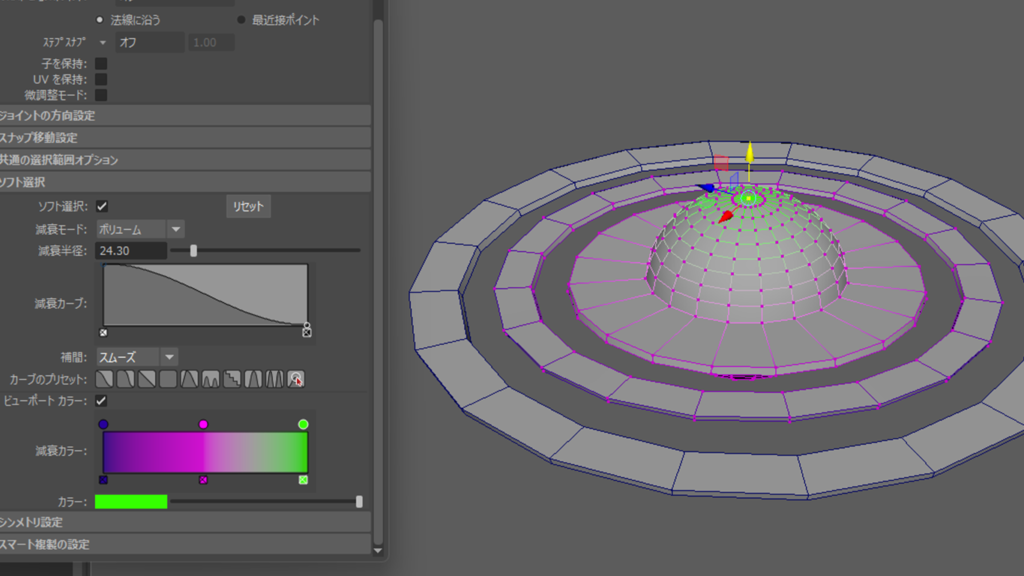
以上、ソフト選択のあれこれについてまとめました。
噴水や宇宙人のオーパーツなどの作製時、意外とソフト選択は便利かもしれません。
色々作ることができると思いますので皆さんもぜひお試しあれ!
ここまで読んでいただきありがとうございました!


