背景制作において、なくてはならないMayaの神ツール(?)であるアトリビュート転送ツールについて紹介します。
初めて知ったときは衝撃でしたし、今でもよく使います。社内でも良く教える内容なので、もうここに書いてしまって業界全体に浸透させたいと思います!!今すぐシェルフに登録しちゃいましょう!
目次
アトリビュートの転送とは
あるモデルから、あるモデルに情報をコピーする みたいなイメージだと思ってもらえると分かりやすいと思います。
具体的には、
・頂点の位置
・頂点の法線
・頂点カラー
・UV
を転送(コピー)できます。
活用例
活用方法はいろいろあると思いますが、分かりやすい例を挙げようと思います。
頂点カラーをきれいなグラデーションで塗りたいとき
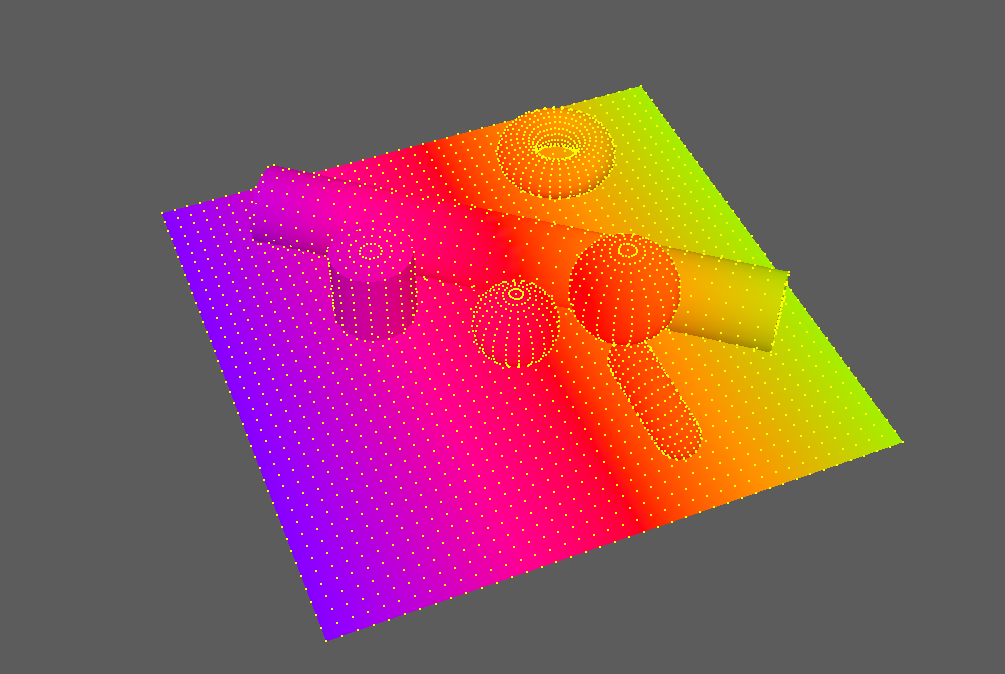
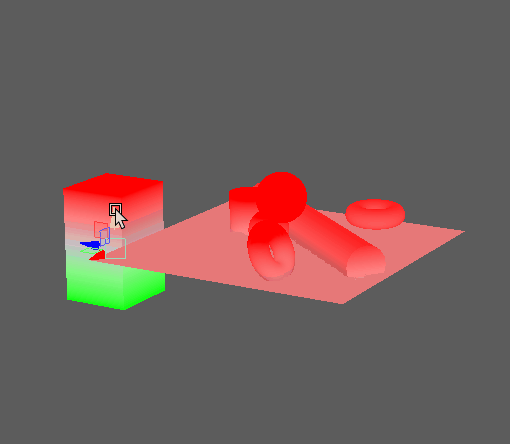
具体的な手順
アトリビュートの転送は、転送元のメッシュから転送先のメッシュにデータを転送できるので、転送元のメッシュを用意する必要があります。
転送元のメッシュは、きれいなグラデーションを作る場合は、ローポリゴンで単純な形状のほうがうまくいきます。
転送先のメッシュはこんな感じです(任意のモデルで構いません)
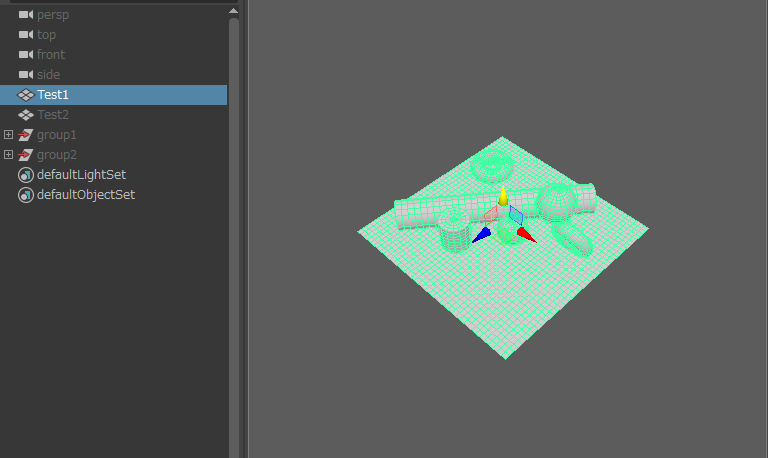
転送元になるメッシュを用意する
転送先のメッシュを覆うような形にするとうまく転送しやすいと思います。
このメッシュには頂点カラーで色を付けておきます。
単純な形状だとうまくグラデーションが作りやすいと思います
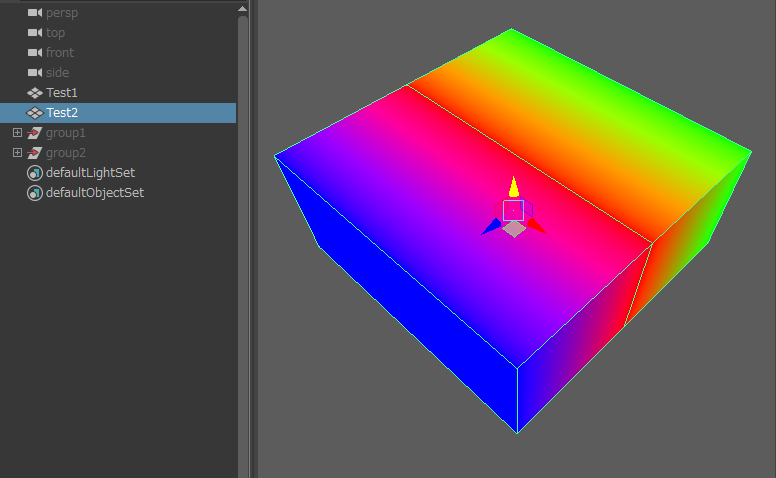
アトリビュートの転送を実行します
①転送元のメッシュを選択
②転送先のメッシュを選択
(選択する順番が関係してきます。逆にすると転送も逆になります)
③メッシュ>アトリビュートの転送 □からオプションを開きます
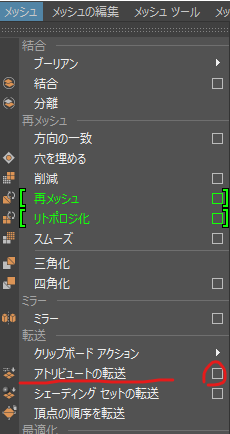
④転送したいアトリビュートを選択します。
今回は頂点カラーを転送したいので、カラーセットを選択します。
「現在」にチェックを入れると、現在アクティブなカラーセット同士で転送が行われます。
「すべて」にチェックを入れると、すべてのカラーセットが転送されます。
必要に応じて好きなほうを選んでください。今回は現在を選択しました。
あとは転送を押せば転送が実行されます。
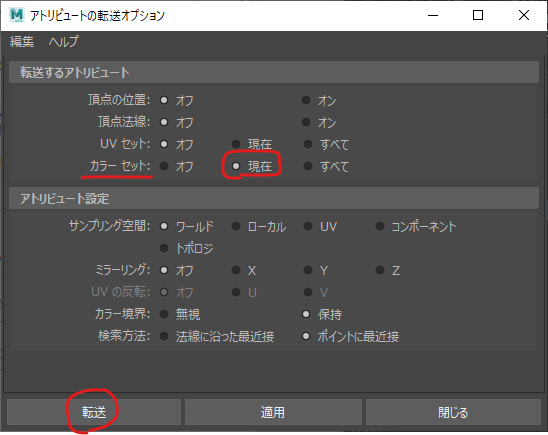
このような結果が得られました。
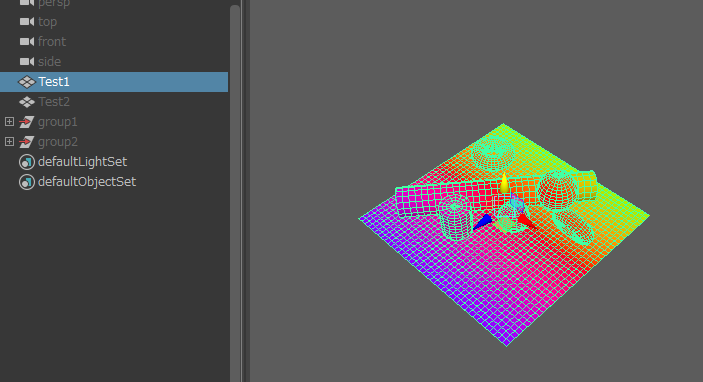
ヒストリが残るので、転送に問題なければヒストリを切って完了です。
(ヒストリが残った状態でメッシュを移動させると、冒頭のGIF動画のように微調整などもできますので活用してみるのもアリですね。微調整終わったらヒストリ消すのをおすすめします。)
サンプリング空間などの設定項目については、参考サイトの項目をご確認いただければと思います。
以上、アトリビュートの転送についての紹介でした。
頂点カラーできれいなグラデーションを付けたいときや、複製したモデル同士でUVを転送したりするのに役立ちますのでぜひ使ってみてください。
参考サイト
Maya ヘルプ | アトリビュートの転送オプション(Transfer Attributes Options) | Autodesk



