この記事では、Unreal Engine 5 を初めて操作する方に向けて画面の見方や基本的な操作方法を紹介します!
Unity経験者向けに、Unityとの用語の違いも交えつつ解説していきます。
目次
UE5の画面全体
Unreal Engine 5を起動すると以下のようなレベルエディタが表示されます。
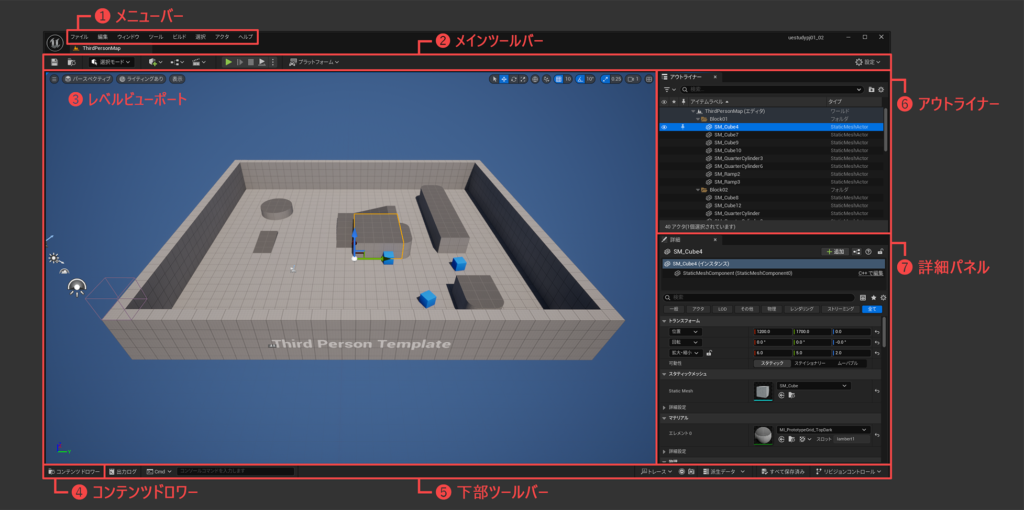
レベルは、ゲーム内のマップやステージに相当するものです。UE5では、このレベルの中にゲームで使用する3Dモデルやライト、カメラなどを配置して、1つのレベルを作っていきます。
Unity における「シーン」に近い概念と考えると分かりやすいです。
各パネルについて
ここからはUE5の画面上にある各パネルについて、よく使う機能を抜粋して簡単にご紹介します。
メニューバー

ファイルでは、レベルを開いたり保存が行えます。
ウィンドウでは、ウィンドウの追加や再表示ができます。(ウィンドウは、後続で説明するビューポートやアウトライナーなどです。)
一時的に閉じたり、誤って閉じてしまった際はここからウィンドウを追加できます。
メインツールバー

よく使用する機能にすぐアクセスできるようになっています。
レベルの保存や、モードの切り替え、アクタの追加、ゲームの再生などができます。
モードは、それぞれ使える機能が異なります。アクタを配置する「選択モード」、地形を作成する「ランドスケープモード」、自然物を配置する「フォリッジモード」などがあり、作業内容に応じて切り替えて使用します。
なお、ランドスケープはUnityの「テレイン」に相当する機能です。
アクタとは、UE5のレベル上に配置された、3Dモデルやライト、カメラなどのオブジェクトの総称です。
Unityにおける「ゲームオブジェクト」に相当します。
レベルビューポート
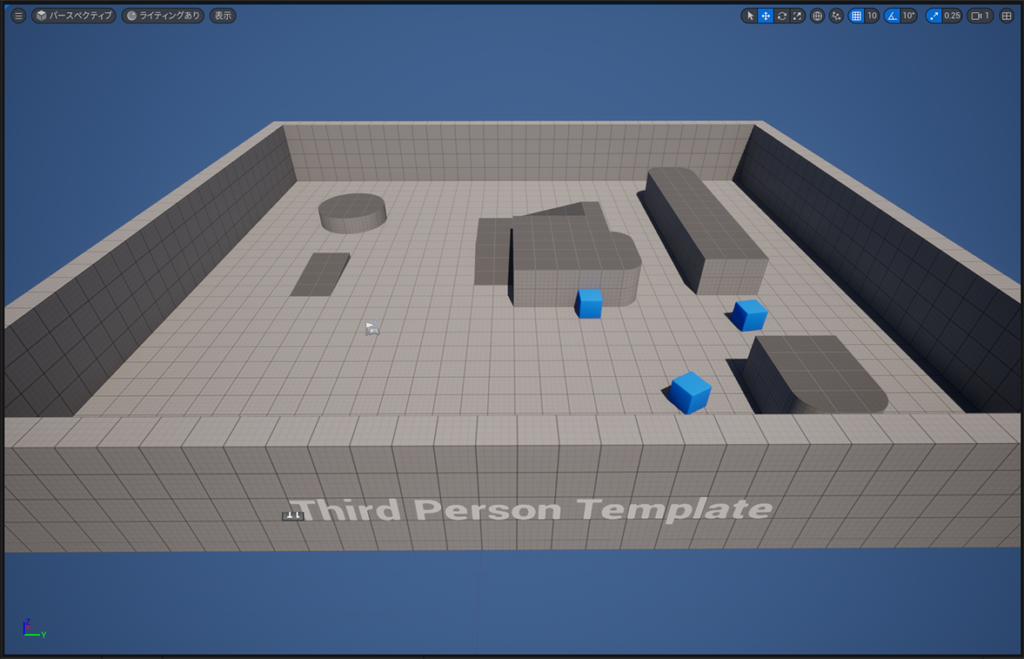
レベルビューポートでは、レベルの編集、確認が行えます。これは、Unityの「シーンビュー」に相当します。
レベルビューポートでのカメラの操作やアクタのトランスフォームの操作については、後述で説明します。
コンテンツドロワー
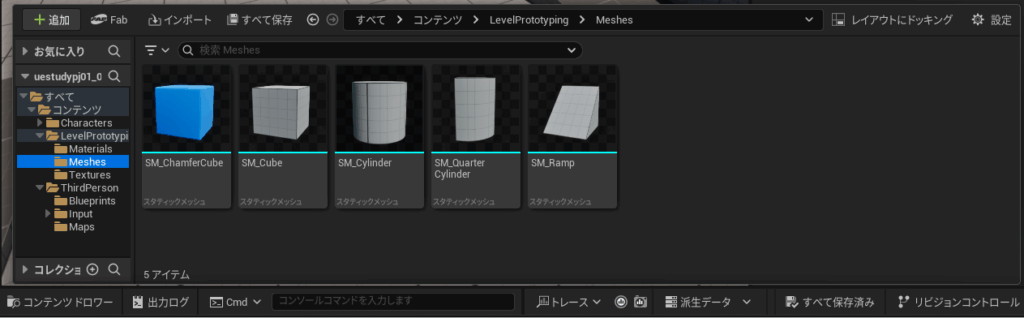
コンテンツドロワーは、アセット(3Dモデル、マテリアル、テクスチャなど)を管理するウィンドウです。
Unityの「プロジェクトウィンドウ」に相当します。
コンテンツドロワーでは、検索やフィルタ機能を使って目的の素材を探すことができます。
アセットをレベルに配置する際は、このコンテンツドロワーからドラッグ&ドロップします。
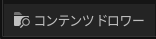
コンテンツドロワーは通常時は非表示ですが、「コンテンツドロワー」をクリックすると表示できます。
常時固定して表示したい場合は、「レイアウトにドッキング」からコンテンツブラウザに切り替えます。
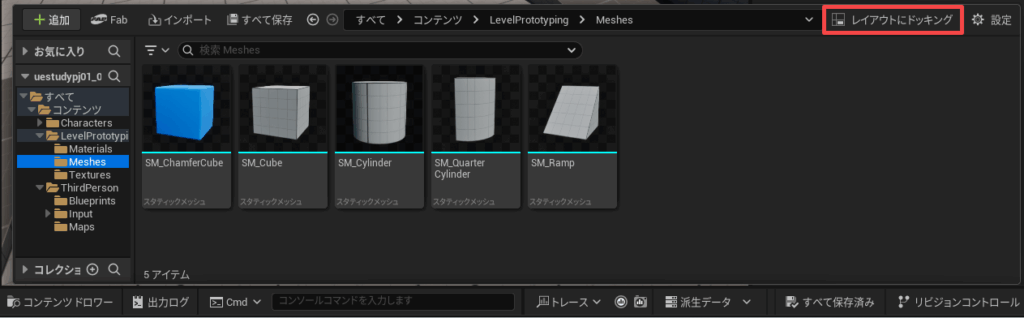
下部ツールバー

出力ログでは、ログの確認が行えます。
Cmdでは、コマンドによる操作が行えます。
リビジョンコントロールは、プロジェクト内のアセットの変更履歴を管理する機能です。
アウトライナー
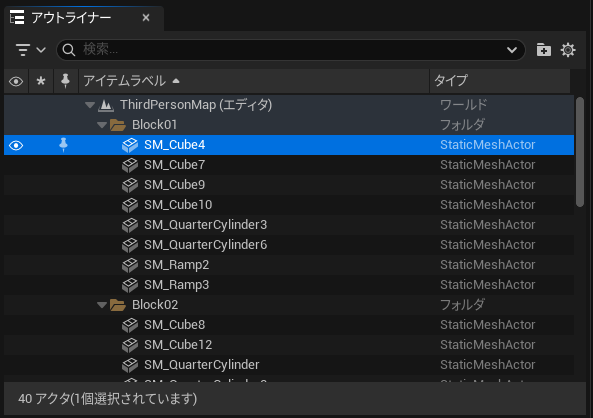
アウトライナーには、レベル上に存在する全てのアクタ(3Dモデルやライト、カメラなど) の一覧が表示されます。
Unityにおける「ヒエラルキーウィンドウ」に相当します。
レベルビューポートでアクタを選択すると、アウトライナーでも同じアクタが選択されます。
また、検索やカテゴリでフィルタして、目的のアクタを効率的に見つけることができます。
詳細
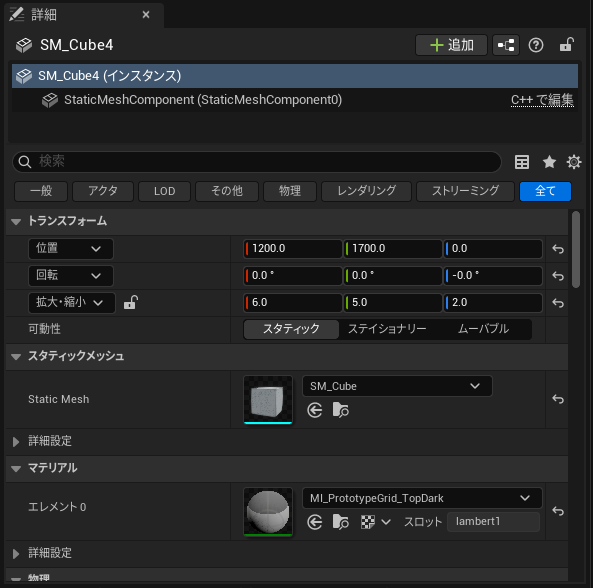
詳細パネルは、レベルビューポートやアウトライナーで選択したアクタの設定(位置・回転・スケール・マテリアル設定など)を確認・編集できます。
これは、Unityにおける「インスペクター」に相当します。
レベルビューポートでの基本操作
レベルビューポートでよく行う操作を紹介します。
Alt キーを使ったカメラ操作
Altキーを使用したカメラ操作はMayaでの操作と似ているため、Mayaに慣れている方には親しみやすいと思います!
- Altキー+右クリック+ドラッグ:ビューポートの中心を基準にズームイン・ズームアウト
- Altキー+左クリック+ドラッグ:ビューポートの中心を基準に回転
- Altキー+ミドルクリック+ドラッグ:上下左右に移動
その他の主要なカメラ操作
- 右クリック+ドラッグ:回転
- 左クリック+ドラッグ:左右回転、前後移動
- ミドルクリック+ドラッグ:上下左右に移動
- 右クリック+WASD:前後左右に移動
W:前進、A:左に移動、S:後退、D:右へ移動 (FPSでの移動操作と同様です)
- アクタを左クリックで選択後にFキー:選択中のアクタを画面中央に表示
アクタのトランスフォームの操作
レベルビューポートでのアクタの配置で必要になるトランスフォームの操作方法を紹介します。
トランスフォームの主な操作
トランスフォームの操作は、レベルビューポートで感覚的に編集する方法と、先ほどご紹介した詳細パネルで数値を入力する方法があります。こちらではレベルビューポートでの操作について説明します。

レベルビューポートでアクタを左クリックもしくはアウトライナーで選択したとき中心に表示される赤緑青色のアイコンはギズモと呼びます。
このギズモの中心やXYZの矢印(移動)、円弧(回転)、ハンドル(スケール)を引っ張ると、移動・回転・スケールのトランスフォームを操作できます。

トランスフォームはショートカットキー、もしくはビューポート右上(画像赤枠)から切り替え可能です。
ショートカットキーは、移動:Wキー、回転:Eキー、スケール:Rキーです。
MayaやUnityがYアップ (Y軸が上方向)であるのに対して、UE5はZアップ (Z軸が上方向)です。

座標の切り替え

アクタのギズモの座標をワールド空間座標、ローカル座標に切り替えることができます。
グリッドスナップ

デフォルトだとトランスフォームはグリッドスナップが有効になっています。
グリッドスナップは、設定した間隔、角度、倍率でアクタをトランスフォームする機能です。
例えば、回転のスナップが10°となっている場合は、10度単位でのみ回転できます。
スナップを無効にしたい場合は、左のアイコンをクリックします。(背景色が青色だと有効、グレーであれば無効状態です。)
スナップの単位を変更したい場合は数字をクリックして、リストから選択します。
サーフェススナップ
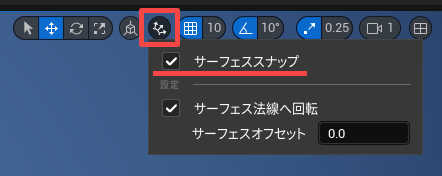
サーフェススナップは、アクタを移動するときに、他のアクタの表面に張り付くように配置できる機能です。
床や壁の表面に沿わせて配置ができます。
有効にするには、サーフェススナップにチェックを入れます。
ギズモの中心にある白い丸を掴んでドラッグすると傾斜にもスナップします。
参考サイト
【公式】Unreal Editor のインターフェース
【公式】ビューポート制御
【公式】アクタをトランスフォームする
【公式】アクタをスナップする
【公式】Unity から Unreal Engine への移行の概要
役に立つ記事
ENVIRONMENT HOLICでは、他にも背景制作に役に立つ記事を紹介しています。
【Unreal Engine】Material Graphで使えるショートカット
【Unreal Engine】きれいでわかりやすいデータ整理・検索方法について
【Unreal Engine】作業効率が上がる基本操作集!


