初心者の人ほど見てほしい、プロジェクト設定の記事です。
これがしっかりしていれば、自分もほかの人もデータを見やすい環境が作れます。
Mayaで作業する前には必ずプロジェクト設定することを忘れないでください!
目次
なぜプロジェクト設定をするのか
プロジェクト設定は、テクスチャなどの使用するファイルへのパスを相対パスにしてくれます。
また、データを置く箇所を決めておくことで分かりやすくなる、データ整理としても役に立ちます。
他人からもらったmbファイルを開いたとき、
マテリアルに設定してあるテクスチャが剝がれている経験はありませんか?
これは、使用しているテクスチャのパスが通っていないため起こる現象です。
プロジェクト設定がしっかりしていれば、PCを移動したり、
他人とデータを共有したりしてもこのようなことは起こりにくくなります。
また、データをしっかりフォルダに分類することで、
他者が自分のデータを受け継いだとしても分かりやすい環境にすることができます。
もう少し詳しく説明していきます。
絶対パス、相対パスとは
絶対パスとは、CやDドライブなどのルートディレクトリから始まるファイルまでの完全なパスのことです。
PC全体のフォルダ構造を基準としています。
絶対パスでテクスチャを指定している場合、プロジェクトを開いたときにルートディレクトリからファイルまでのパスが完全に一致することがなければ読み込むことができず、テクスチャのパスは途切れてしまいます。
人に渡すデータとしては避けたい状態です。
ただし、SVNなどで管理されているプロジェクトの場合は絶対パスで問題ない場合もあります。
フォルダの階層が作業者内で違うことがないためです。
今回は規模感の小さいアセット制作での例と考えてください。
相対パスとは、現在のプロジェクトフォルダを基準として、ファイルまでの位置を示すパスのことです。
プロジェクト設定をすることで相対パスになり、プロジェクト内のフォルダまでの短いパスでファイルを指定することができます。
シーンを他者が開いても、そのプロジェクト内に格納されているファイルを読み込むので、リンクが切れることはありません。
実際に見てみましょう。
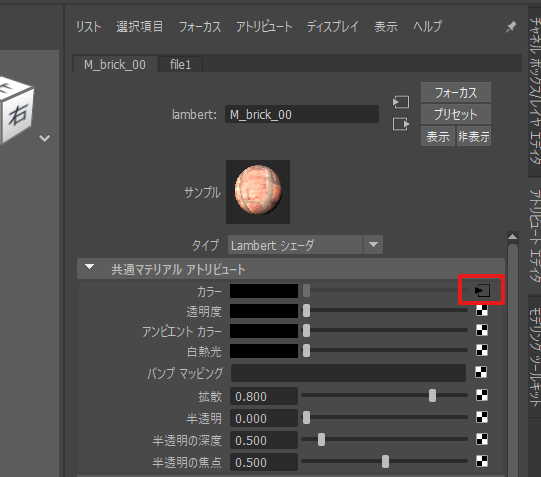
アトリビュートエディターから、マテリアルに割り当てられているテクスチャを見てみます。

イメージの名前には、このテクスチャがどこから参照されているかのパスが表示されています。
この場合、Cドライブから始まるパスが表示されているので、絶対パスになります。
データの確認のために他者にデータを渡して見てもらおうとしても、パスを繋ぎなおすところから始まることになります。
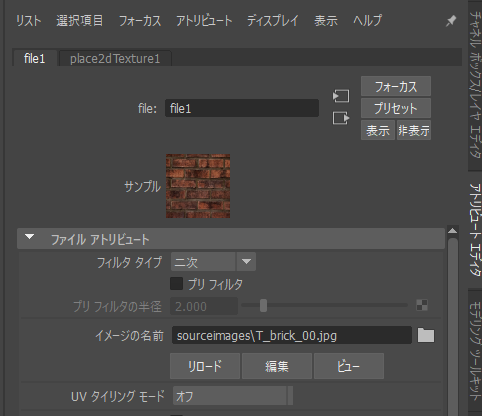
こちらは相対パスです。
プロジェクトフォルダのsourseimagesから参照しているので、
プロジェクトフォルダ内の構造さえ同じであればだれでも、どこに保存してあっても見ることができます。
シーン内でパスが相対になっているか調べたいのであれば、ファイルパスエディタを見るのが効率的です。
ウィンドウ>一般エディタ>ファイル パス エディタ
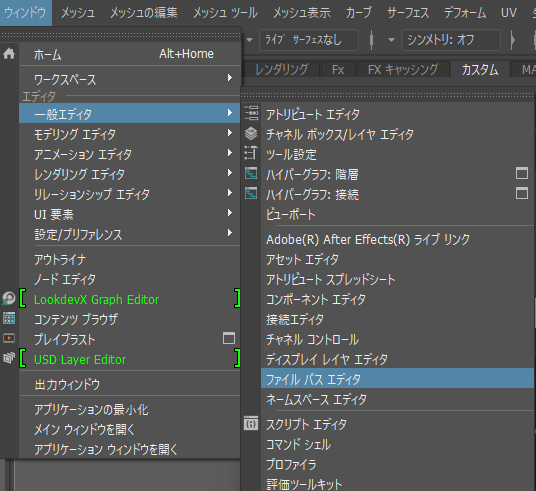
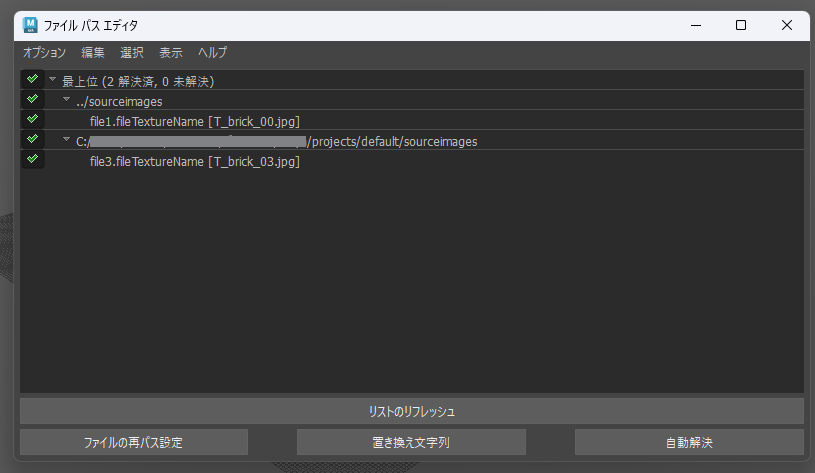
相対と絶対パスが一目でわかると思います。
注意点
テクスチャなどの付属データもプロジェクトフォルダ内に保存しないと、絶対パスのファイルになってしまいます。
プロジェクトフォルダの中で完結させましょう。
プロジェクト設定の仕方
プロジェクト設定を新規で作る方法は、
ファイル>プロジェクトウィンドウから新規作成ができます。
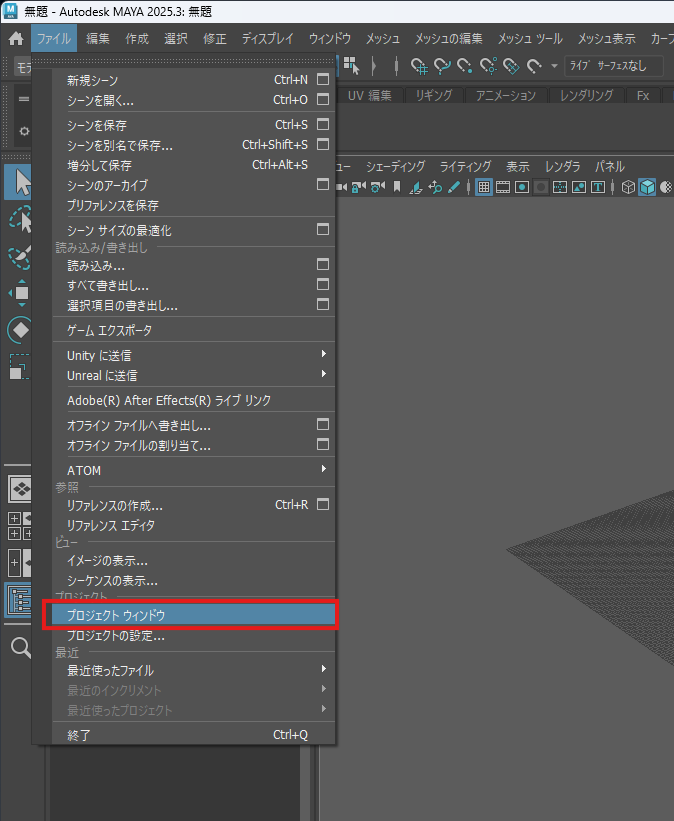
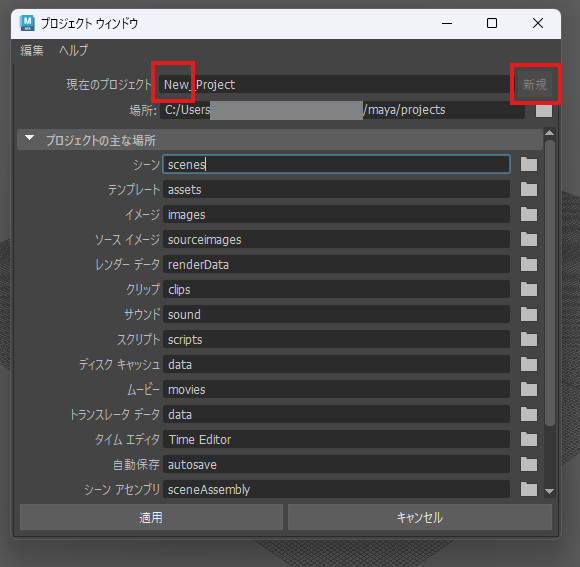
新規ボタンをクリック、現在のプロジェクトを任意の名前に変更します。
場所はこのプロジェクトファイルを置きたい箇所を指定し適用。
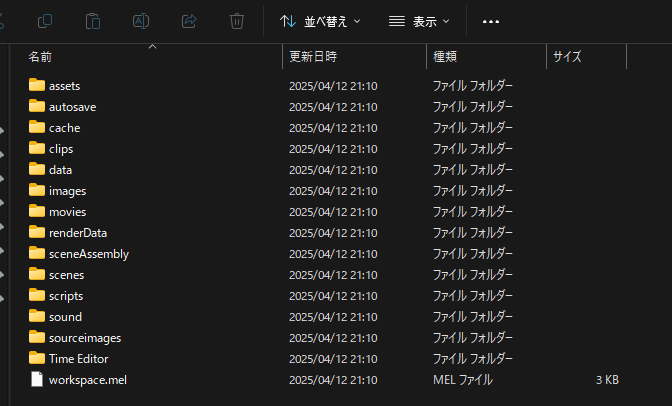
エクスプローラーを開いて指定したパスを見てみましょう。
いろんなフォルダができています。
背景制作ではそんなに使わないフォルダが多いので整理します。
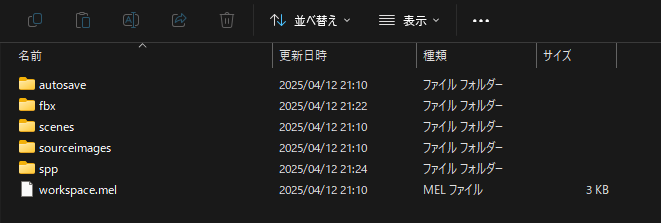
このsceneフォルダに制作したmbフォルダを、sourseimagesにはテクスチャを入れておきます。
必要であれば、fbxやsppフォルダを追加しておくと分かりやすいですね。
作業前にプロジェクト設定を必ずする
せっかくプロジェクトフォルダを作っても、現在のプロジェクトを設定しなければ意味がありません。
しっかり設定できてるか確認しましょう。
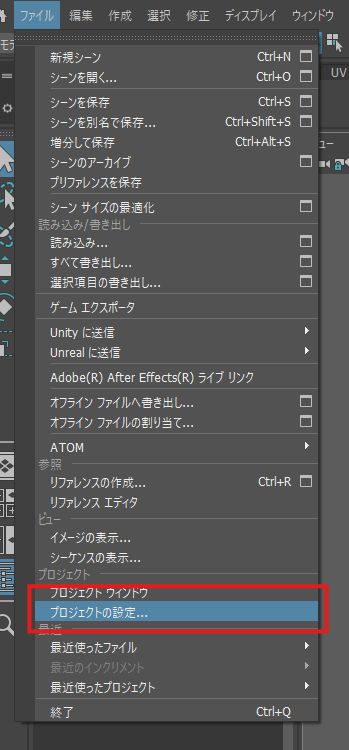
プロジェクトの設定から、
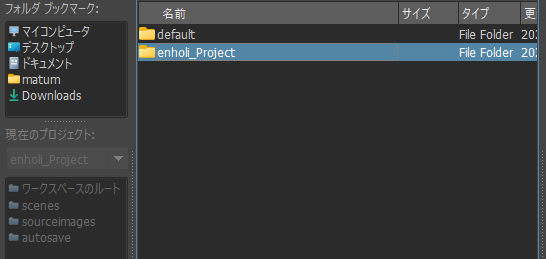
自分が作業したいプロジェクトを指定します。
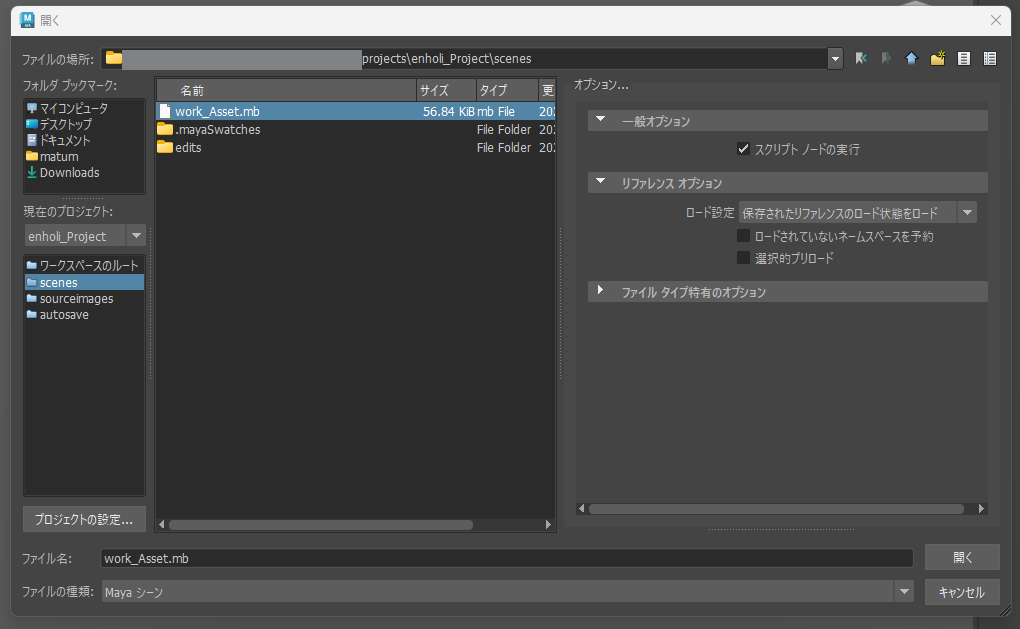
開くなどの画面で、現在のプロジェクトが指定したいプロジェクト名になっていること、
その下のscenesやsourseimagesが表示されてればプロジェクト設定はしっかりできています!
現在のプロジェクトにフォルダが表示されない
これは自分で作ったりあとから追加したフォルダなどに起こります。
fbxやsppといったものは設定する必要はありませんが、
autosaveなどはプロジェクトと紐づけられていないと混乱することがあるので、再設定してみましょう。
プロジェクトウィンドウを開きます。
現在のプロジェクトが正しいかを確認します。
そうしたら自動保存の項目のファイルマークをクリックします。
すると自動保存先のファイルを指定できます。
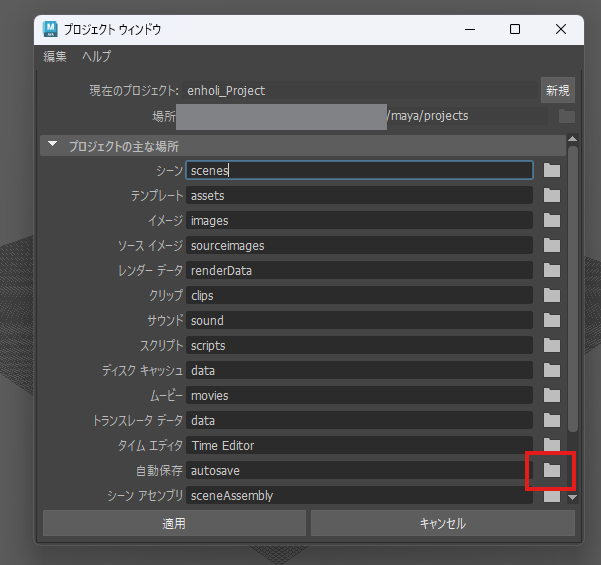
これでプロジェクトの欄にautosaveが出てくるようになるはずです。
まとめ
作業する前にプロジェクト設定を忘れずに!!!!
人に渡す際は相対パスになっているかのチェックをしよう!!!!
役に立つ記事
ENVIRONMENT HOLICでは、他にも背景制作に役に立つ記事を紹介しています。
【Maya】シェルフをホットキーに割り当てる方法
【Maya】初心者向け アウトライナの整理について
【Maya】メッシュ選択を効率化しよう


