木の溝と全体のハイライトを作成していきます。
木の溝のテクスチャ
塗りつぶしレイヤーを追加 → 黒のマスクの追加 → ジェネレーターを追加
プロパティの ジェネレーター を選択します。
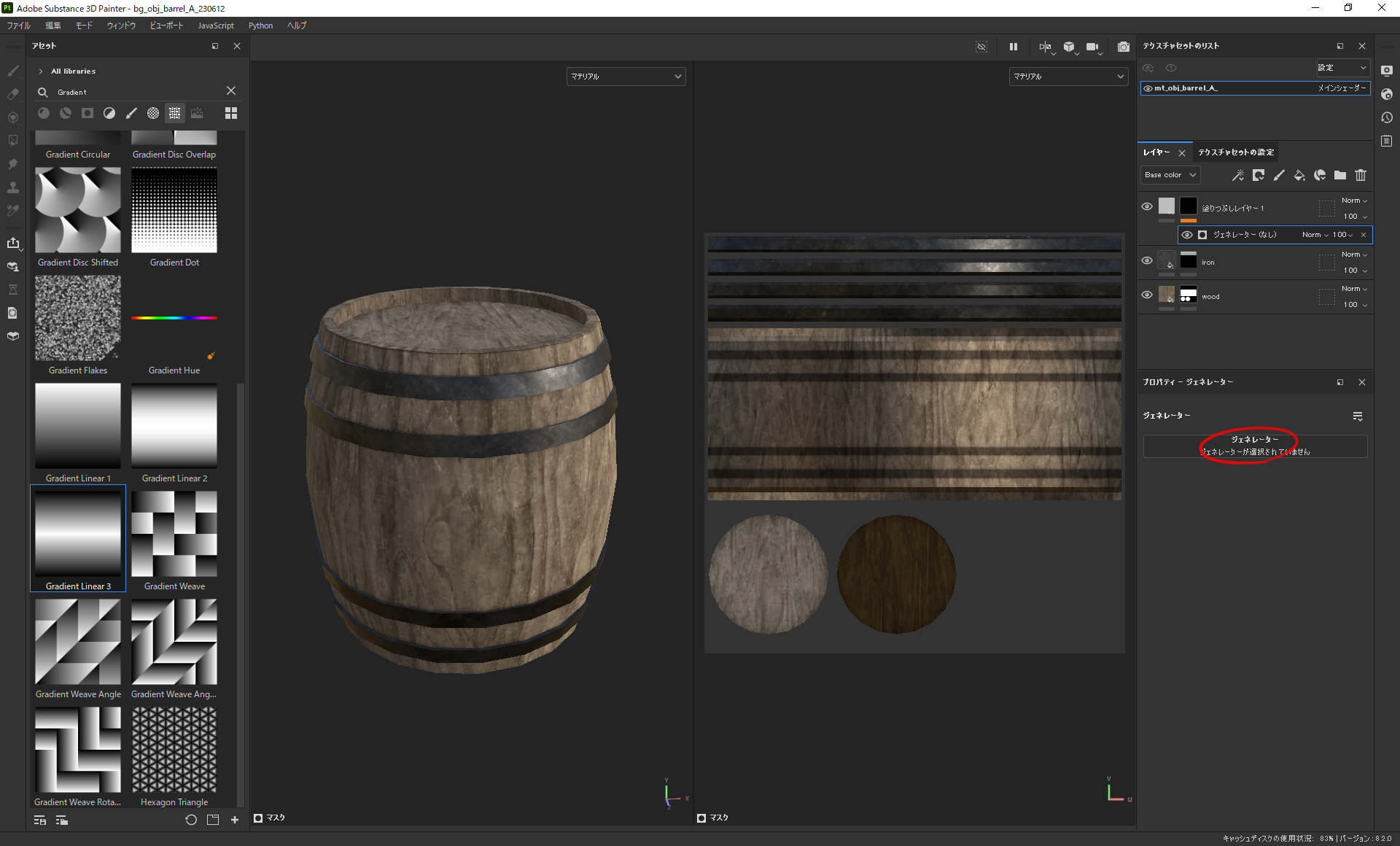
line と入力します。
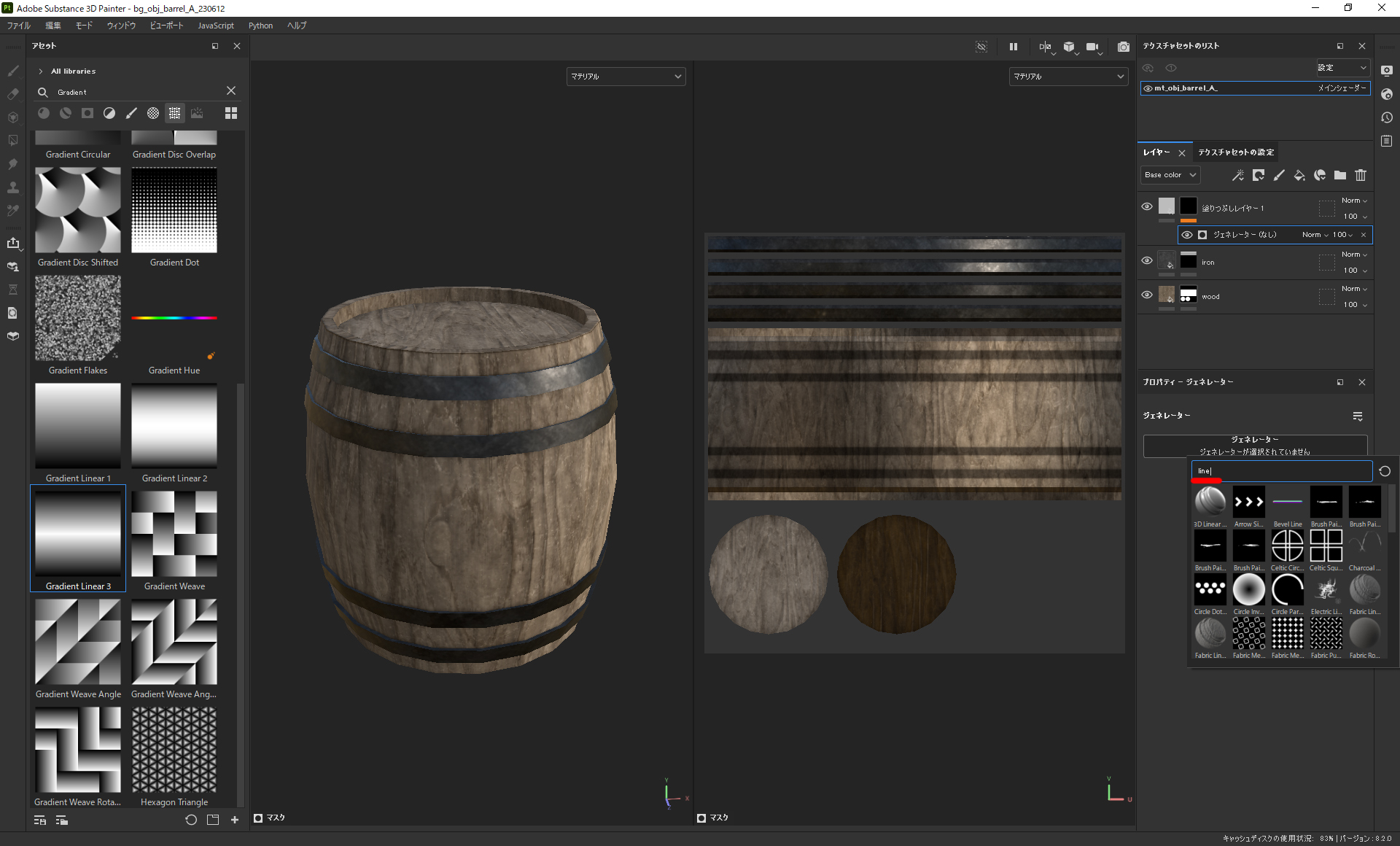
それっぽいテクスチャが何種類も出てきますが、今回は Gradient Linear 3 を使用します。
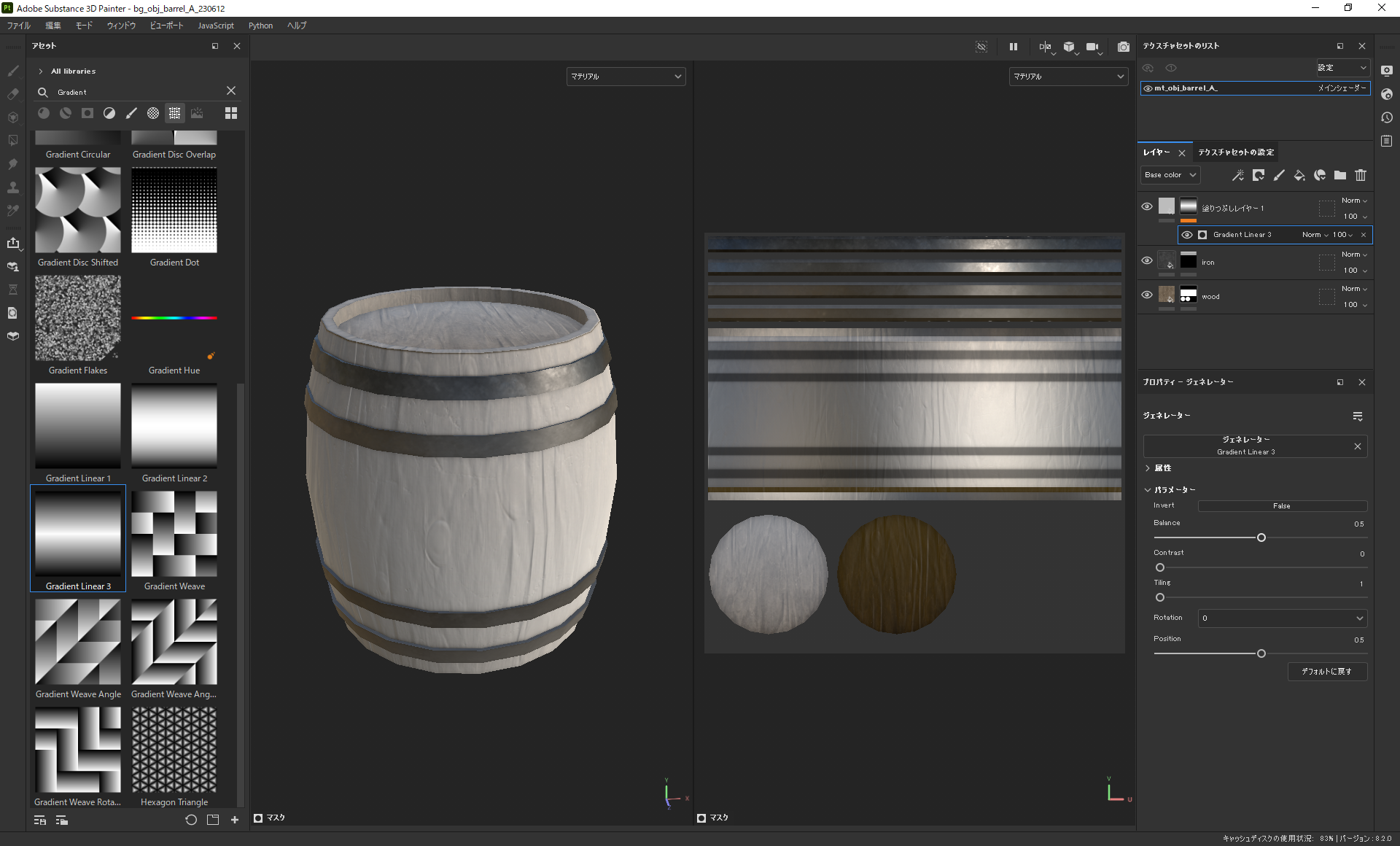
パラメーターを調整します。パラメーターは後からいくらでも調整可能なので、拘り過ぎなくても大丈夫です。
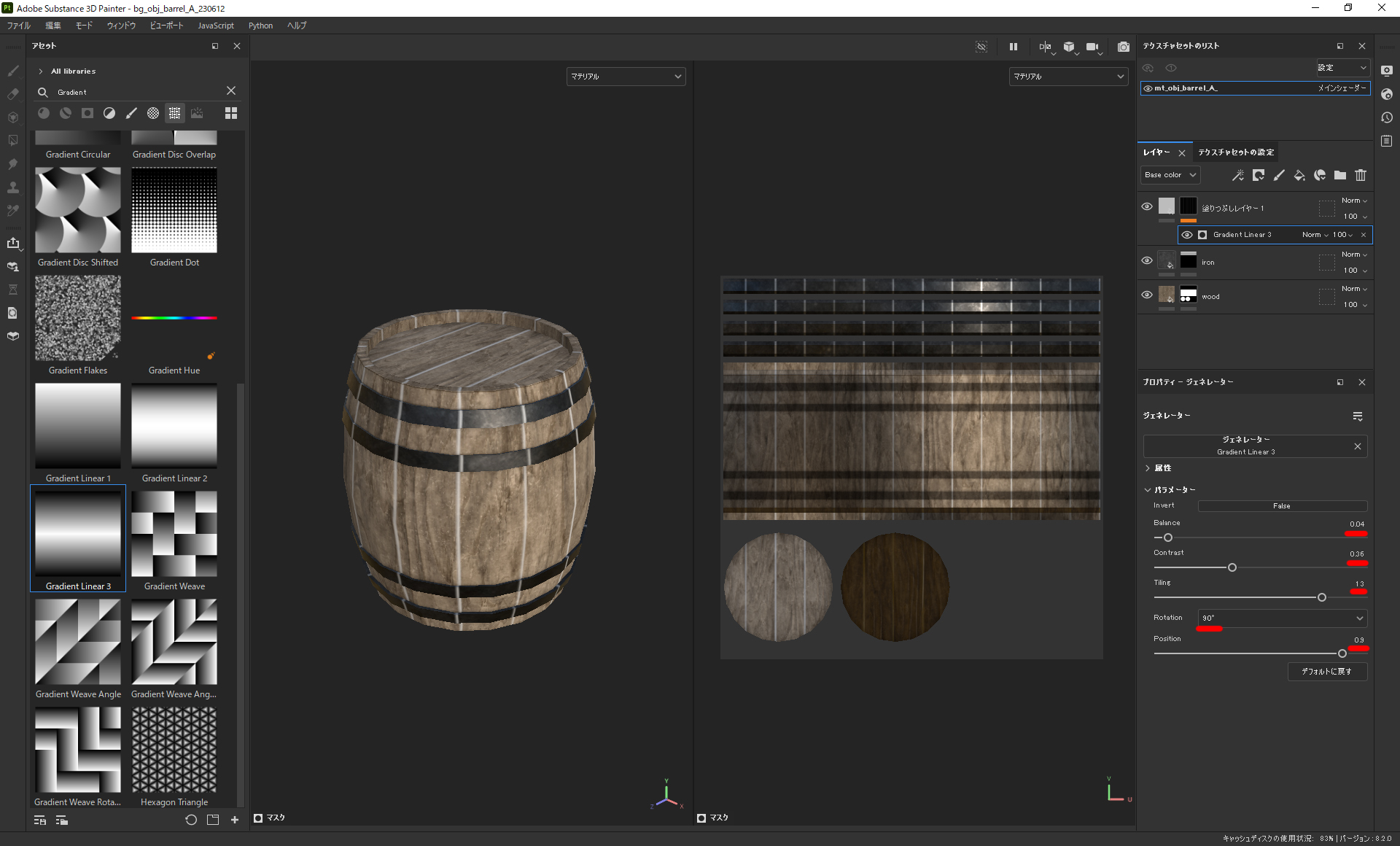
溝を暗くしたいので、ベースカラーとレイヤーのブレンドモードを変更します。
Base color を木のテクスチャの色味に合うように調整します。ブレンドモードを Multiply に変更します。
マテリアルを color rough height のみにして、Roughness:1 、Height:-1 に設定します。
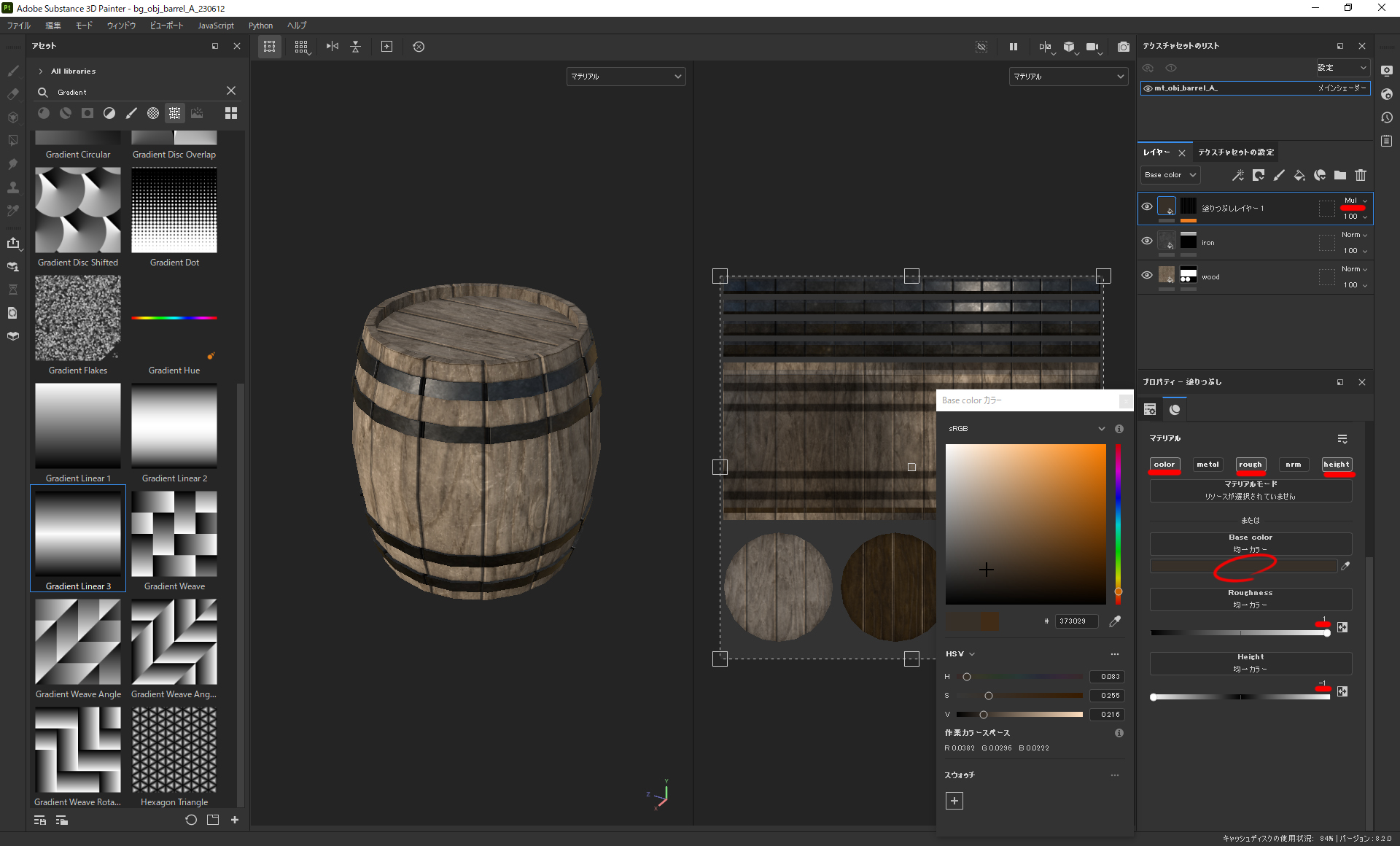
今だと、鉄の部分にも溝のラインが入ってしまっているので、サイズを調整します。
UVラップを 繰り返し → なし に変更します。UV変形で、鉄に影響しないようにサイズを調整します。
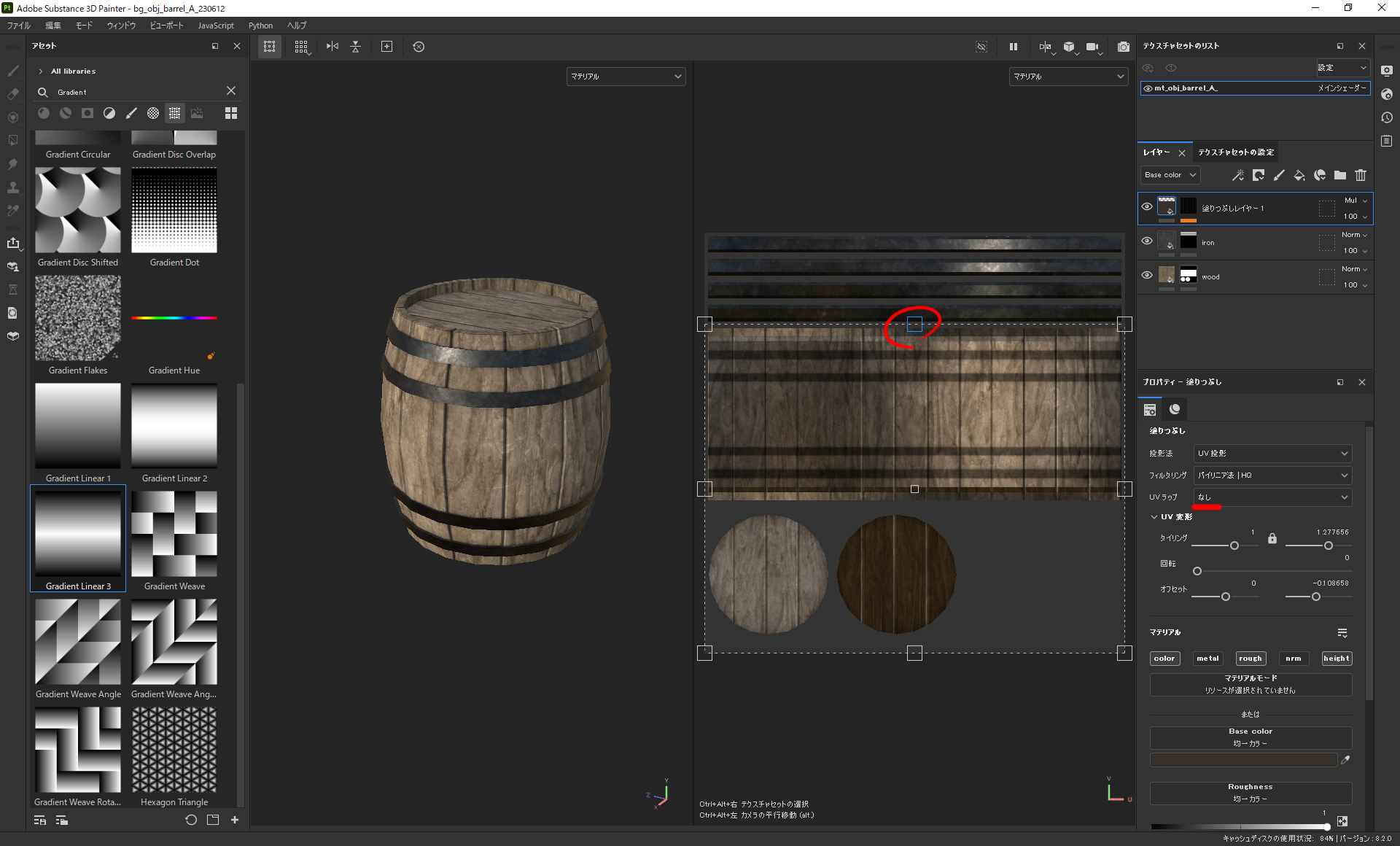
鉄のハイライト
塗りつぶしレイヤーを追加 → 黒のマスクの追加 → ジェネレーターを追加
Metal Edge Wear を選択します。
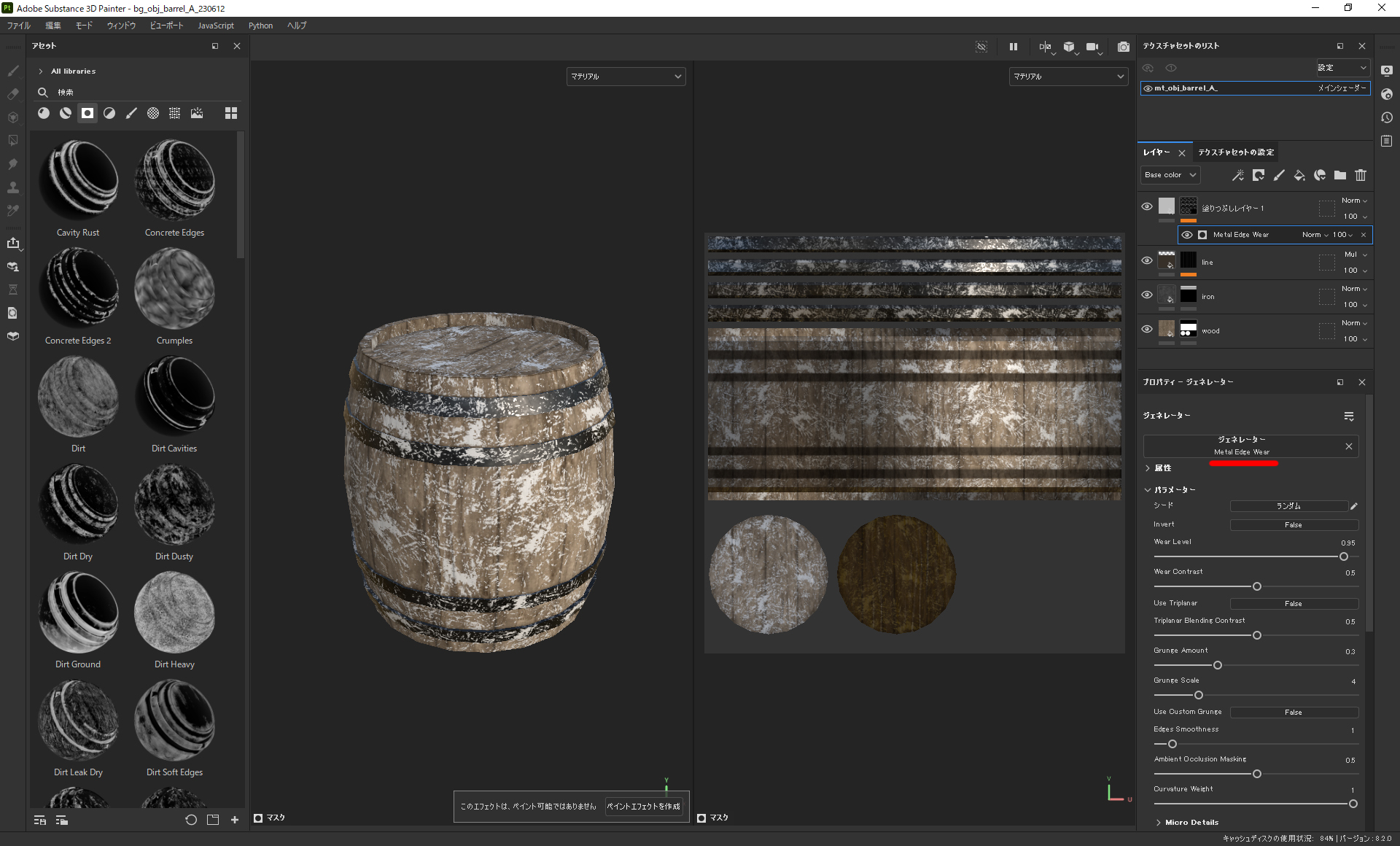
エッジにハイライトが入るはずだったのですが、入っていません。こういう時はベイクを疑います。
キーボードの B でベイクした際に出力したマップを確認出来るので、 Curvature を確認します。
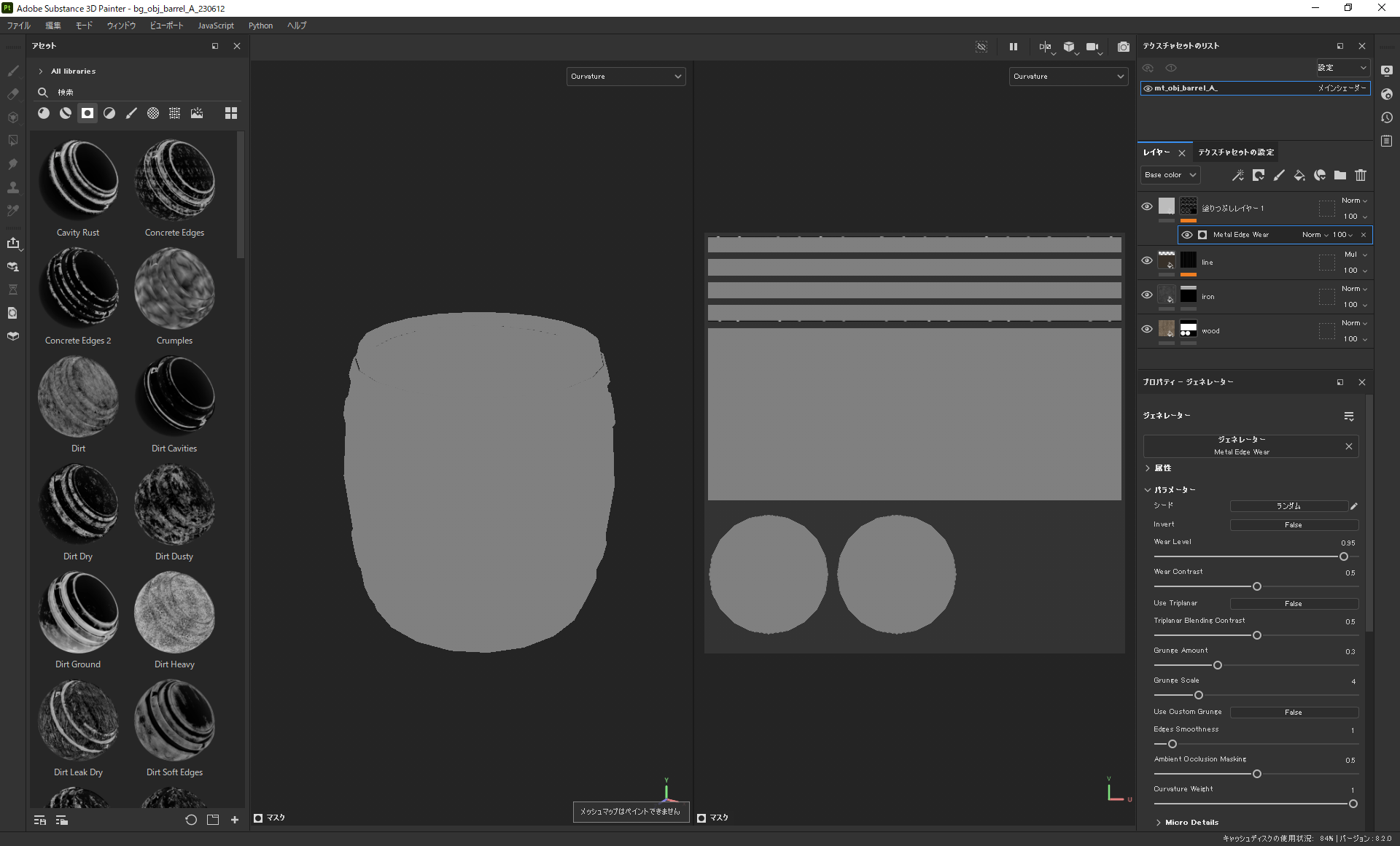
案の定、ベイク時に Curvature を綺麗に作成出来ていないです。
これではハイライトのテクスチャを作成出来ないので、ベイクの設定を見直します。
Normal の アンチエイリアス を サブサンプリング 8×8
Curvature の セカンダリレイ を 256
サンプリング半径を 0.005 に設定してベイクし直します。
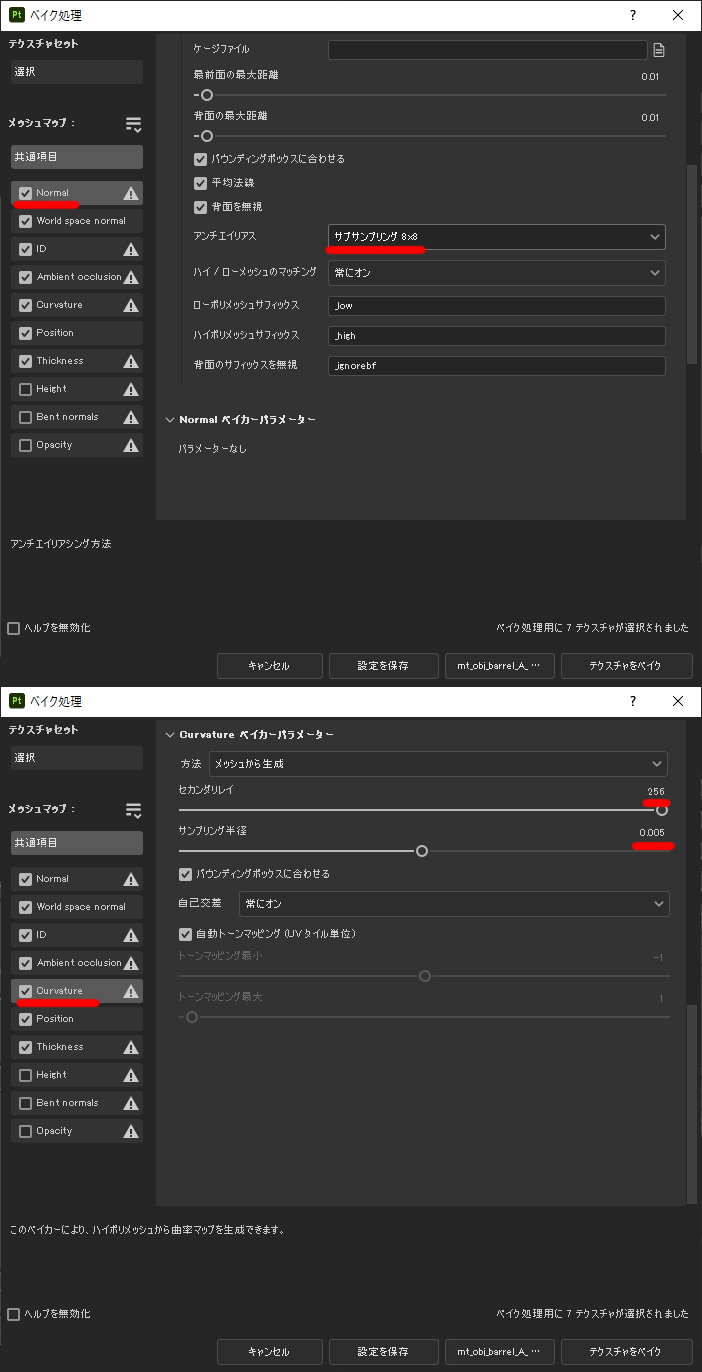
ハイライト描けそうなので、オッケーとします。
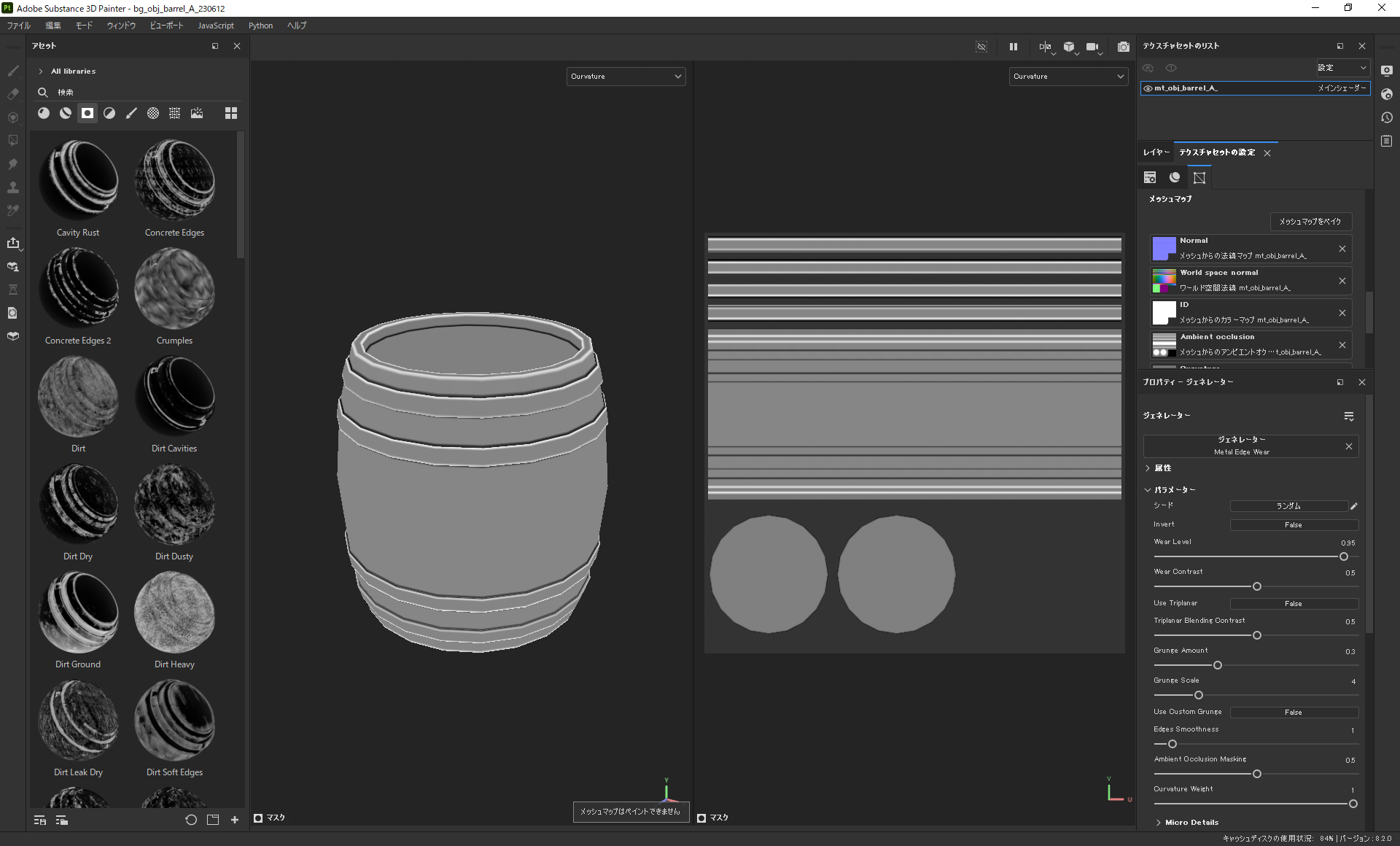
Metal Edge Wear のパラメーターを調整します。
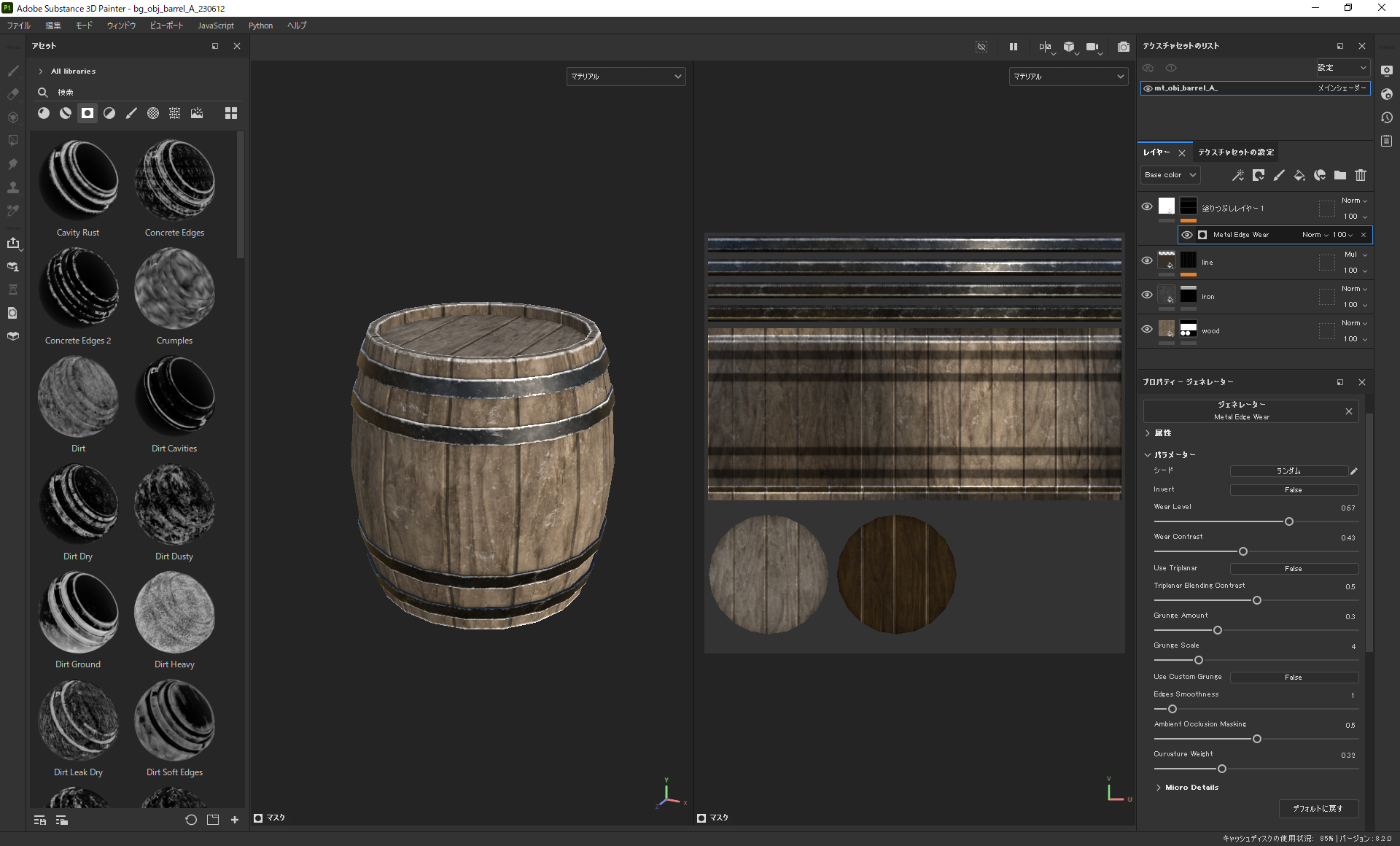
木の溝の時と同じように、ベースカラーとブレンドモードを変更します。木に干渉しないようにサイズを調整します。
ブレンドモードは Screen に設定します。Curvature偉大です。
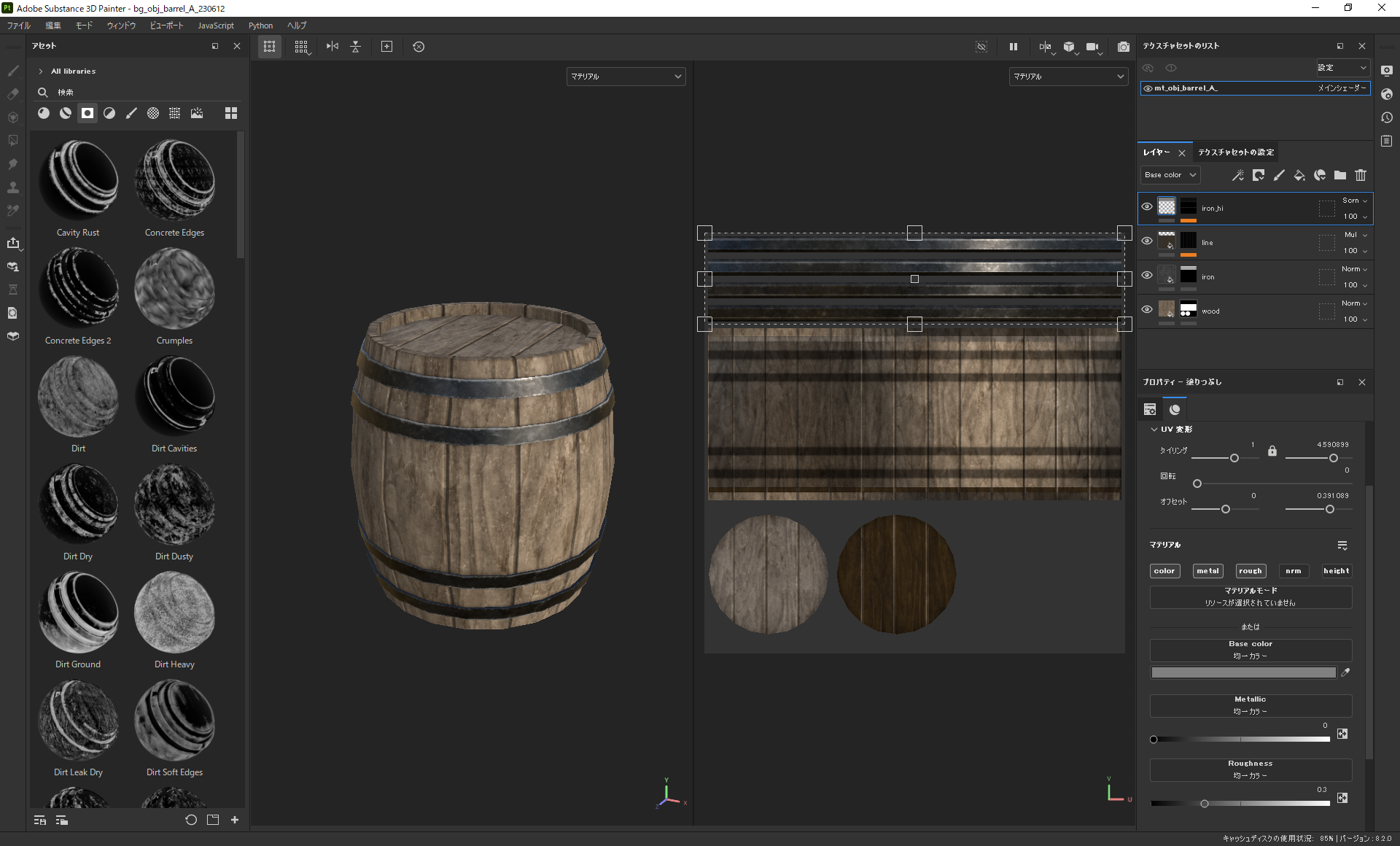
木のハイライト
鉄のハイライトのテクスチャを、 Ctrl + D で複製します。サイズと色味を調整します。
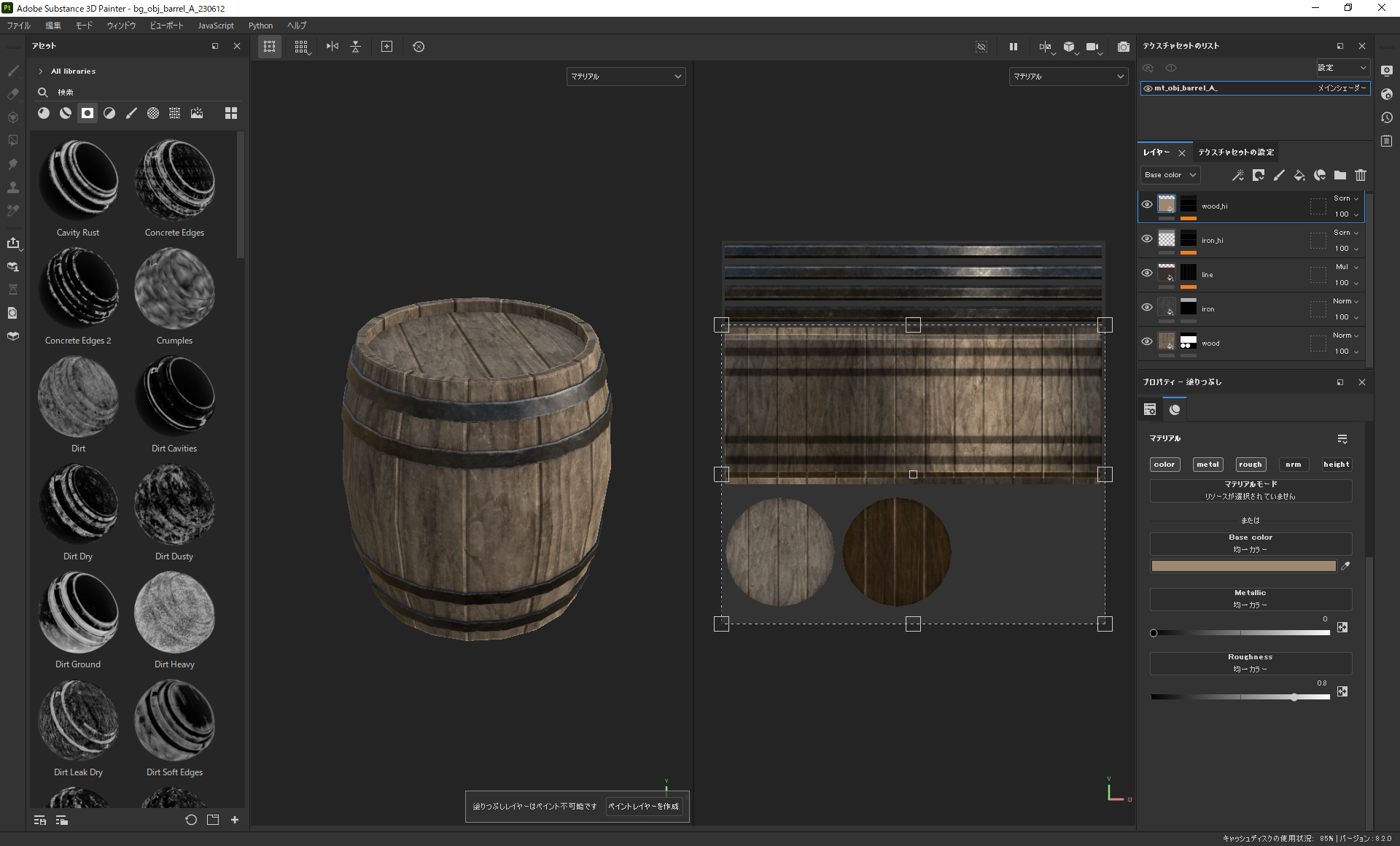
溝の横にもハイライトを入れていきます。
溝のレイヤーに、 アンカーポイントを追加 します。
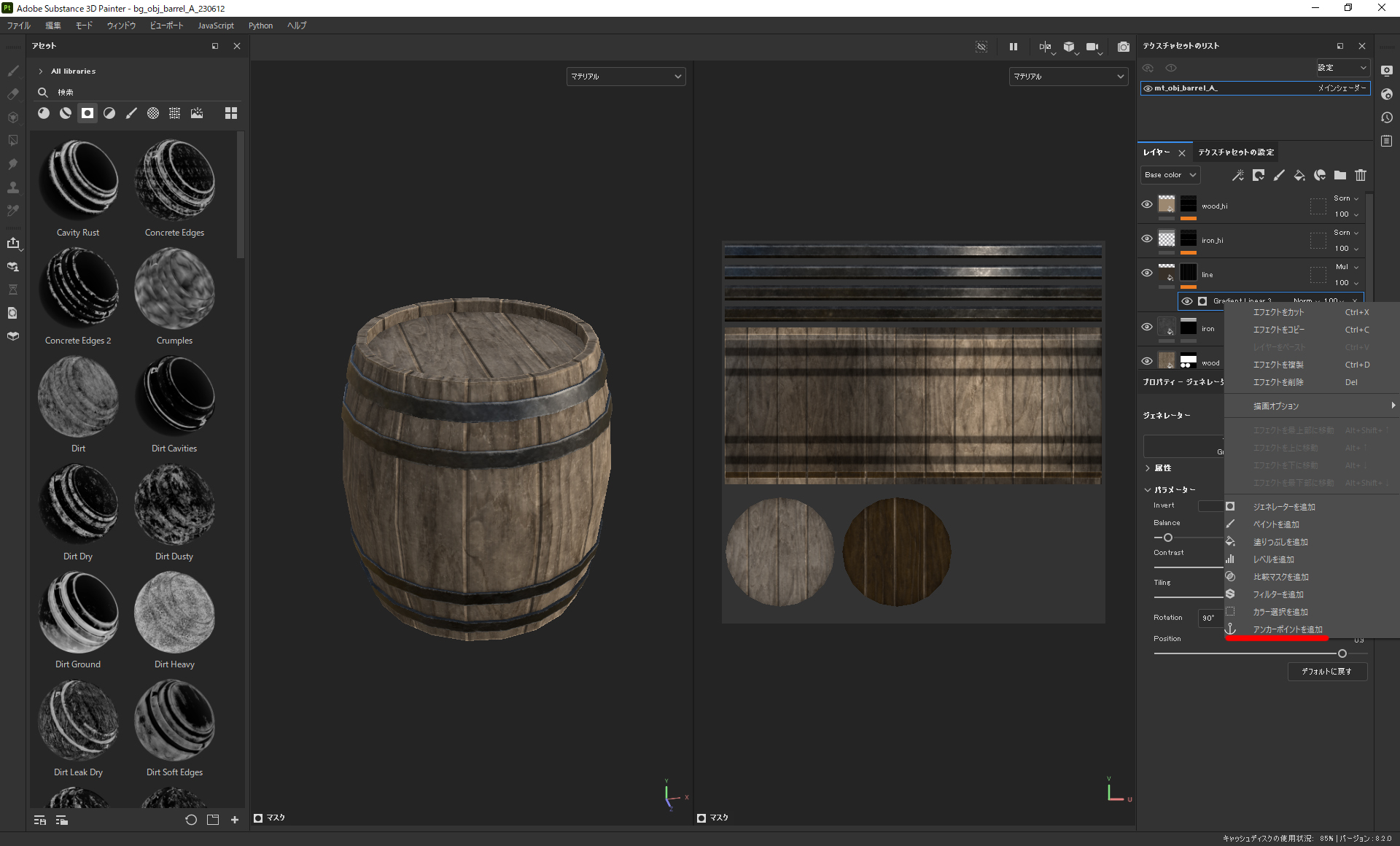
木のハイライトのテクスチャの Metal Edge Wear の Micro Details と Micro Height を調整します。
Micro Details の Micro Height を True に設定します。
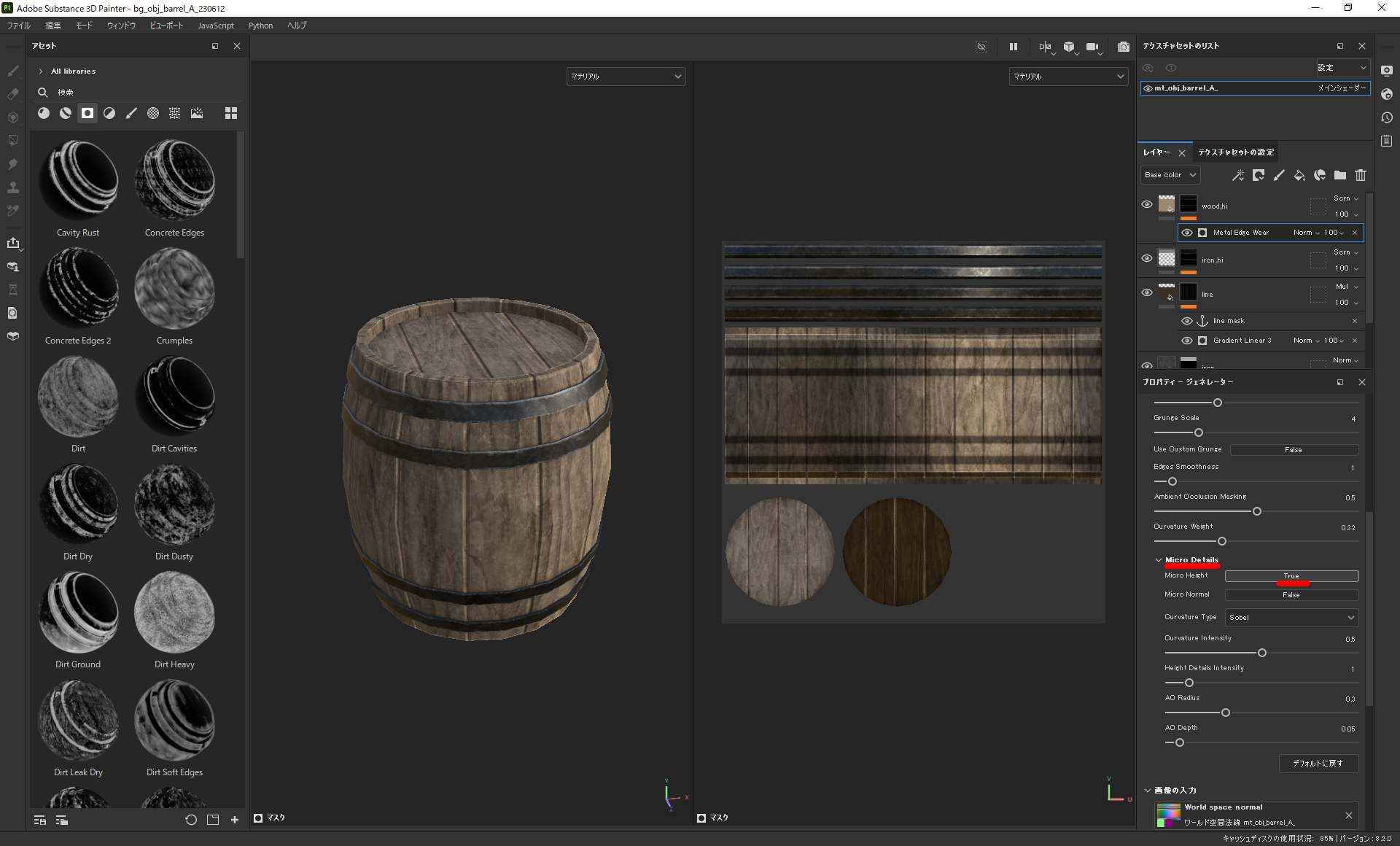
Micro Height の ANCHOR POINTS から先ほど設定した溝のアンカーポイントを選択します。
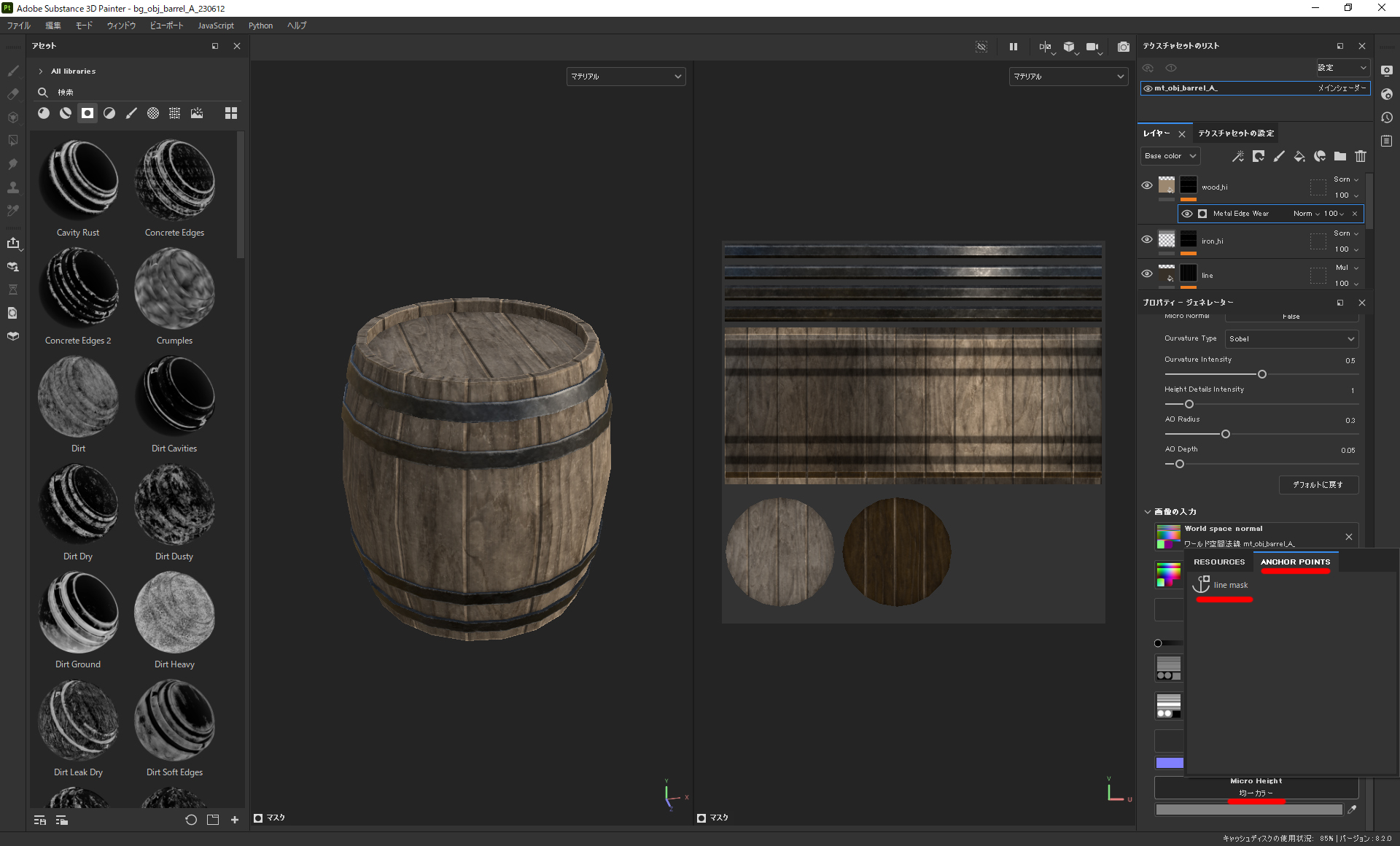
レベル補正 の 反転 をクリックします。
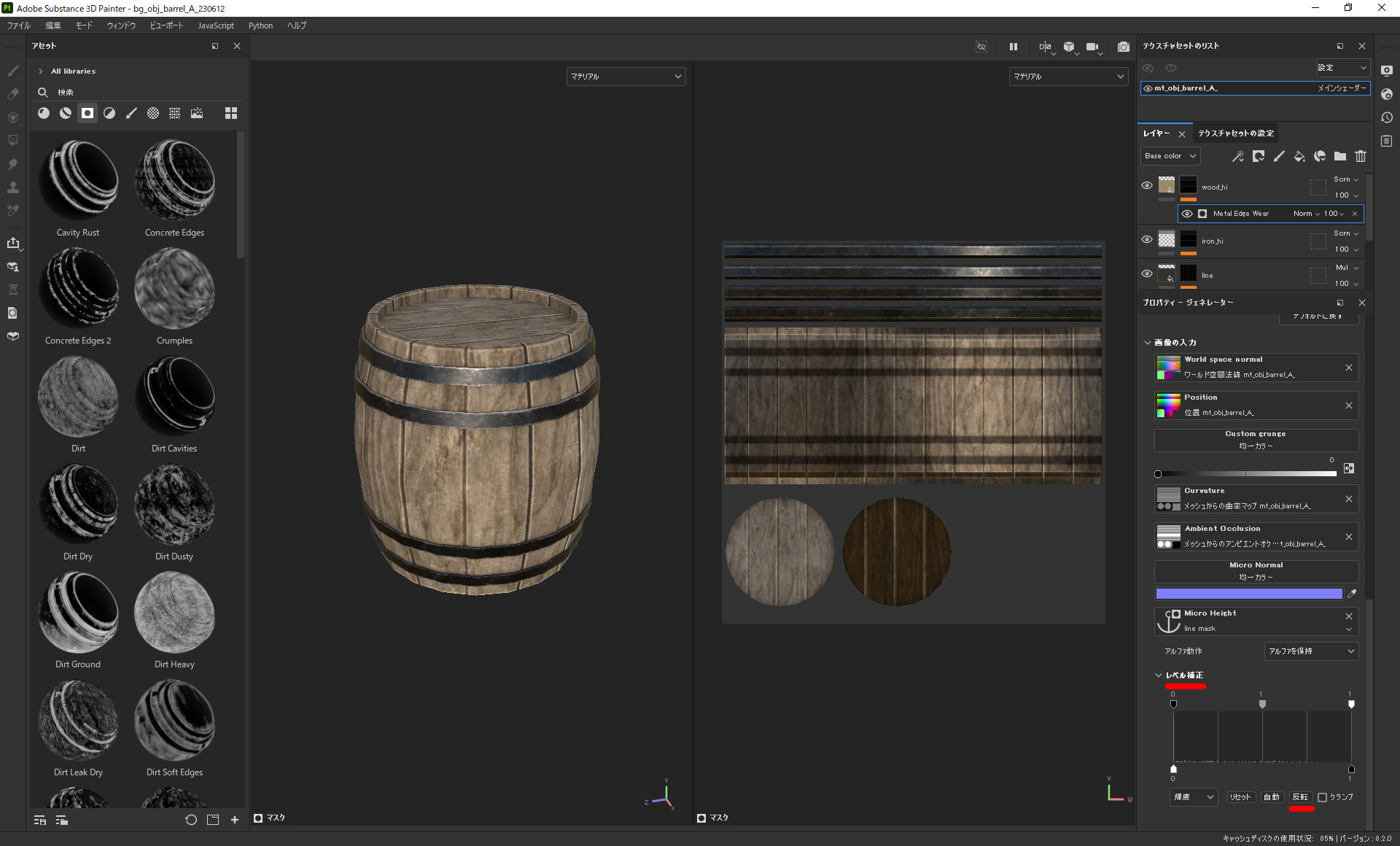
以上で、Substance Painter Tutorialは終了です。何となくSubstance Painterについて把握出来ましたでしょうか。
少しでも理解が深まれば嬉しいです!
今回の記事はざっくりとした内容でしたが、より丁寧に説明している記事もございますので参考にどうぞです。
参考サイト
サブスタンスペインター初心者さん向け講座①(モデリング編)
サブスタンスペインター初心者さん向け講座②(ベイク編)
サブスタンスペインター初心者さん向け講座③(テクスチャ編)


