こんにちは!
今回は既存レベルをWorld Partition有効レベルへ変換する方法を紹介します。
目次
概要
前回Level Instance作成の際の注意点をご紹介しましたが今回はその続きである、
既存レベルをWorld Partition有効レベルへ変換する方法をご紹介していきます。
(Level Instanceもレベルの1つなので既存レベルの変更方法が適用できます。)
▽前回のエンホリ記事_Level Instance作成の際の注意点
【Unreal Engine】Level Instance作成の際の注意点
◇今回の紹介内容◇
・World Partition有効レベルへ変換する方法とその他設定
World Partition有効のレベルへ変換方法
World Partition有効化後、HLODレイヤーを置き換える方法
World Partition有効レベルへ変換する方法とその他設定
UnrealEngine5から新規レベルを作成を選択した際、World Partitionが有効のレベルと無効のレベルを選ぶことができるようになりました。
World Partitionが無効のレベルでLevel Instanceを作成した場合、有効に変更する必要があります。
(確認方法については前回の記事のレベルインスタンス作成時の注意点②(World Partition編)という項目に記載があるのでご確認ください。)
World Partition有効のレベルへ変換方法
【手順1】
ツール/レベルを変換 を選択します。
※該当のレベルは開いても開かなくても大丈夫です。
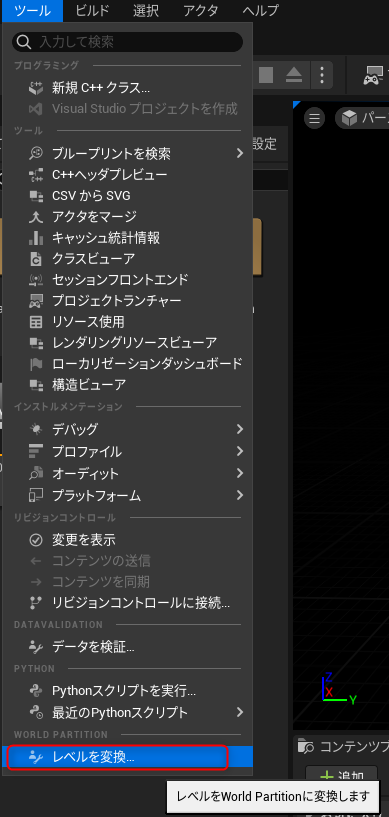
【手順2】
変更したいレベルを選択し開くを選択します。
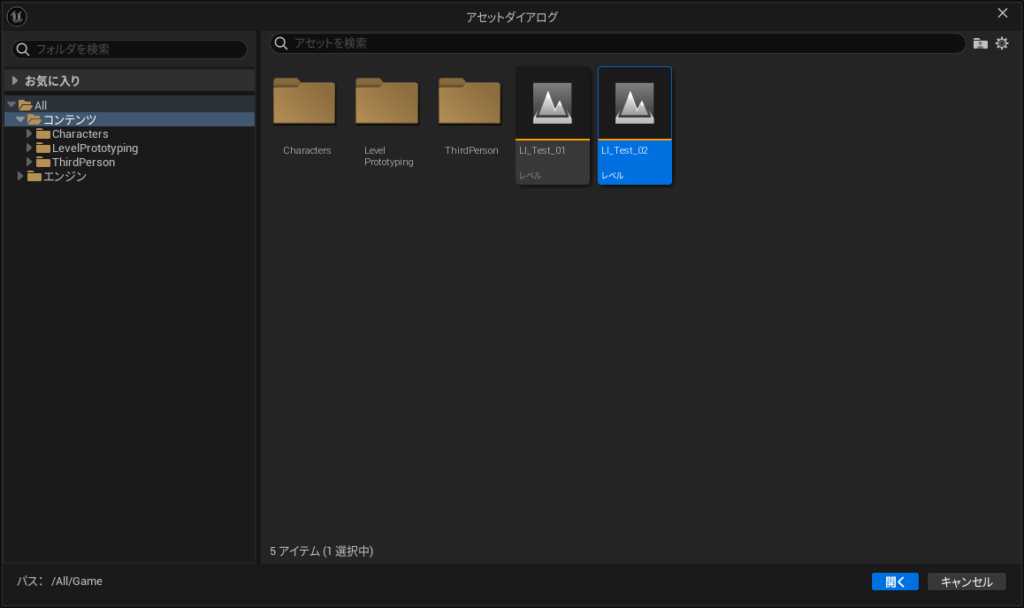
【手順3】
In Placeのチェックを入れます。
※チェックを入れない場合、変更前と変更後のレベル(末尾に_WP)の2つができます。
リネームの手間もあるので今回はチェックを入れました。
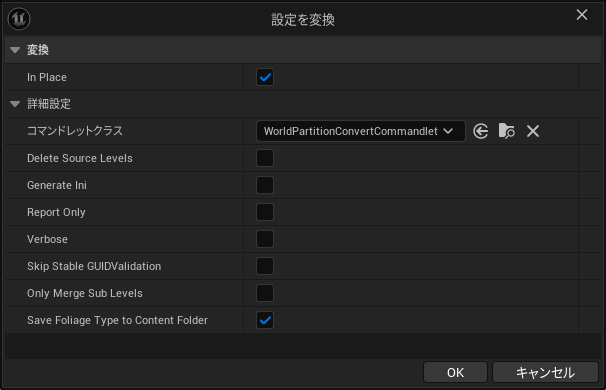
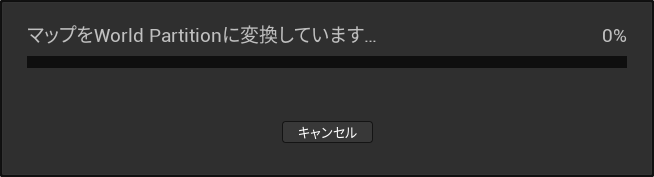
変換が完了するとアウトライナ上に【WorldDataLayers】と【WorldPartitionMiniMap】の2つが表示されます。
この2つが表示されればWorld Partition有効レベルへの変換は完了です。
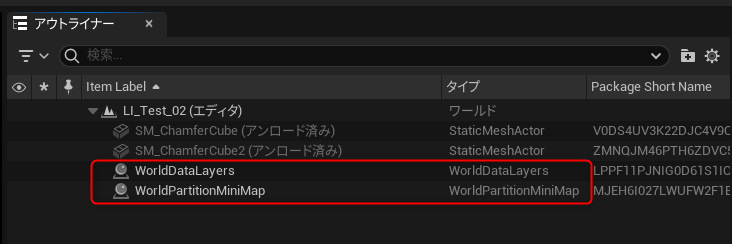
【手順4】
変換が完了して終わりではありません。
レベル変換時にコンテンツブラウザに
【(レベルの名前)_HLODLayer_Instanced】と【(レベルの名前)_HLODLayer_Merged】
と2つのHLODレイヤーが一緒に生成されます。
このHLODレイヤーを既存のHLODレイヤーに置き換えていきます。
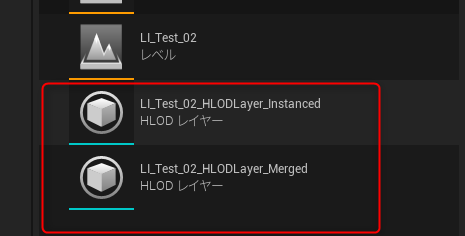
置き換えたいHLODレイヤーは基本的に下記リンクのフォルダにあるはずです。
/All/EngineData/Engine/Maps/Templates/HLODs
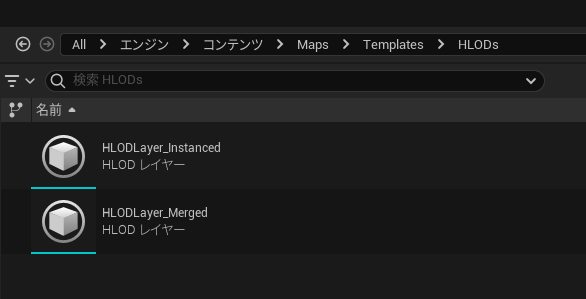
World Partition有効化後、HLODレイヤーを置き換える方法
【手順1】
HLODレイヤーを置き換えるにはワールドセッティングのウィンドウを表示しておいてください。
ウィンドウ/ワールドセッティング を選択しウィンドウを表示します。
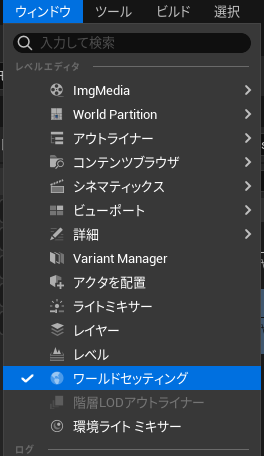
【手順2】
次にHLODレイヤーを置き換える為、下記設定を変更します。
ワールドセッティングウィンドウ内/WorldPartition設定/ストリーミングを有効化 にチェックを入れます。
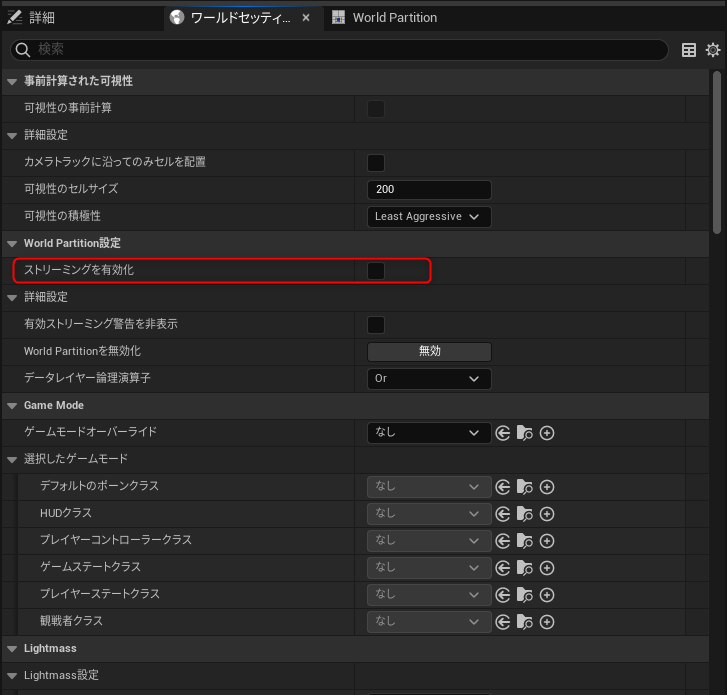
【手順3】
【手順2】を行うと、ストリーミングを有効化の下のランタイム設定の中のHLODレイヤーが表示されます。
ランタイム設定/RuntimePartitions/HLODSetups/インデックス/HLODレイヤー の中に
【(レベルの名前)_HLODLayer_Instanced】と【(レベルの名前)_HLODLayer_Merged】があります。
これを■World Partition有効のレベルへ変換方法【手順4】で紹介した置き換えたいHLODレイヤーに置き換えます。
(Default HLOD Layerも忘れないよう置き換えましょう。)
今回の場合の置き換えはこのようになります。
【HLODSetups内】
LI_Test_02_HLODLayer_Instanced→HLODLayer_Instanced
LI_Test_02_HLODLayer_Merged→HLODLayer_Merged
【Default HLOD Layer】
LI_Test_02_HLODLayer_Instanced→HLODLayer_Instanced
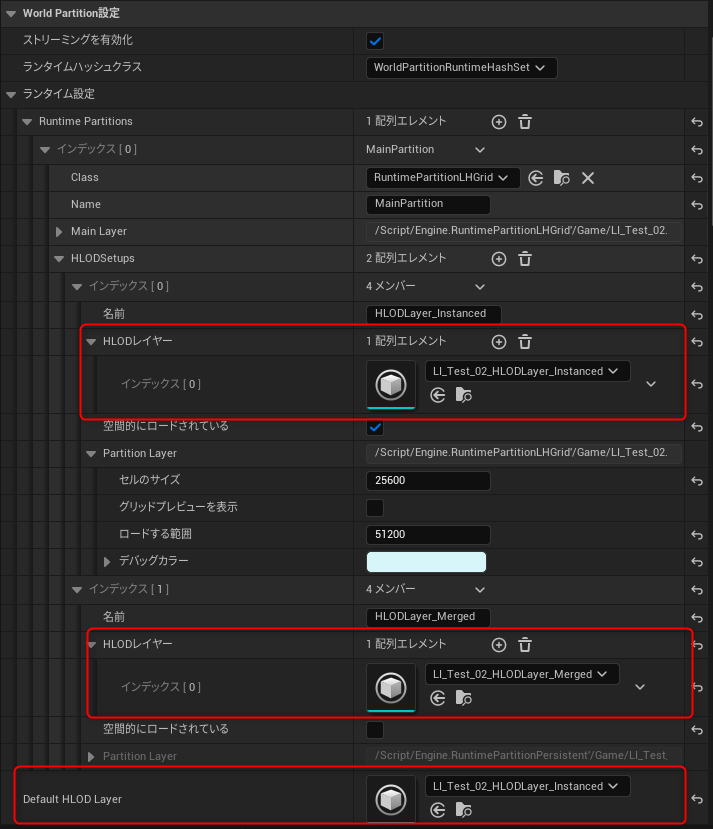
【手順4】
置き換えが完了したらレベルを保存しましょう。
これで既存レベルをWorld Partition有効レベルへ変換する方法はすべて完了です。
きちんと置き換えができていればレベル変換時にできた
【(レベルの名前)_HLODLayer_Instanced】と【(レベルの名前)_HLODLayer_Merged】は削除して問題ないです。
まとめ
最後までご覧いただきありがとうございました!
今回は既存レベルをWorld Partition有効レベルへ変換する方法について紹介しました。
Level Instance作成時にWorldPartitionが無効のレベルで作成してしまったとき等に活用してみてください。
(作成時にWorldPartitionが有効のレベルで作成すれば上記の手順は行わなくてもいいので気を付けましょう・・)
また、正しいLevel Instanceのデータになっているか確認も可能な為、アウトライナの中に
【WorldDataLayers】と【WorldPartitionMiniMap】の2つの項目があるか一度確認してみることをおすすめします!
役に立つ記事
ENVIRONMENT HOLICでは、他にも背景制作に役に立つ記事を紹介しています。
【Unreal Engine】アセット配置・編集方法をご紹介



