今回は、Mayaの「頂点カラー」を使って3Dモデルに陰影をつけ、モデルのクオリティを上げる方法をご紹介します。
頂点カラーは、3Dモデルの頂点に色をつける技術で、光の当たり具合などを簡単に表現できます。
この方法を使うと、ライティングをしなくても立体感つけることができます。
例えば、陰影ができやすい部分に頂点カラーで暗い色を加えます。
こうすることで、ライティングなしでも自然な陰影がつけられ、モデルがより魅力的に見えるようになります。
立体感を上げるために、簡単に試せるテクニックとしてぜひ活用してみてください!
概要
こちらの椅子のモデルを使って、MAYAの機能の中にある「頂点カラー ペイントツール」で
テクスチャから色の情報を取得して、頂点カラーとして割り当てる方法でモデルのクオリティを上げる方法を記載していこうと思います。
今回はあえて結果がわかりやすいように、べたっぽいテクスチャで試していこうと思います。

転写するテクスチャの準備
今回はArnold Renderを使ってオクルージョンテクスチャを出力して、そちらのテクスチャ情報を頂点カラーに変換していきたいと思います。
この作業はSubstance Painterなどを使ってオクルージョンテクスチャを作成しても良いと思います。
ハイパーシェードからaiAmbentOcclusionをモデルに割り当てて、レンダリングします。
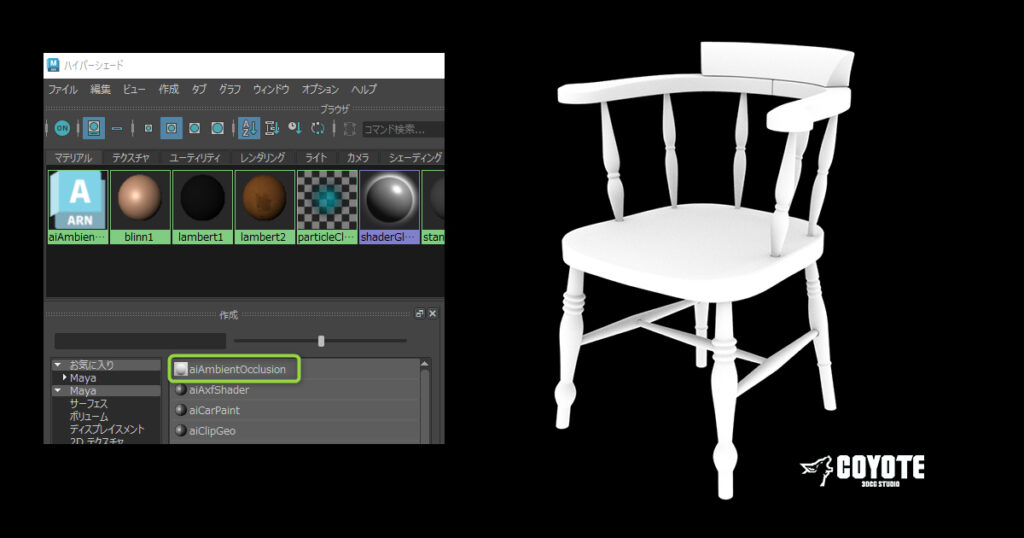
Arnold > Utillities > Render Selection To Textureを選択し、適宜、出力先やResolutionなどを選択してオクルージョンテクスチャを出力します
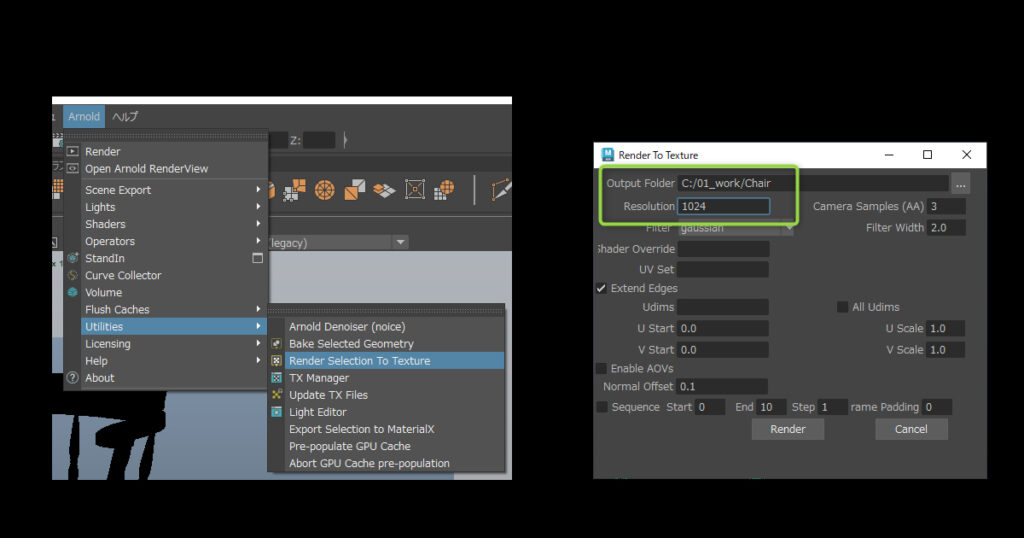
「頂点カラー ペイントツール」で頂点カラーを割り当てる
先ほど書き出したテクスチャから色の情報を取得して、頂点カラーとして割り当てていきます。
メッシュ表示 > 頂点カラー ペイントツールで開き、読み込みから先ほど書き出したテクスチャを選択します。
結果が以下の画像の右側の椅子になります。
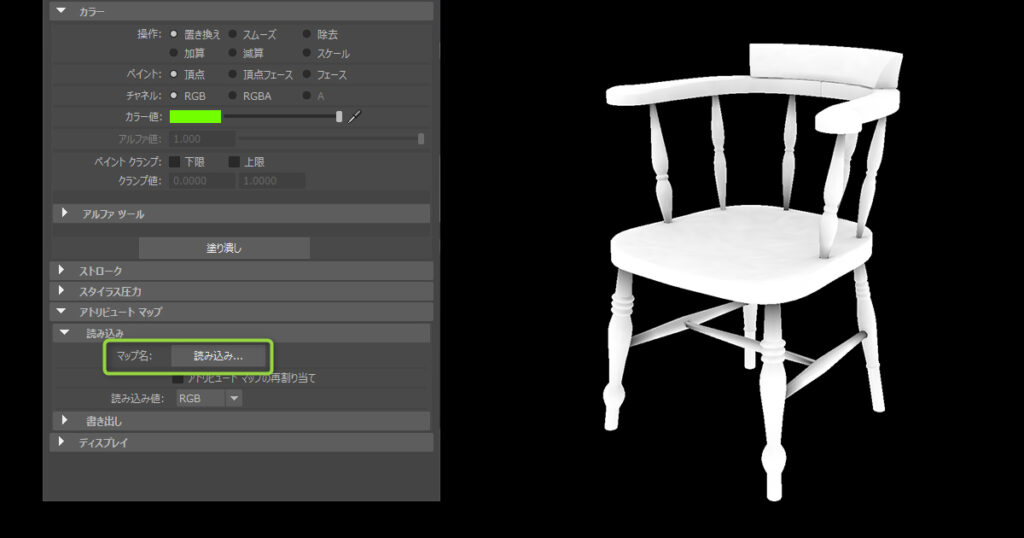
ポリゴン表示を変更する
頂点カラーを割り当てることが出来たら、ビューポートの見え方の表示を変えてみてみましょう。
ディスプレイ > ポリゴン > カスタム ポリゴンの表示からカラーマテリアルとマテリアルのブレン設定を
以下の画像の以下の設定にして適用をします
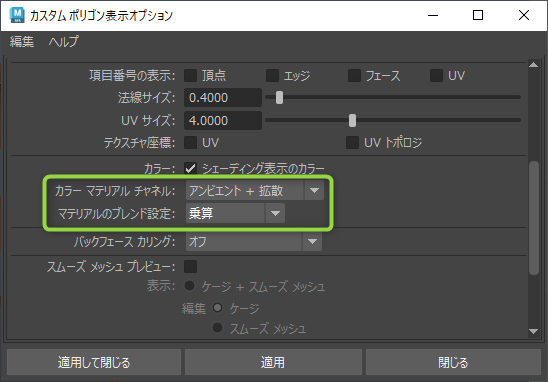
設定が出来たら以下の画像のような見た目になっていれば完成です。
左が調整前で、右が頂点カラー適応後の見た目となります。陰影がついて立体感が出ていますね。
少しオクルージョンが濃いかもしれませんので、調整などは適宜テクスチャを調整して再度割り当てて調整していけばよいと思います。

最後に
いかがだったでしょうか、「頂点カラー」を使って3Dモデルの陰影をつけ方のご紹介でした。
頂点カラーはメッシュの割り方によって、見え方もかわってくるので適宜調整が必要になってきます。
この記事を読んで少しでも作品の手助けになれば幸いです!
最後まで読んでいただきありがとうございました!
役に立つ記事
【Maya】公式プラグイン集 Bonus Tools を知ろう!
【Maya】グループを維持したままオブジェクトの位置を狙った場所へ配置する方法
【Maya】クイックTIPS


