今回は葉柄の部分から書こうと思います!前回の記事は下記になります。
http://3d.crdg.jp/env/2024/06/10/4821/
葉柄部分のシルエット作成
Blend を選択して Slope Blur Grayscale から繋ぎます。
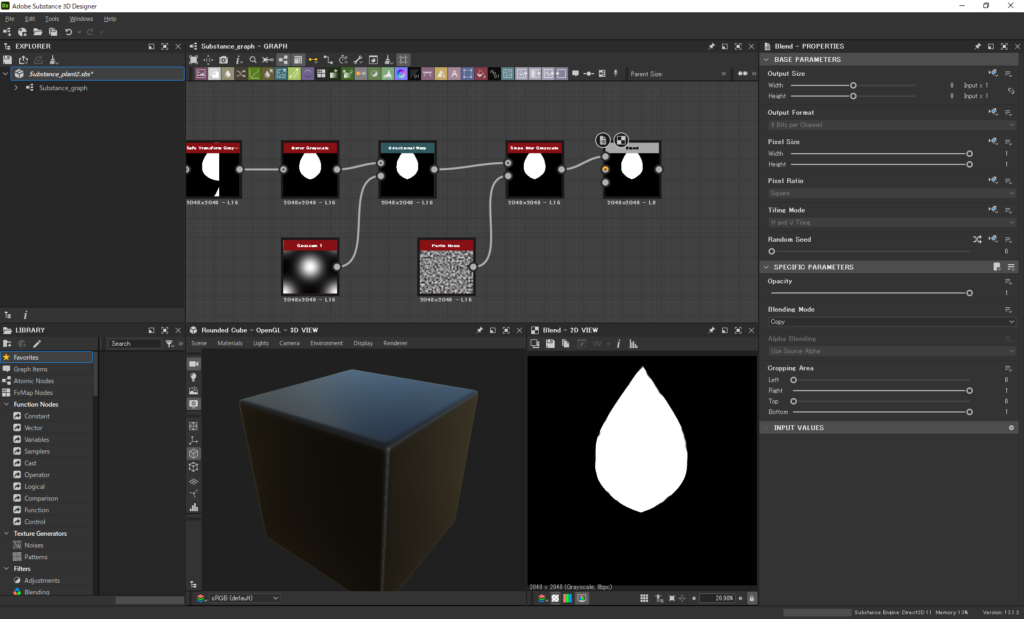
Polygon 1 を選んで、Sides と Rotaion のパラメーターを調整して三角形にします。
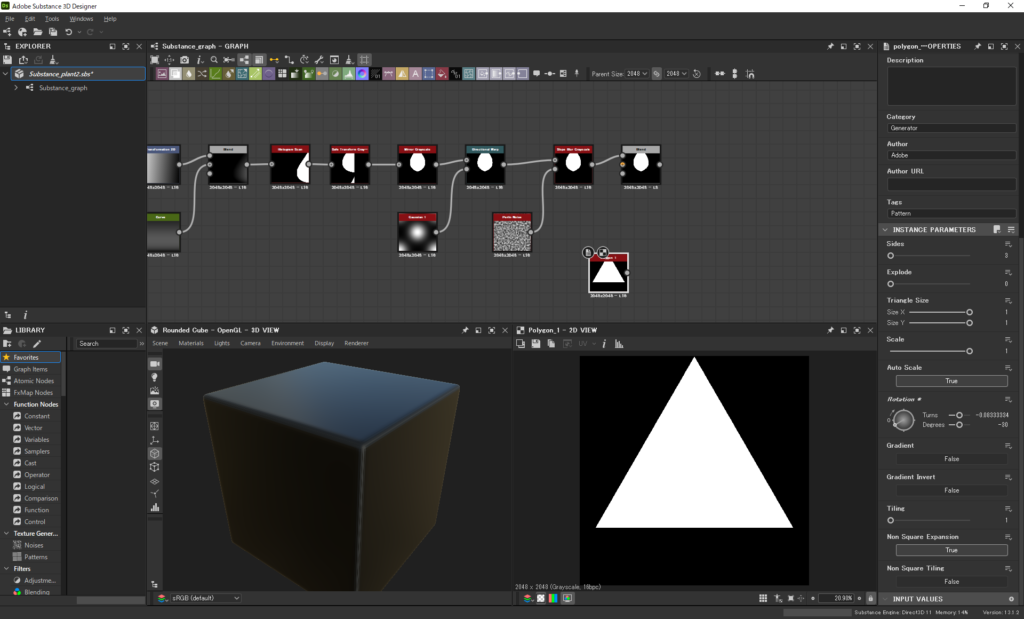
Transformation 2D を選択して Polygon 1 から繋ぎます。
Transformation 2D の Tiling Mode を No Tiling にして、形状を調整して細長くします。
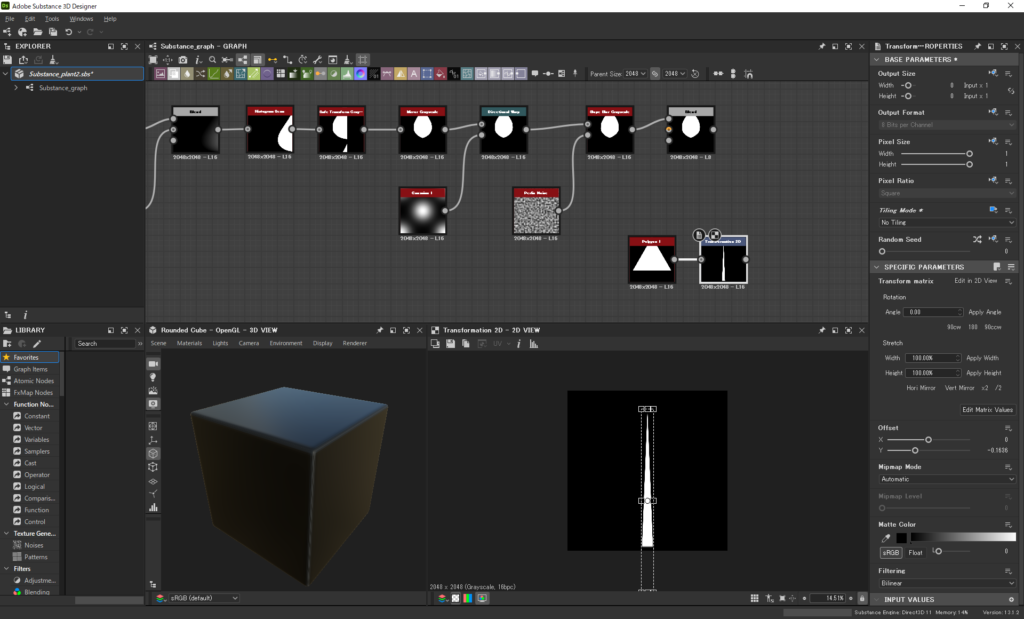
Non Uniform Blur Grayscale を選択して、Transformation 2D から繋ぎます。Input と Blur Map の両方繋ぎます。ぼかしの強さをIntensity の値で調整します。
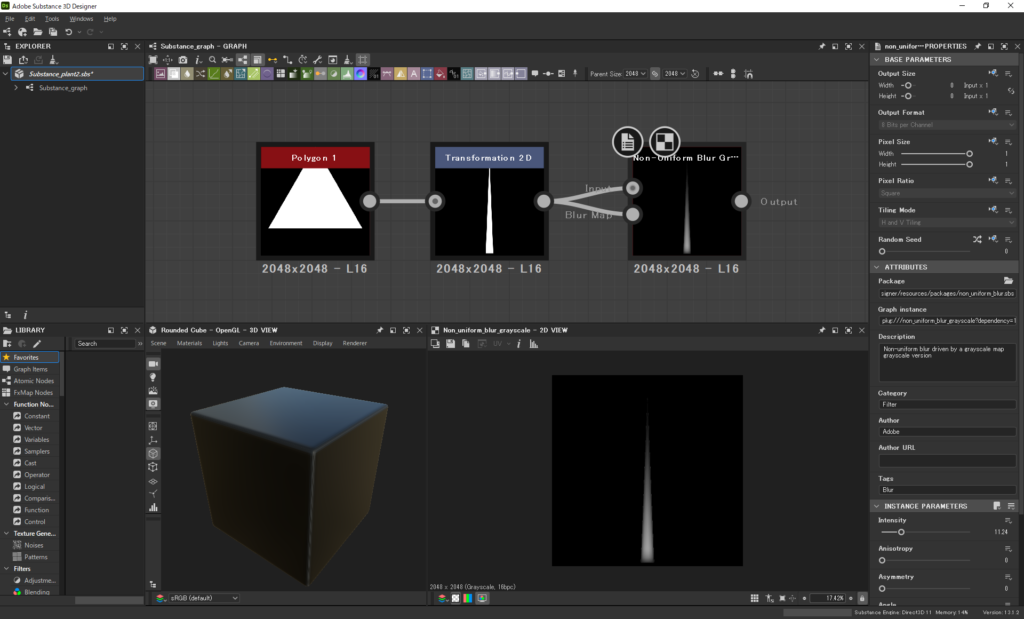
Histogram Scan を選択して、Non Uniform Blur Grayscale から繋ぎます。Position の値でぼかしの値を再度調整します。ぼかしたり、くっきりさせたり、またぼかしたり、、、Substance Designerはこの手の作業多いです。
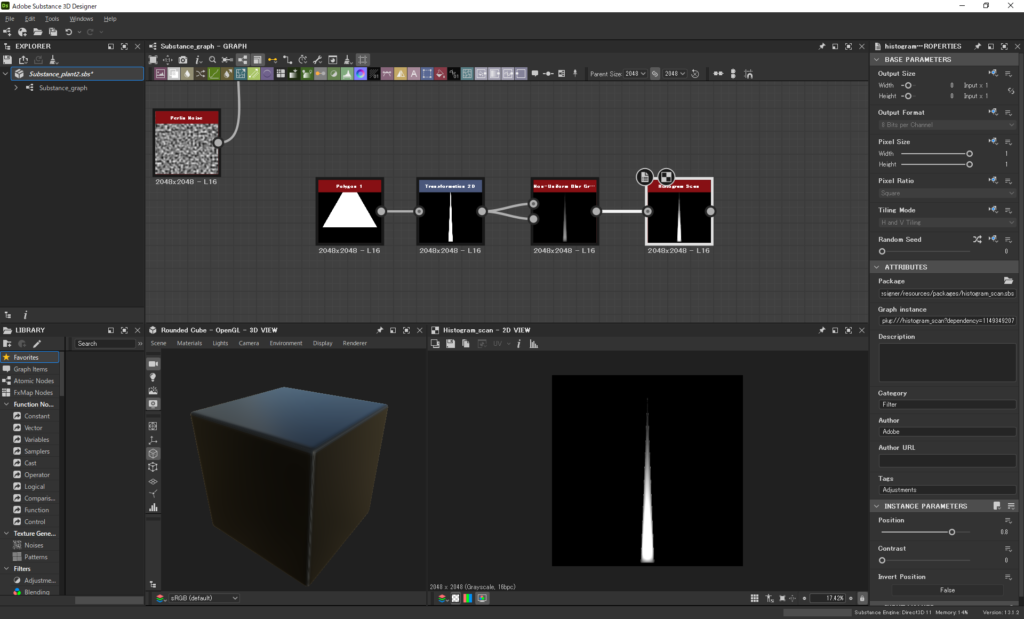
Histogram Scan を先頭の Blend に繋ぎます。Blend の Blending Mode を Max(Lighten) に設定します。Blending Mode は足したり引いたり色々と出来るので試してみて下さい。
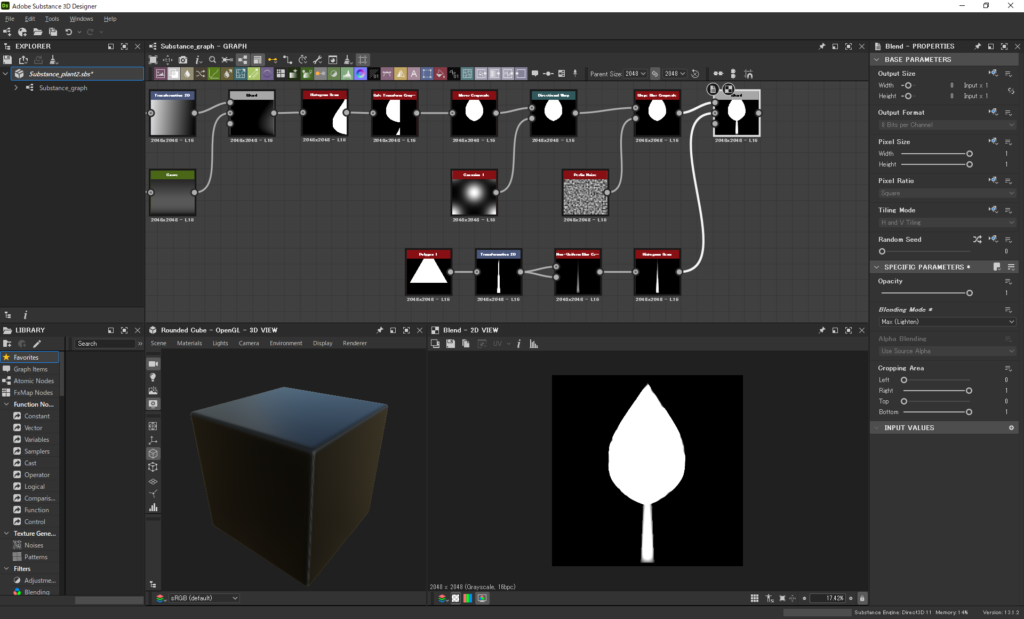
陰影をつける
全体に陰影をつけていきます。
Blend を選択して Gradient Linera 1 と Gradient Linera 3 を繋ぎます。
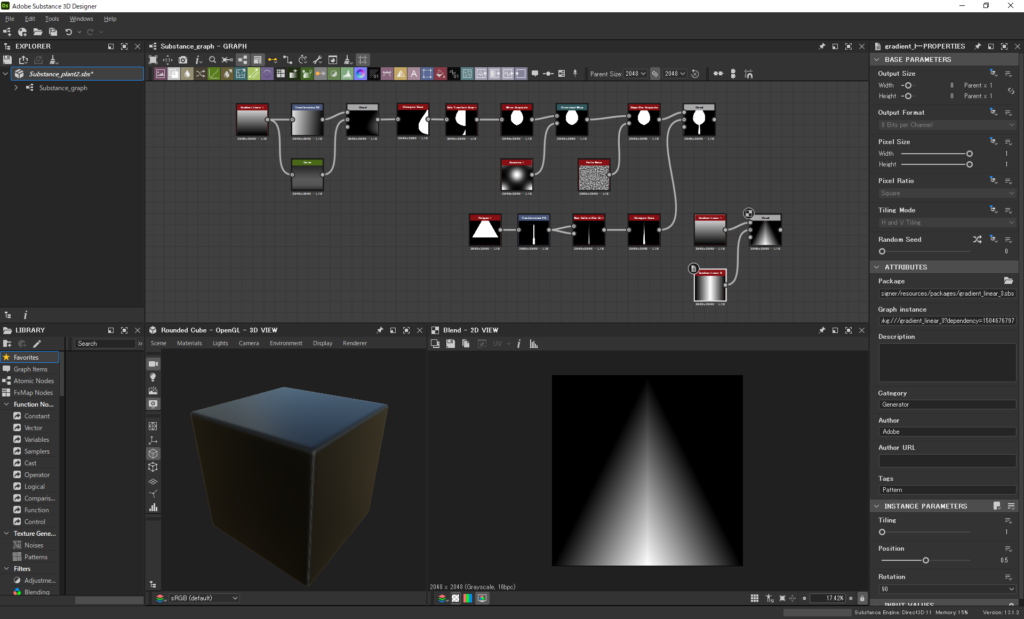
Blendを選択して、使って葉の全体の Blend と 陰影の Blend を繋ぎます。Blending Mode を Subtract に変更します。
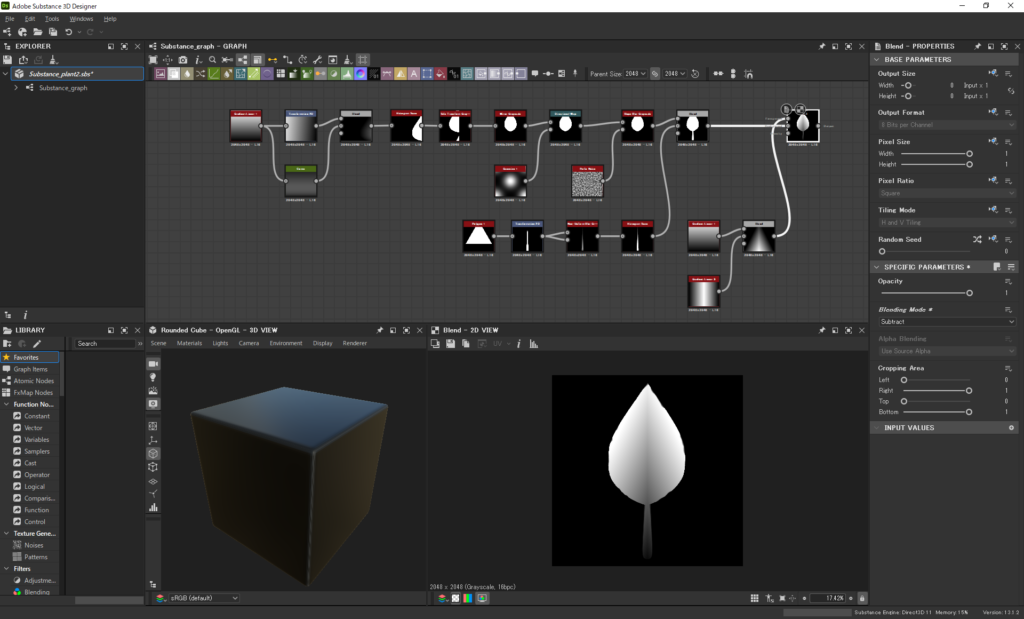
いい感じになってきました。次回は色をつけていこうと思います!


