今回は、ZBrushを使ってアルファ素材の作成方法についてご紹介いたします。
作成したアルファ素材はSubstance Painterなどで活用することもできます。
色んなソフトに組わせることで活用できる方法となっておりますので、ぜひチャレンジしてみてください。
3Dモデルを作成する

まずアルファ素材をモデリングします。モデリングソフトは何でも大丈夫です。
今回はSubstance 3D Assetsの素材を使ってオーナメントを作成しています。
Zbrushにインポートする

ZBrsuhにインポートしてます。法線のカクカク感が気になる場合はディバイドなどをかけてスムーズにしてあげても良いと思います。
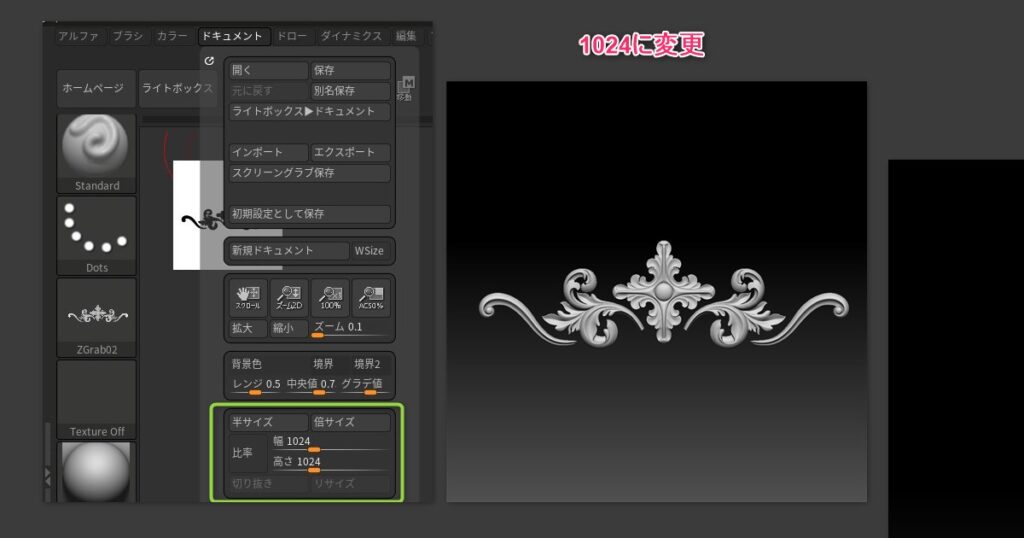
ドキュメントからビューのサイズを1024に変更します。
変更する理由としては、ビューのサイズがそのままアルファ素材のサイズになるためです。
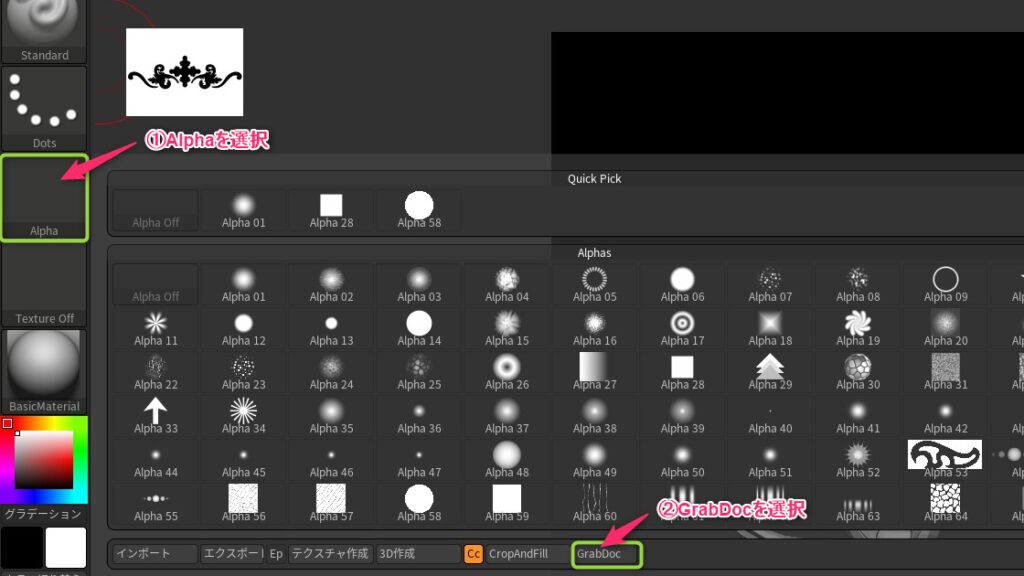
次に、Alphaを選択しQuick Pickを呼び出して、GrabDocを選択します。
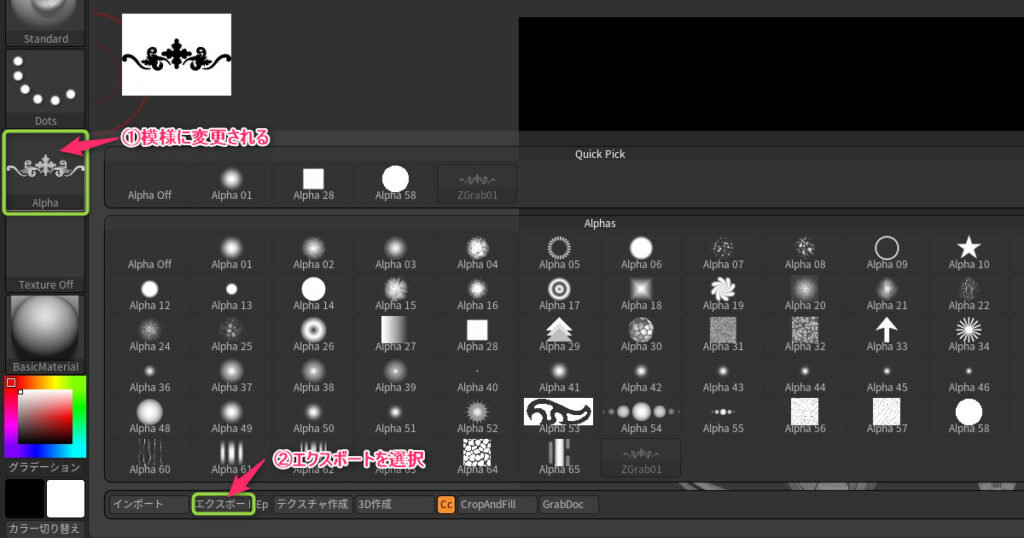
GrabDocを選択出来たら、Alphaのところがオーナメントに変更されているので、
変更されていることを確認出来たら、エクスポートを選択し出力します。

出力したアルファ素材はこのようになっていれば成功です。
Substance Painterにインポート
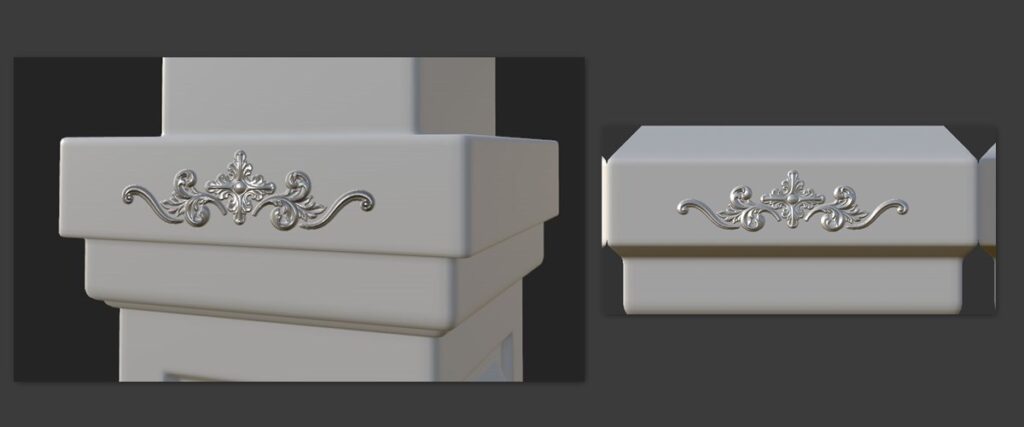
Substance Painterにインポートし調整してみたものが上記になります。
最後に
いかがだったでしょうか、ZBrushを使ってアルファ素材作成方法の紹介でした。
オーナメント以外にも、同じ方法でボタンだったりネジだったり作成することができるので
ぜひチャレンジしてみてほしいです。
この記事を読んで少しでも作品のクオリティアップの参考になれば幸いです!
最後まで読んでいただきありがとうございました!
役に立つ記事
ENVIRONMENT HOLICでは、他にもMAYAで役に立つ記事を紹介しています。
【Maya】公式プラグイン集 Bonus Tools を知ろう!
【Maya】グループを維持したままオブジェクトの位置を狙った場所へ配置する方法
【Maya】クイックTIPS



