ZBrushで作っている鎧や武器にかっこいい模様をつけたいけど、
うまくスカルプトできない…。
そんなときは、SpotLightという機能を使えば簡単にできるかもしれません!
白黒の画像を用意する

Photoshopで錨のモチーフを描いてみました。
【へこませたいor浮きだたせたい部分】を白くします。
※保存形式はpng, jpegでそれぞれ試してみましたが、
どちらでも問題なさそうでした。
ZBrushに画像をインポートする
ZBrushでレリーフを追加したいモデルを準備した後、
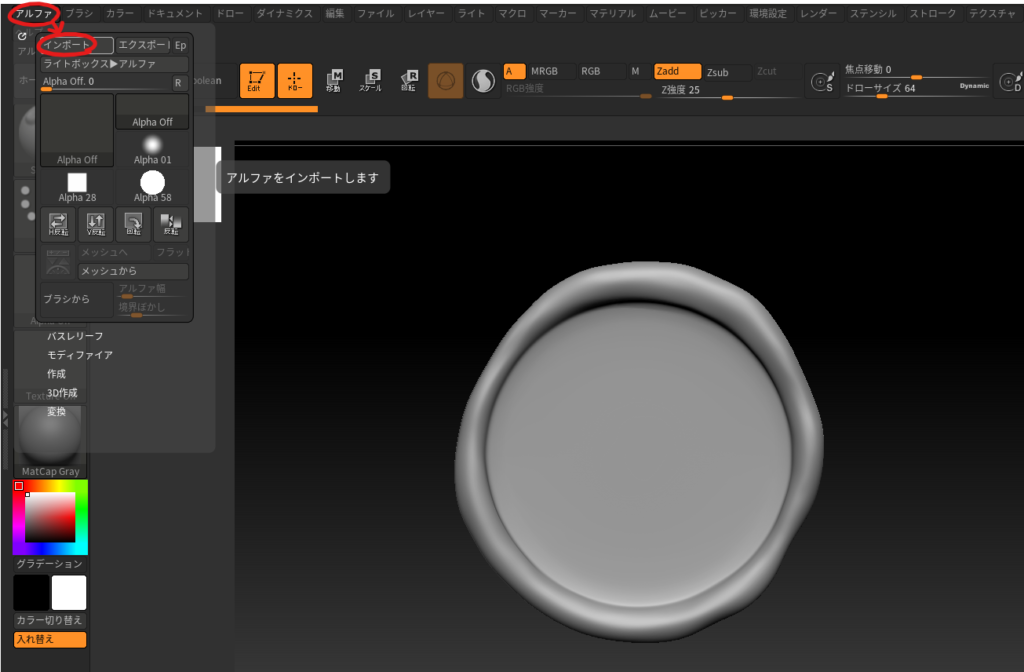
上部メニューからアルファ→インポートを選び、先ほどの白黒画像を選択します。
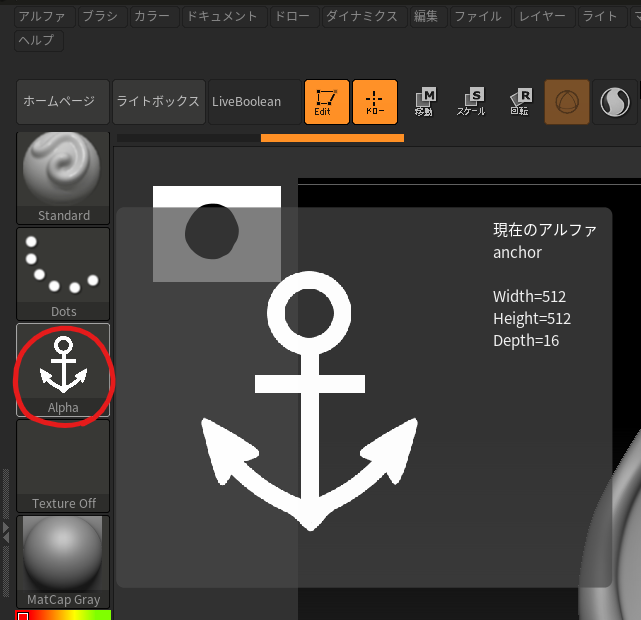
※左側のAlpha Offになっていた部分にインポートした画像が表示される
白黒画像の黒い部分が透過されてインポートされました。
SpotLightにアルファを追加する
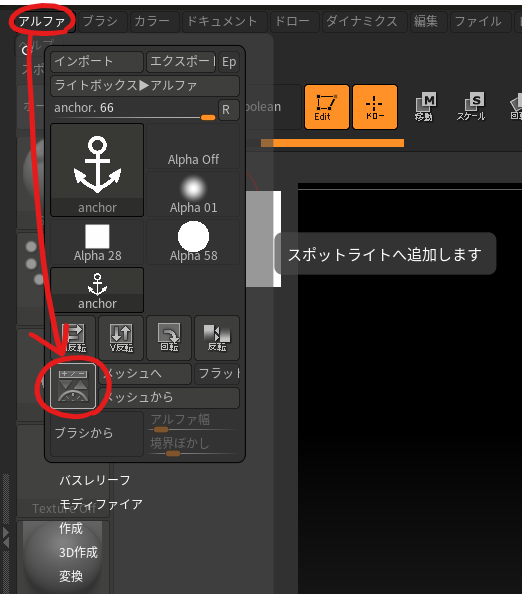
上部メニューからアルファ→ダイヤルのようなアイコンを選びます。
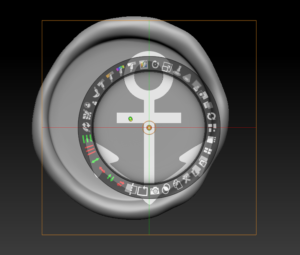
このようにダイヤルのようなものとアルファが表示されます。
アルファをモデルに転写
転写をするために、まずアルファの位置と大きさをモデルに合わせます。
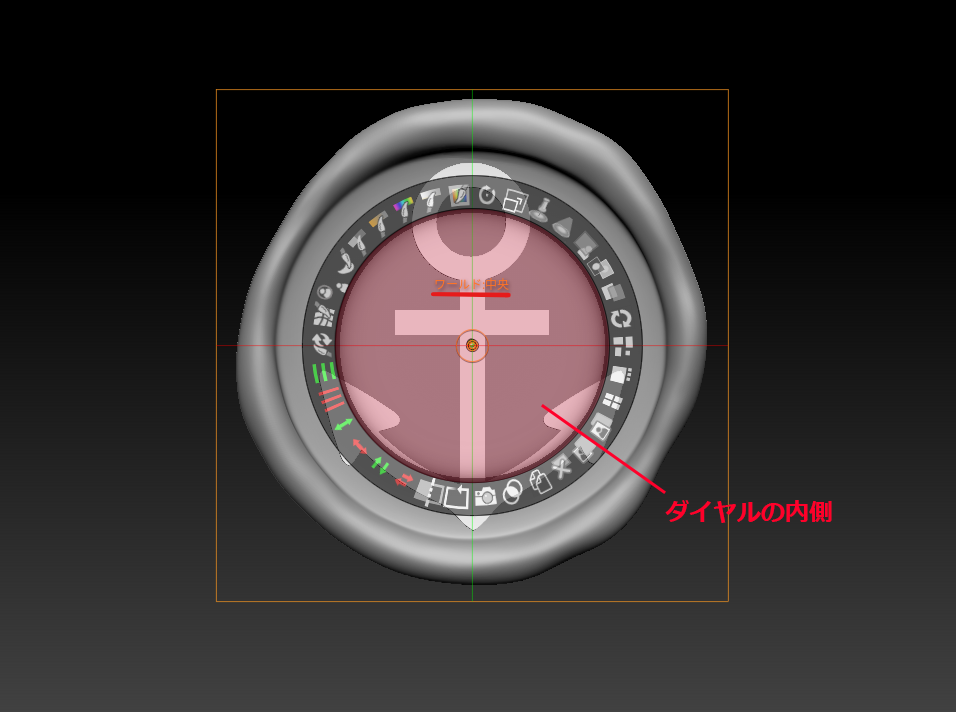
ダイヤルの内側(上図で赤くぬった部分)をドラッグして中央に位置合わせをします。
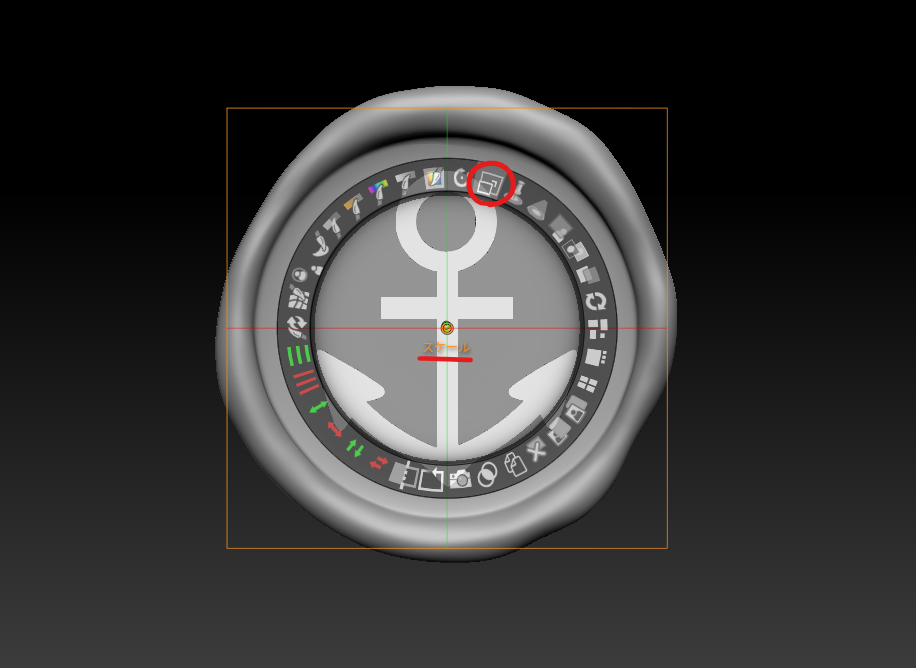
「スケール」を回してアルファの大きさをモデルに合わせます。
※スケールを左クリックしたまま、マウスを動かすことで調整ができます。
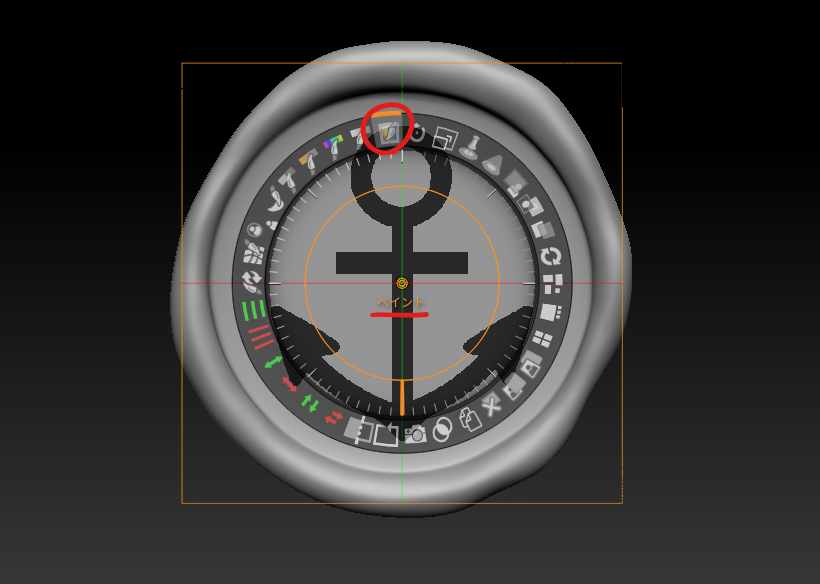
「ペイント」を回してアルファが黒くなるように調整します。
※ペイントを左クリックしたまま、マウスを動かすことで調整ができます。
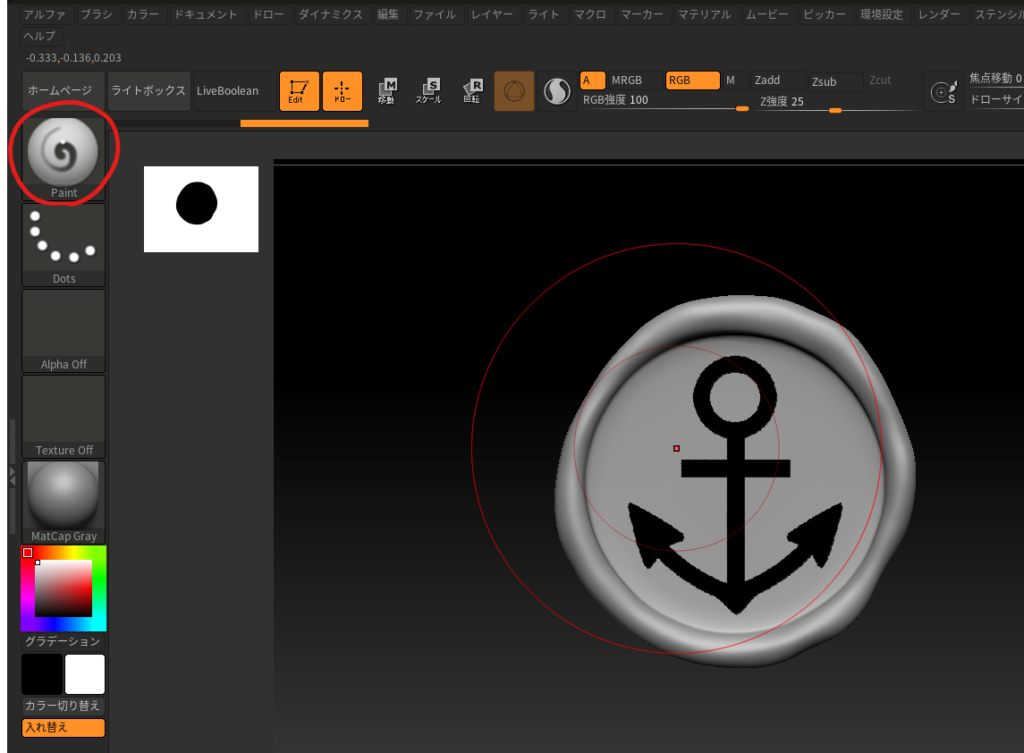
SpotLightのペイントモードに切り替え、
(Zキーでダイヤルモード⇔ペイントモードに切り替えができる)
ペイントブラシを使用してアルファをブラシでなぞります。

Shift+Zキーでスポットライト機能ON/OFFできます。(分かりにくいですが上の画像はOFFにした状態)
アルファの形状に沿って黒く模様がペイントされました!
転写先のモデルのポリゴン数が少ないと、ペイントの解像度が低くなってしまいます。
きれいに転写ができない場合はポリゴン数を増やして試してみてください!
次回では、黒くペイントされた部分をレリーフにしていく手順を解説いたします!
(続編はこちら)



