こんにちは!
皆さんはベイクでどうしても歪みが出てしまったり、
ハイメッシュが複雑化しすぎて修正するとき困ったことはありませんか?
今回はSubstance Painterできれいにベイクするためのコツと、
修正が楽になるハイモデルの作り方を解説します!
ベイクとは
ベイクとはハイメッシュの情報をテクスチャに転送する処理のことです。
ハイメッシュにパーツをつけたりベベルを行うと法線が歪んでしまい、汚くなってしまうことがあります。
ポリゴンの割り方に気を付けることで歪みを軽減することも可能ですが、
曲面を持つモデルなどはかなり難しいです。
ハイモデルをつくるにあたってのおすすめ事項
ソフトエッジの曲面はメッシュを分割すると、法線が歪んでしまうことがよくあります。
割り方次第ではきれいなメッシュにする事もできますが、
複雑なモデルの場合には時間がかかりすぎてしまったりしますよね。
そんなときに試してもらいたいのが、
- 法線を転送する
- パーツごとにメッシュを分ける
一つ目は、ハイメッシュの歪みをごまかしてきれいにベイクする方法、
二つ目は、ハイメッシュの調整が楽になる方法になります。
詳しく解説していきます。
アトリビュート転送機能の法線転送を利用する
ハイメッシュの歪んだ法線になってしまったフェースに、ローメッシュの綺麗な法線を転送してベイクすることで
きれいにベイクすることができます。
簡単な形状で説明します。

簡単なベベルを適応したハイメッシュです。
角の部分に歪みが出来ています。
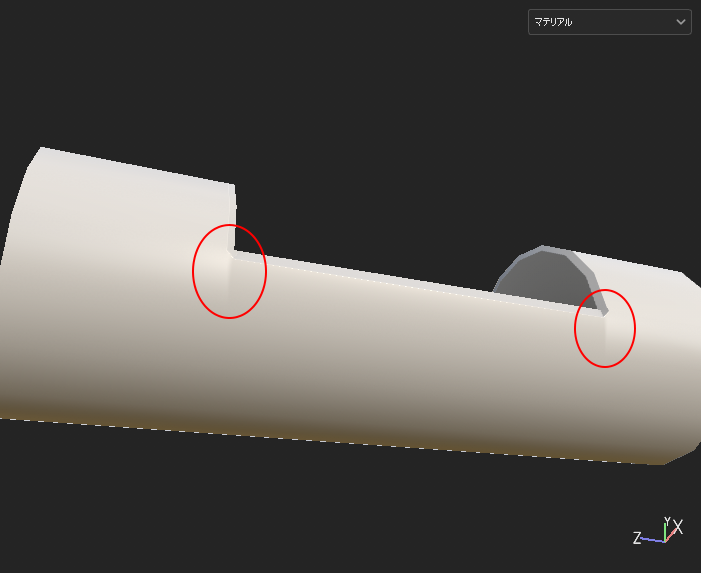
この状態でベイクすると歪みが出てしまいます。

歪んだ部分のメッシュを抽出します。
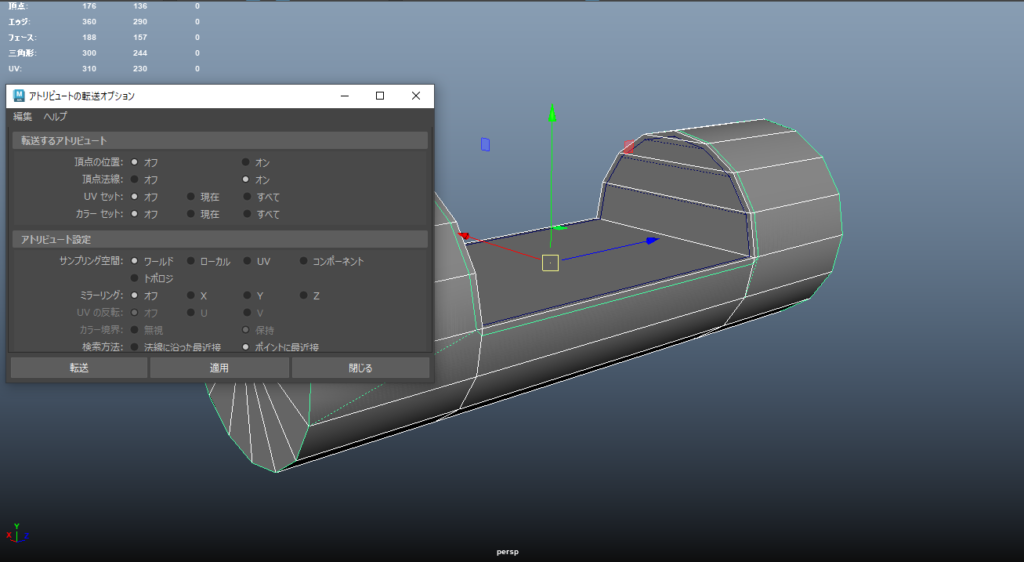
ローモデル、抽出したメッシュの順に選択して、アトリビュート転送で頂点法線を転送します。

すると、割り方は変えていませんが、ローモデルと同じきれいな法線になります。
あとは元のハイモデルとコンバインしてベイクを行うときれいにベイクできました。
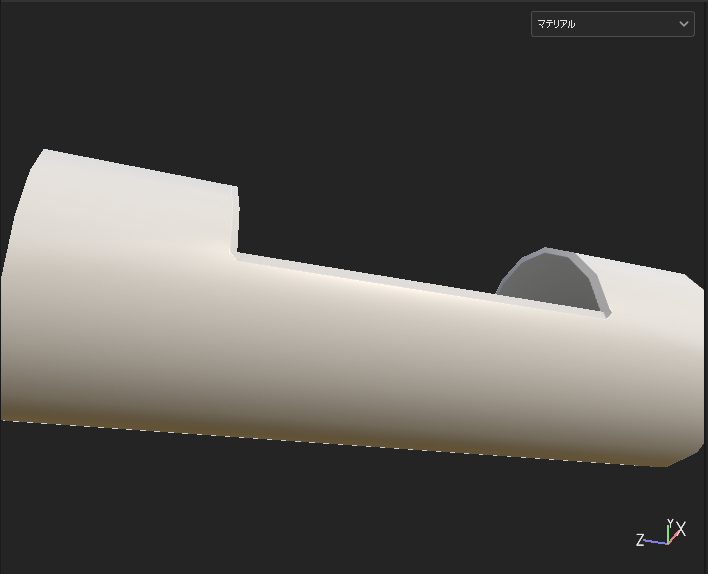
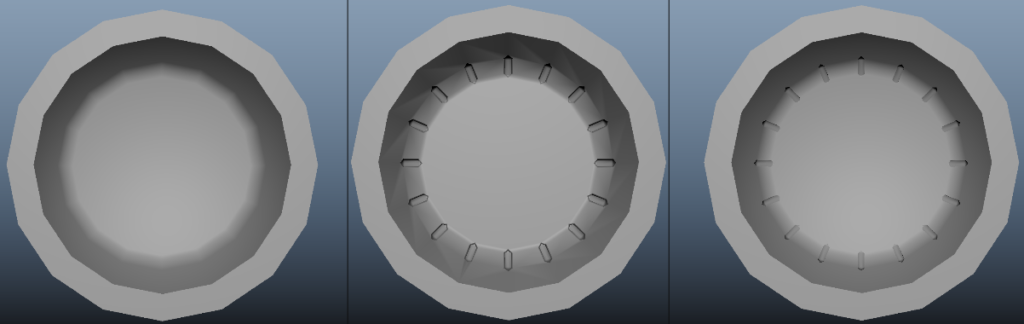
真ん中の画像のような複雑なハイメッシュでも、歪みが見えるフェースに法線転送することで歪みをなくすことができます。
左が転送元となるローメッシュです。
ハイモデルをパーツごとにつくる
簡単なモデルであればハイメッシュはワンメッシュにしても問題ありませんが、
複雑な形状だったり、曲面や球体のベイクでは、パーツごとにメッシュを分けることをお勧めします。
ハイモデルの凹凸やカットラインをワンメッシュで作ってしまうと、
複雑になりすぎて後々調整したいときに非常に面倒な事態に陥ることもあります。
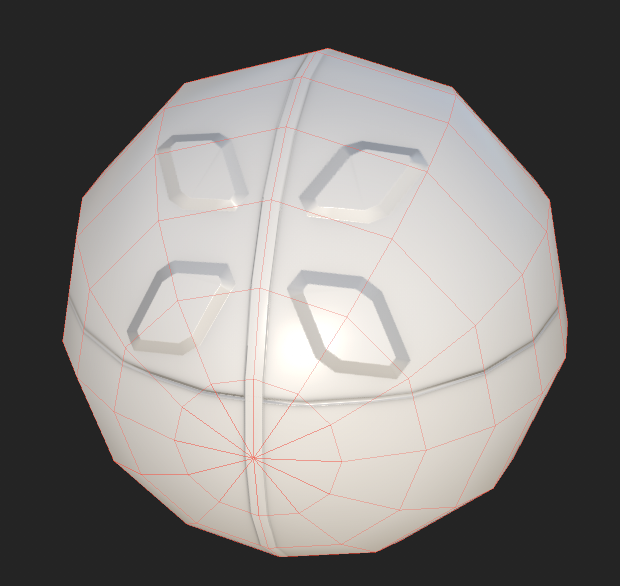
例として上のようなノーマルを持つモデルをベイクしたいとします。
カットラインはローモデルのポリゴンフローから外れた位置にあり、面倒な形状です。
ひし形状のパーツも複数のフェースをまたいでおり、法線を歪ませずにハイモデルを作るのは厳しそうです。
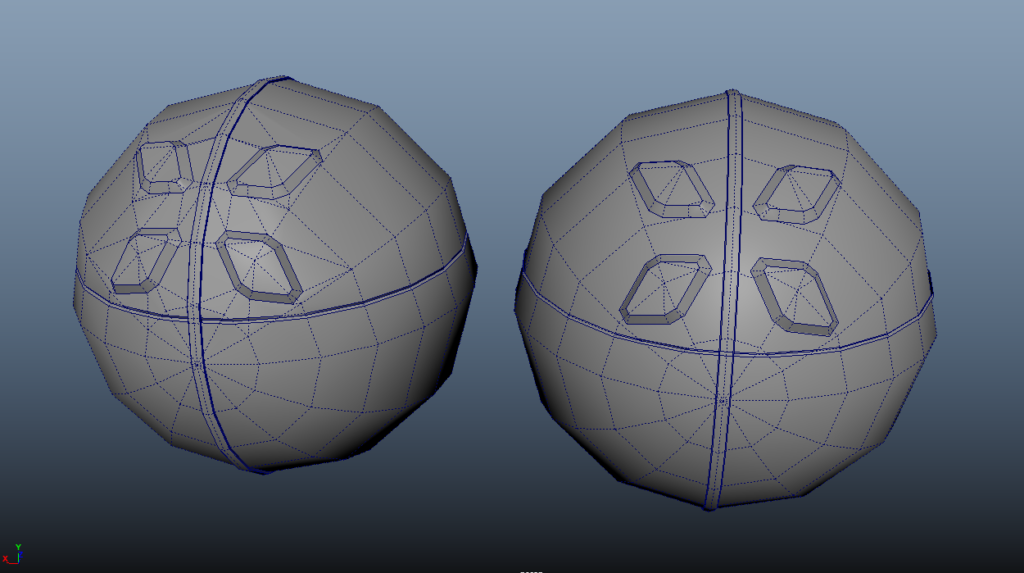
左はワンメッシュで制作したハイモデル、右は先ほどのパーツごとに作成したハイモデルです。
カットラインを下に下げたり幅を広げたい場合
ワンメッシュだと苦労しますが右はパーツを少し調整するだけで済みます。
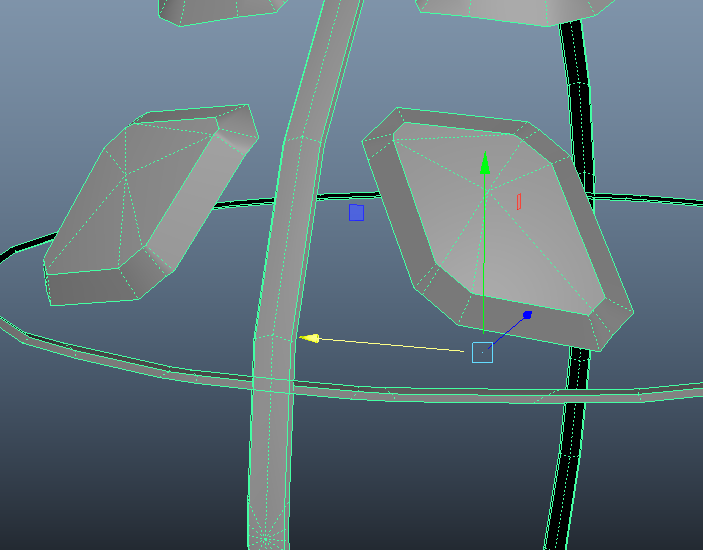
パーツごとにメッシュを分け、ひし形の上面部分のメッシュはローメッシュの法線を転送しています。
また、カットラインはV字のメッシュを外付けしていて、あとから位置や幅を変えることが容易になっています。
法線を転送するハイメッシュのフェースは、ポリゴンの割り方はあまり気にしなくても大丈夫です。

球体の歪みも、ひし形の上面部分も歪まずにきれいにベイクできました。
注意点
頂点法線の転送は、頂点をロックすることと同義です。
解除したい場合は下記を適応してください。
メッシュ表示>頂点のロックを解除
カットラインをV字メッシュで表現する方法ですが、AOが意図せず強くなってしまう場合があります。
まとめ
法線の歪みへの簡単な対処法と、修正を見越したハイメッシュの作り方でした。
ベイクで悩む方にすこしでも参考になれば幸いです。
役に立つ記事
ENVIRONMENT HOLICでは、他にもMAYAで役に立つ記事を紹介しています。
【Maya】公式プラグイン集 Bonus Tools を知ろう!
【Maya】Mayaの神ツール!アトリビュート転送ツールを理解しよう!
【Maya】実用例で見るMASHの使い方講座!



