この記事は、ZBrushを使ったシームレステクスチャの作成方法についてのご紹介となります。
長編となりそうなので、複数回に分けてご説明させていただければと思います。
今回は、ZBrushを使ってレンガを作っていく記事となります。
作るうえでのポイントを絞った優しい内容になるようにしたので
ぜひチャレンジしてみてください。
目次
はじめに
シームレスなテクスチャはSubstance Designerが主流になっていますが
テイストによっては、ZBrushのほうがうまく表現出来たり時間の短縮になる場合もあるので
ZBrsuhでの作成方法を知っておいて損はないです!
どちらのツールを使うかは、適宜選択してもらえればと思います。
こんな方におすすめ!
・Substance Designerでのノードの操作が難しいと感じている方
・直観的に自分のブラシやスカルプティングでディティールを表現したい方
・ZBrushの操作に慣れている方、使ってみたい方
概要
今回はレンガのモデルを作っていきたいと思います。
ZBrushでブロックを作成して、それらをテクスチャのつなぎ目を意識しながら
並べていき、最終的にSubstance Painterにもっていって色付けをするといった工程となります。

ブロックを作成
それでは早速、ツールからキューブを作成します。
この時ですが、マテリアルの設定がデフォルトだとMatCapRedとなっているのですが
こちらをBasicMaterialに変更します。
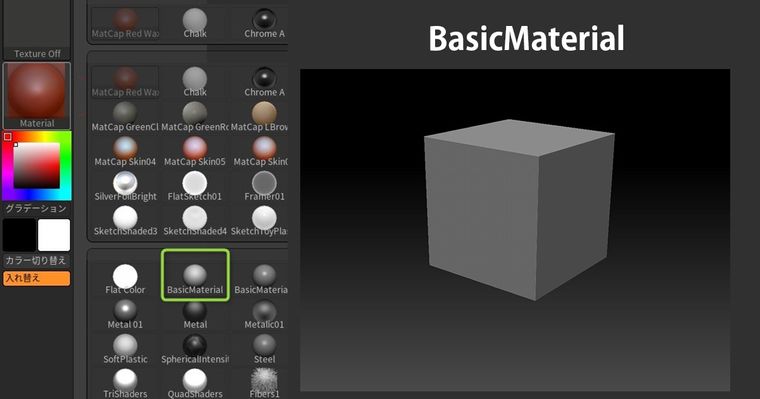
BasicMaterialに変更する理由としては、下記の画像を見れば解る通りコントラストが強く出て
スカルプトする際にディティールや形状が分かりやすくする為です。
今後どんなモノを作る際でも、BasicMaterialに変更しておくことをおすすめします。

マテリアルの変更ができたら、次はブロックの大きさを変更します。自分の好きな大きさで大丈夫です。
これにてスカルプトをする前の準備は完了です。
次は、スカルプトをするためにブラシの紹介になります。
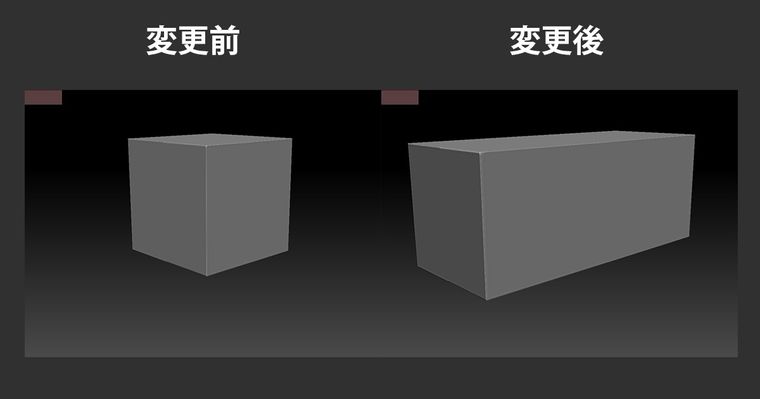
おすすめブラシ
ブロックをスカルプトする為のおすすめのTrim系ブラシをご紹介します。
こちらのブラシはカドを削ったり、面を作ったりするのに優秀なブラシで人工物や自然系の岩を作る際などに重宝します。
TrimDynamic

TrimDynamicは、ブラシのサイズや強度に基づいて均等にポリゴンを削ります。一般的に、メッシュ全体を効果的に整形したり、平滑な表面を作成するのに適しています。
TrimAdaptive

TrimAdaptiveは、ブラシが当たる範囲や方向に応じて削る力を調整し、メッシュの形状により適応的に反応します。これにより、細かいディテールや曲面の部分に対しても柔軟に対応できます。
TrimSmoothBorder

TrimSmoothBorderは、滑らかな形状を作成する一方で、できるだけ元のポリゴンフローを保ちつつ作業を行います。これにより、メッシュの形状を整えつつも、ポリゴンの配置が適切に維持されます。
TrimSmoothBorderは、デフォルトの状態では選択できなくなっているので
ライトボックス→ブラシ→Trim→TrimSmoothBorderを選択すれば選べるようになります。
このほかにも色んなブラシが格納されているので、ぜひ試してみてください。
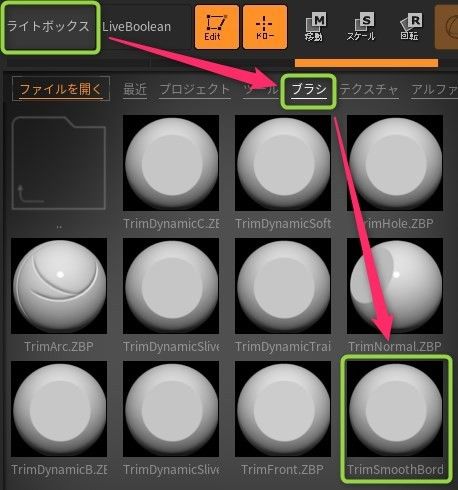
ブラシのアルファに四角いアルファを使うのもおすすめです。
四角いアルファを入れることによって、スカルプトの技術によりますが石のかけた表現などをつくることができます。
ちょっと単調気味になってきたら、アルファを入れてみて変化をつけてあげるのも良い手だと思います。
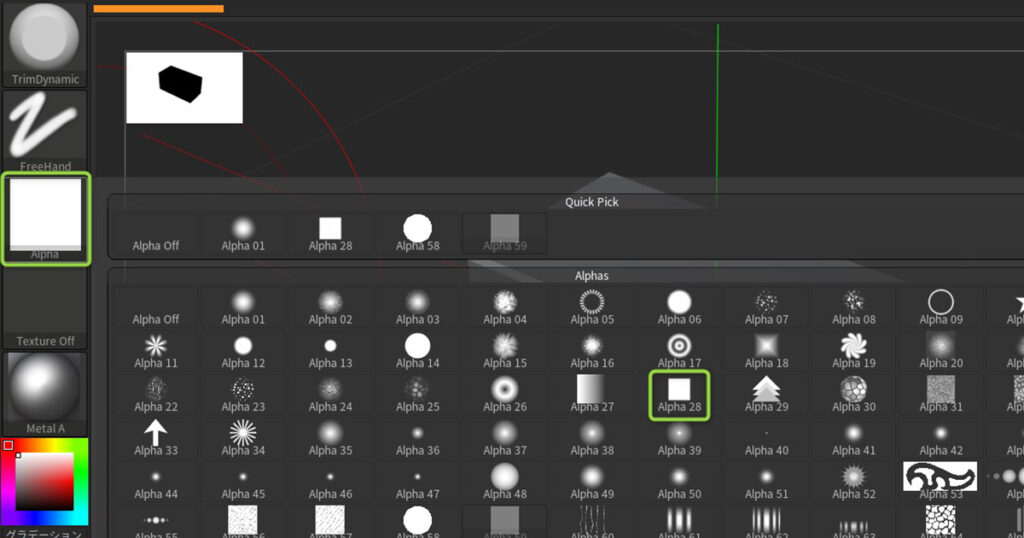
ブラシの紹介は以上となります。いきなりZBrushを使いこなすのは難しいのでポイントを絞った解説となってしまいましたが
ぜひこちらのブラシを使ってみて、レンガを作ってみてください。

最後に
いかがだったでしょうか。テクスチャの作り方と書きつつブラシの紹介になってしまいました!
次回は、こちらのブロックを使って、並べたりする方法などご紹介できればと思います!
この記事を読んで少しでもZBrushの使い方の参考になれば幸いです!
最後まで読んでいただきありがとうございました!
役に立つ記事
ENVIRONMENT HOLICでは、他にもテクスチャで役に立つ記事を紹介しています。
【Maya】初心者必見! テクスチャ作業前にやるべきPhotoshop+Mayaの基本設定①
【Unreal Engine】初心者向け!Substance PainterでUnreal Engine用のMixテクスチャを書き出そう!Unreal編
【Substance Painter】低解像度テクスチャの出力について


