概要
この記事はSubstance Designerを使って、
上の画像のようなシダを作る方法について、複数回に分けて解説します。
前回からの続きで、第2回目は下記の葉っぱの形状の作成となります。
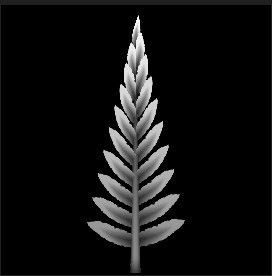
葉っぱを複数に並べる
Tile Samplerを作成し、Directional WarpをPattern Input 1に繋げます。
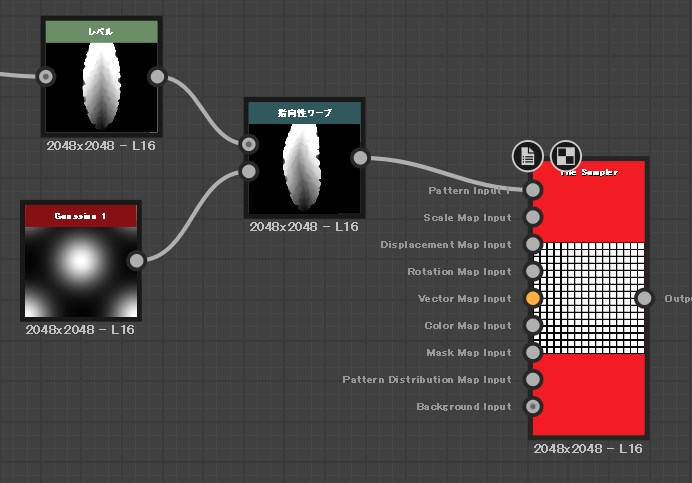
繋ぐことができたらTile Samplerのパラメータの調整を行います。
下の画像を参考にしながらINSTANCE PARAMETERSを調整していきましょう。
調整後の画像が右になります。
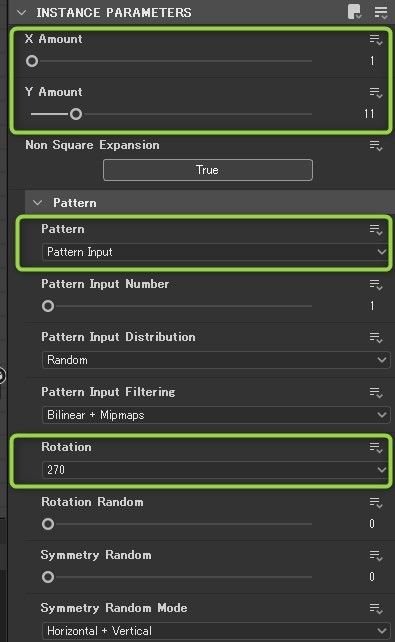
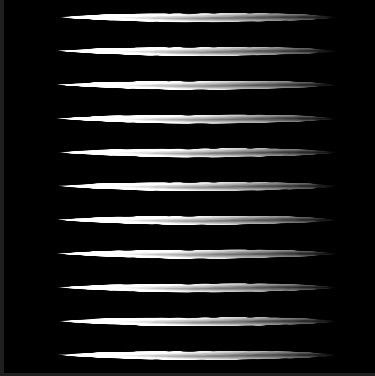
Gradient Linear 1とInvert Grayscaleを作成し、Scale Map Inputに繋いでいきましょう。
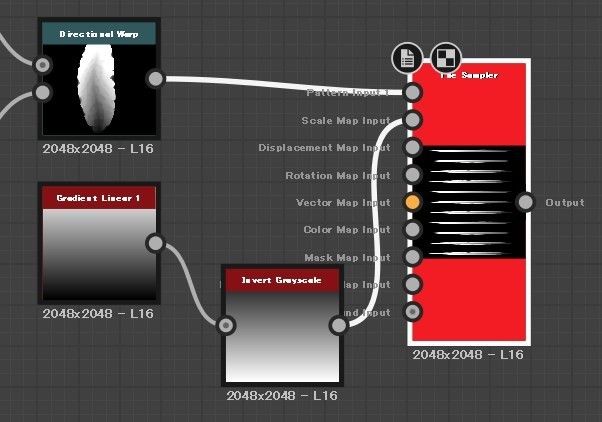
SizeとScale Map Multiplierの値を変更します、Scale Map Multiplierの値を変更したとき
下の葉っぱが大きくなっていれば成功です。
これはScale InputにInvert Grayscaleを刺したことにより、グラデーションのかかり具合によって影響度合いが変わってきます。
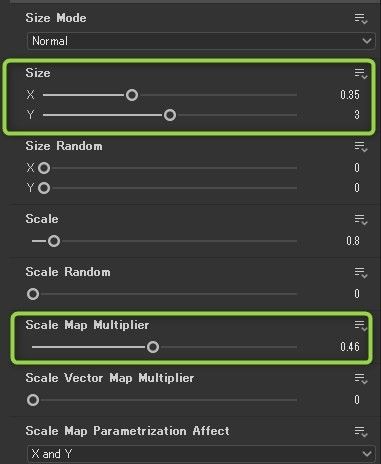
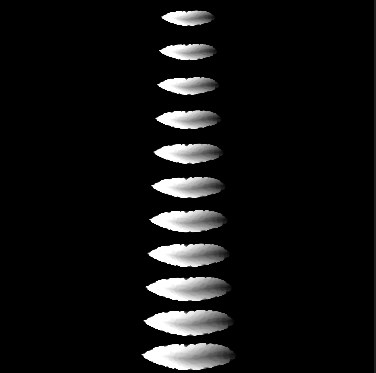
次にGradient Linear 1をそのままRotaion Map Inputに繋いでいきます。
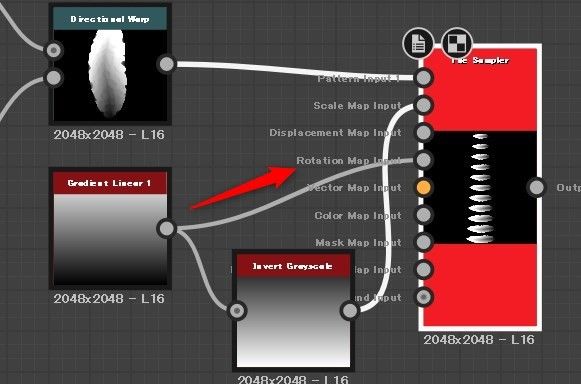
Rotation Map Multiplierの値を0.25に変更します。すると葉っぱの先が縦方向に回転します。
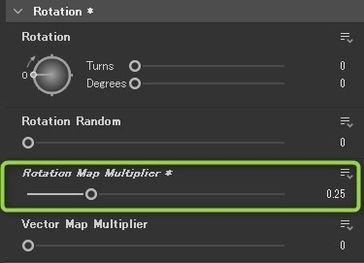
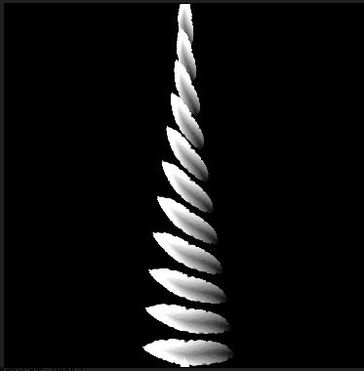
Gradient Linear 3を作成しMask Map Inputに繋いでいきます。
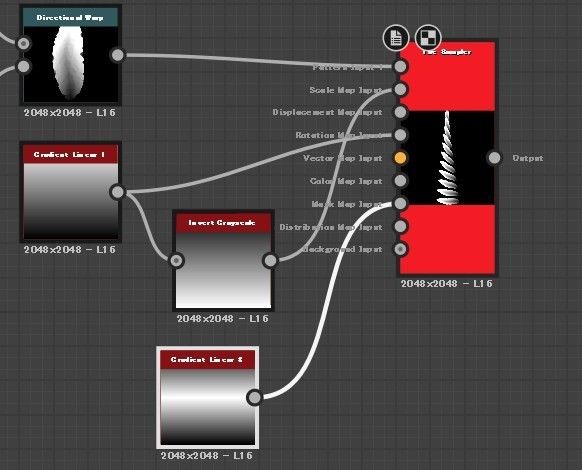
Mask Map Thresholdの値を0.15に変更しましょう。上下1枚ずつ葉っぱが消えてくれます。
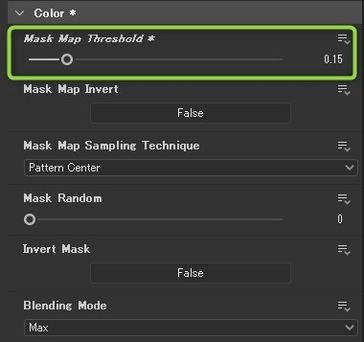

Transformation 2Dを作成し、少し右に傾ける。
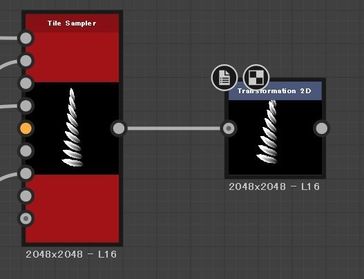

Mirror Grayscaleを作成し、先ほど作成したTransformation 2Dに接続します。ミラーが上手くいかなかった時はTransformation 2Dの角度を微調整して、右の画像のようにしましょう。
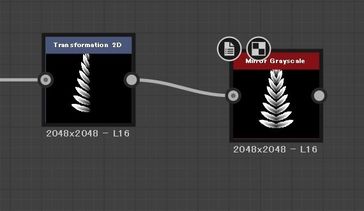

Directional Warp、Gradient Linear 1、Blendノードを作成し、以下の画像を参考にしながら
繋いでいきましょう。
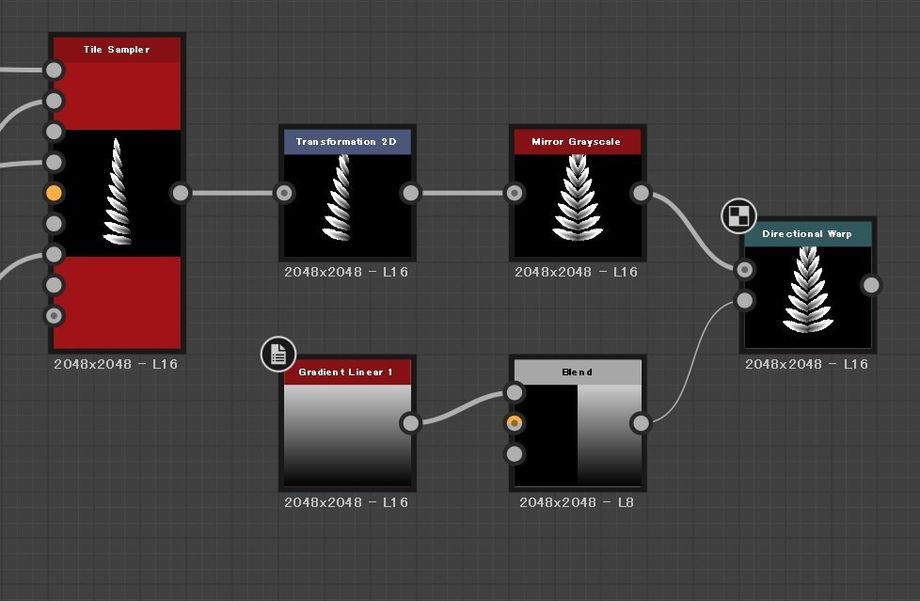
BlendノードのCropping AreaのLeftを0.5に変更し、右の画像のように片方にだけグラデーションが
掛かった状態にします。
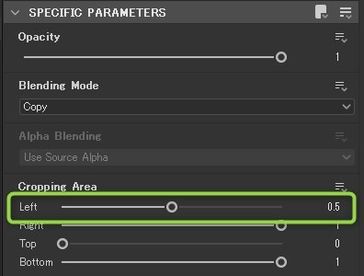
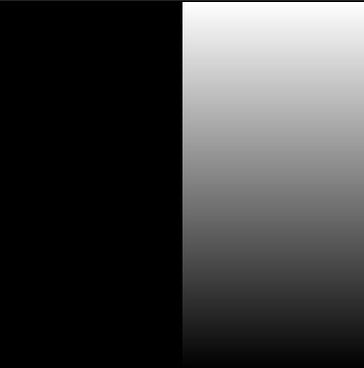
次にDirectional WarpのWarp Angleを90度にします。すると右半分だけ、葉っぱの位置がずれます。
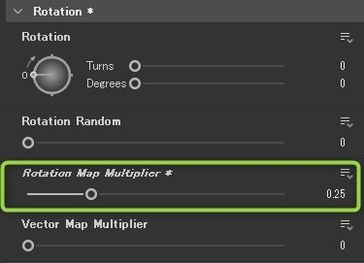

Gradient Linear 3、Transformation 2D、Directional Warpを作成し、下記画像を参考にしながら
ノードをつないでいきましょう。
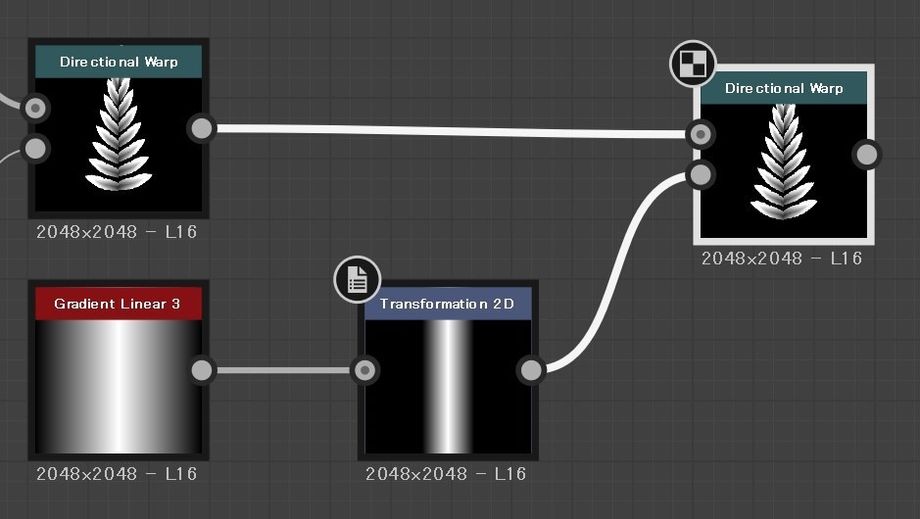
Gradient Linear 3のRotationを90に変更しましょう。
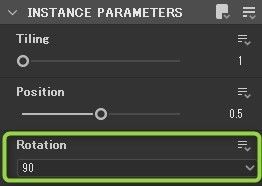
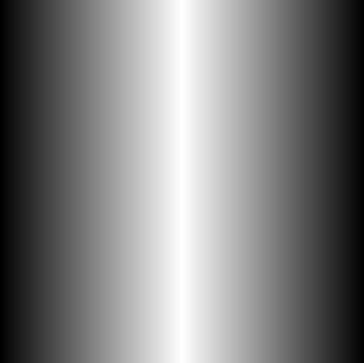
次にTransformation 2DのBASE PARAMETERSのTiling ModeをNo Tilingに変更します。
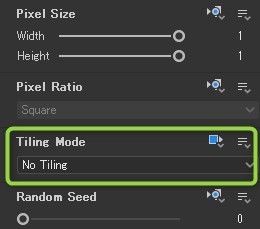
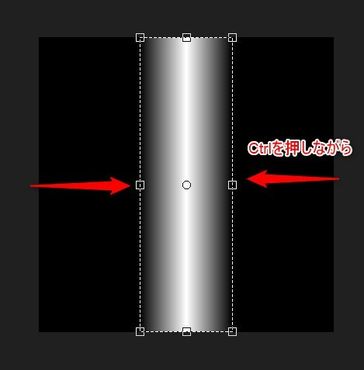
茎をつくる
Polygon 1、Transformation 2D、Non Uniform Blur Grayscale、Histogram Scanを作成し
それぞれ下記を参考にしながらノードを接続していきましょう。
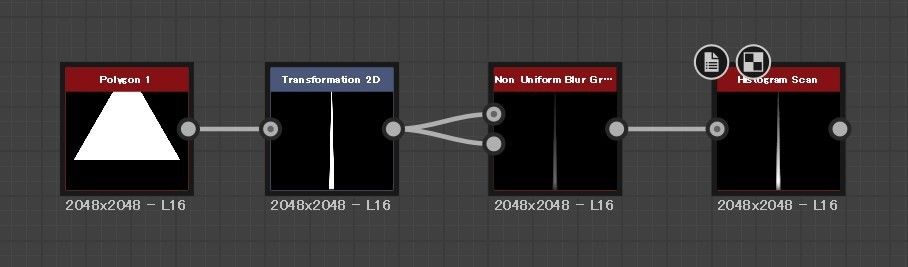
Polygon 1のパラメータになります。Sidesを3、Rotationを-30に変更して
右画像のように、3角形に変更しましょう。
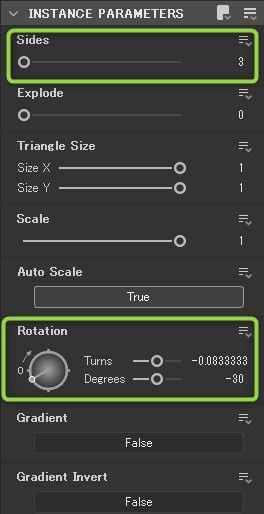
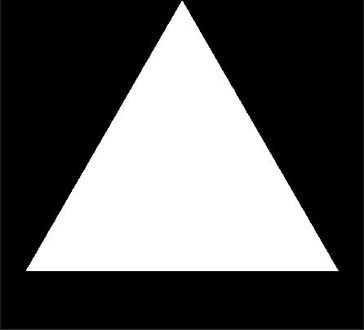
次にTransformation 2DのTiling ModeをNo Tilingに変更し
右画像を参考にしながら、横を縮め、縦を少し伸ばしてあげましょう。
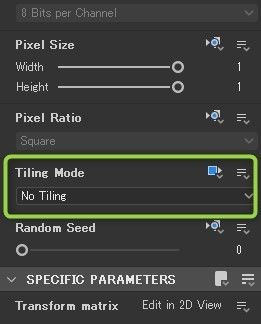
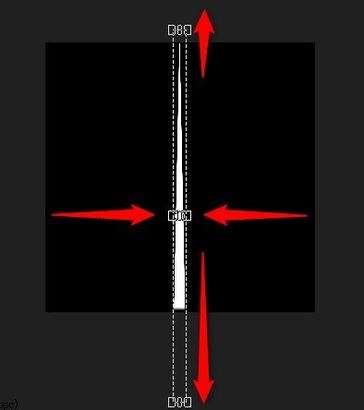
最後にHistogram ScanのPositionの値を0.8に変更し、茎は完成です。
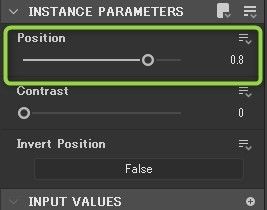
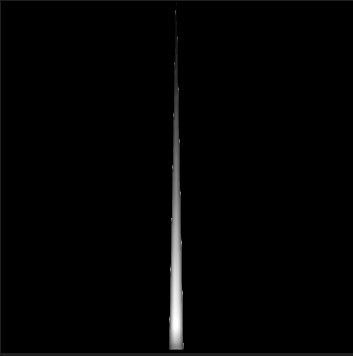
葉っぱと茎を合わせる
Blendを作成し下記画像を参考にしながら、葉っぱと茎を合わせていきましょう。
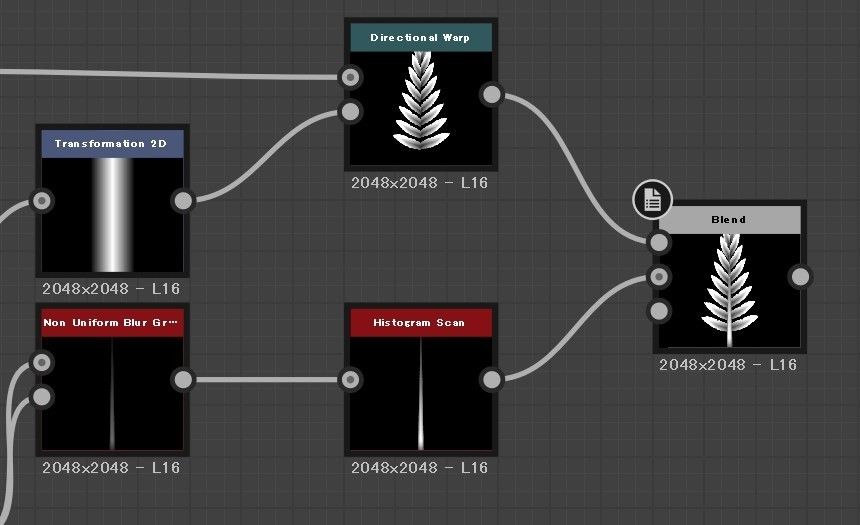
Blending ModeをMaxに変更して、右画像のようになるように調整しましょう。
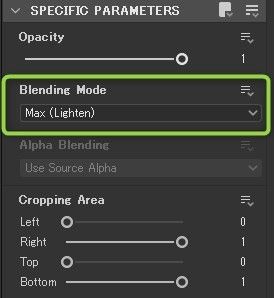

Transformation 2Dを作成して、葉っぱの形状を調整します。
下記画像を参考にしながら、ノードをつないでいきましょう。
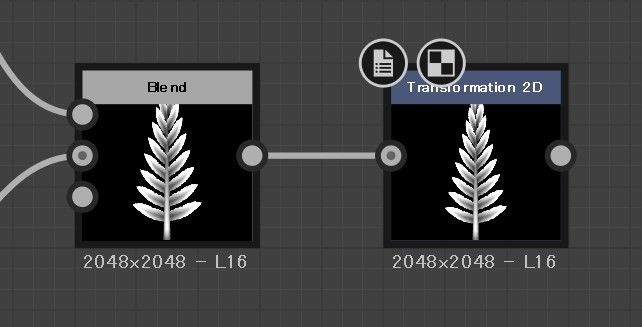
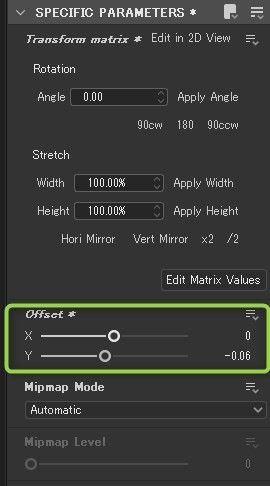

葉っぱの形状
葉っぱの形状の箇所まで、いったん戻り、Trapezoid Transform、Transformation 2Dを作成し下記画像のように接続していきます。
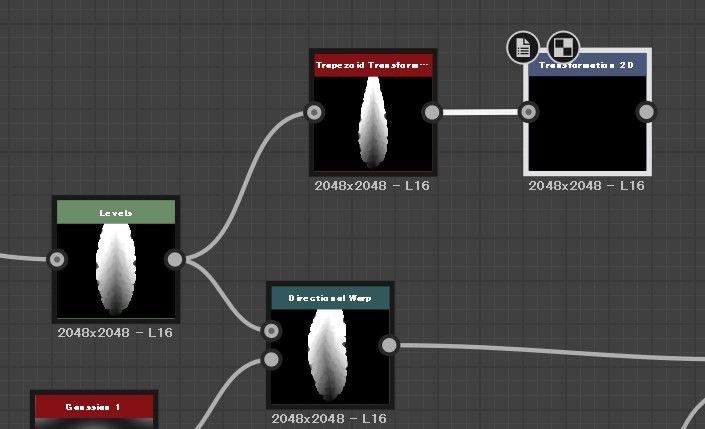
Trapezoid TransformのTop Stretchの値を0.75に変更します。
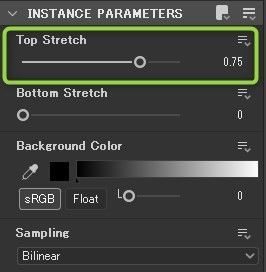
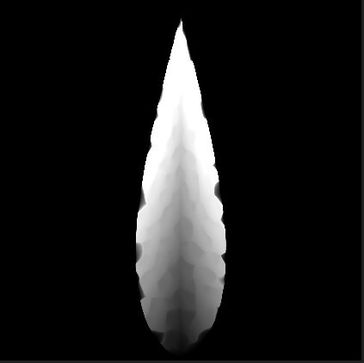
Trapezoid TransformのTiling Modeを「No Tiling」に変更します。
次に、画像を参考にしながら、両端のポイントをドラッグしながら葉っぱの大きさを調整します。
大きさの調整ができたら、Offsetの位置を調整しましょう。
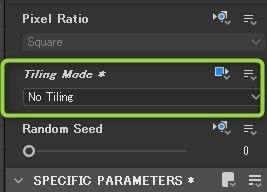
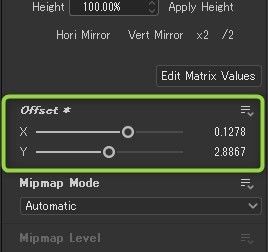
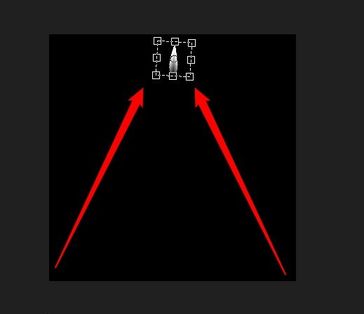
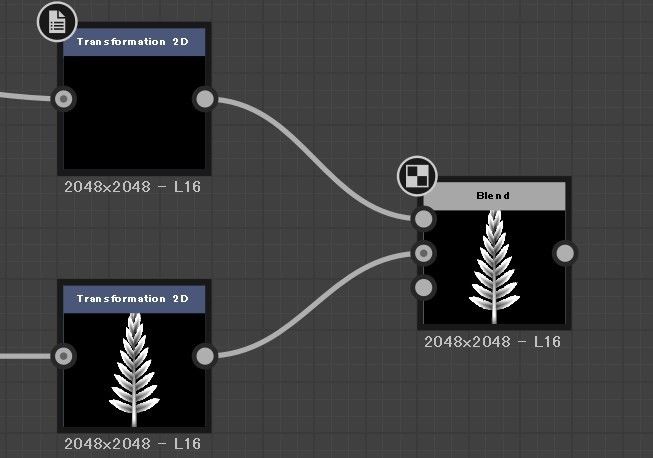
Blending ModeをMaxに変更すると、右画像のように先端に葉っぱがつきます。
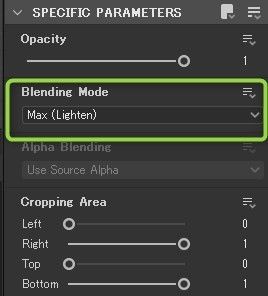
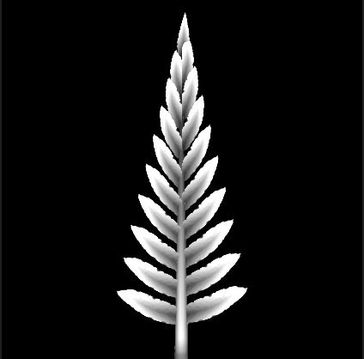
次にGradient Linear 1とBlendノードを作成し、下記画像のようにつないでいきます。
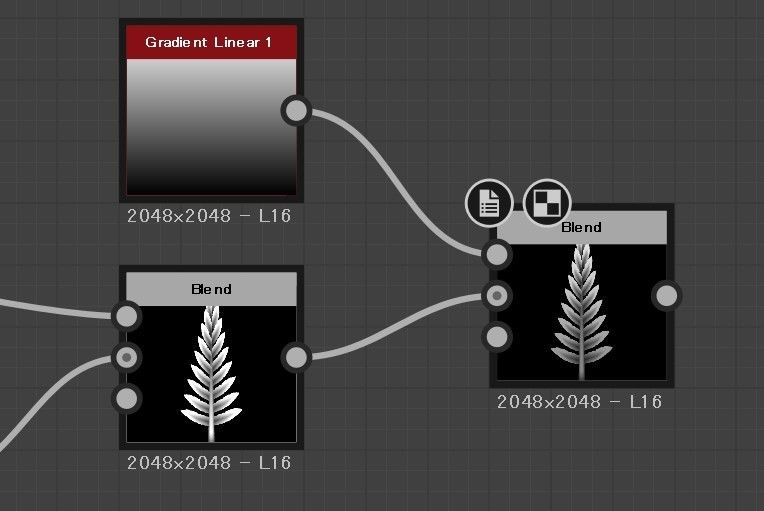
BlendノードのOpacityの値を0.5に調整し、Blending ModeをMultiplyに変更します。
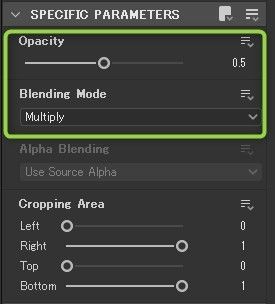

最後に、最初からあるOutputノードを削除します。
このときHeightノードは削除しないように注意しましょう。
画像を参考にしながら、削除を行ってください。
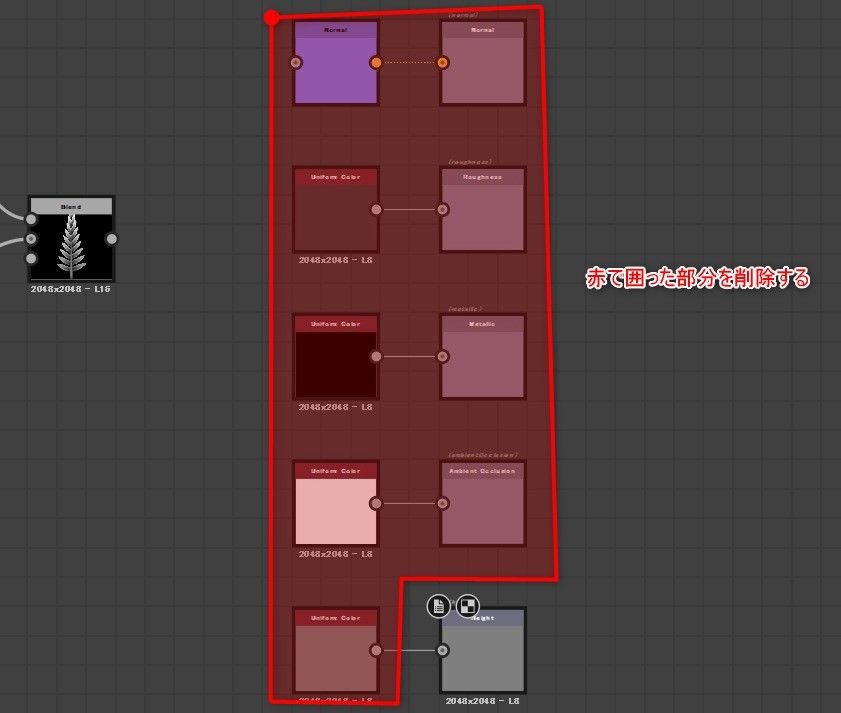
下記画像のようにBlendノードとHeightノードが繋がれば完成です。
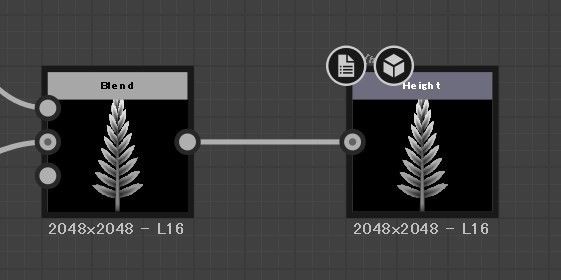
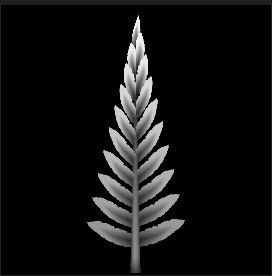
ここまで読んでくださりありがとうございました!
次回で最後となります。マイペースではありますが、更新していきますので
どうぞよろしくお願いいたします!!



