こんにちは!
今回はUnreal Engine 5の新機能であるレベルインスタンスを含め4つの配置・編集方法をご紹介していきます。
目次
Unreal Engine 5 配置アセットの種類について
Unreal Engineでアセットを配置する際、皆さんはどのような方法で配置していますか?
スタティックメッシュ?ブループリントアクター?
Unreal Engine 5新機能のレベルインスタンス?
今回は配置方法の中から、下記4つを紹介していきます。
1.スタティックメッシュでの配置
2.グループ化での配置
3.ブループリントアクターでの配置
4.レベルインスタンスでの配置
スタティックメッシュでの配置
一番シンプルで簡単な配置方法ですね。
コンテンツブラウザからドラックするだけで簡単に配置されます。
アウトライナのアイコンはブロック状のアイコンで表示されます。
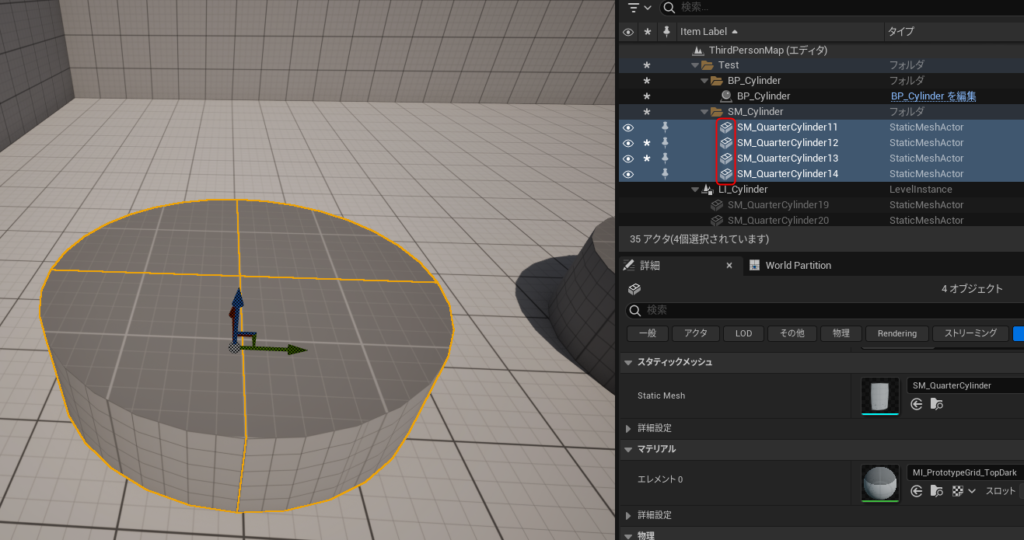
shift+左クリックで複数選択やアウトライナ上で親子付けが可能です。
【注意点】
同じスタティックメッシュの組み合わせが欲しい時、すべて選択し複製しなければいけない。
配置する量が多いほどデータ管理が大変になる。 等があります。
その為、Unreal Engine上でアセットを組み合わせ複数配置する際、フォルダ管理でスタティックメッシュの配置ではなく他の方法での配置をおすすめします。
グループでの配置
先程の配置したスタティックメッシュをグループ化する方法です。
グループ化を行うとメッシュのほかにGroupActorが追加されます。
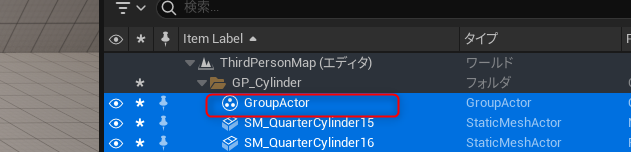
◇グループ化する手順◇
複数選択し右クリック/グループ(ショートカットでCtrl+Gキー)
緑の枠がつけば完了です。
※枠が表示されない場合はGキーを押してアクタの表示非表示を試してみてください。
◇グループ化 を解除し編集したい場合◇
右クリック/グループ/ロックを解除を選択します。
※グループ化解除を選択するとグループ事態がなくなってしまうので注意。
緑の枠から赤色の枠になれば編集が可能になります。
◇再度ロックをかけたい場合◇
グループ化しているメッシュどれか1つを選択し右クリック/グループ/ロック を行います。
枠が緑になればロック完了です。
◇グループ化の中から1つだけ取り出したい場合◇
間違えてグループ化してしまった。削除して新しく配置しなおすのも面倒・・・。
そんな場合はグループ化から解除を行います。
右クリック/グループ/ロック解除/取り出したいアセットを選択/右クリック/グループから取り除く
ブループリントでの配置
ブループリントで配置する方法を紹介します。
ベースとなるブループリントを編集すれば配置しているブループリントすべてに適用される為、汎用アセットにおすすめです。
◇ブループリント作成手順◇
コンテンツブラウザ上で右クリック/ブループリントクラス/アクタで作成できます。
作成したブループリントをダブルクリックして開きます。
①の赤枠→数値やMaterialを変更が可能です。今回はべースとなるアセットがスケールに数値が入っている為変更しています。
②の黄緑枠→ブループリント内のアウトライナーの役割。(親子付けも可能)
③の青枠→編集が完了したら必ずコンパイルと保存が必要です。
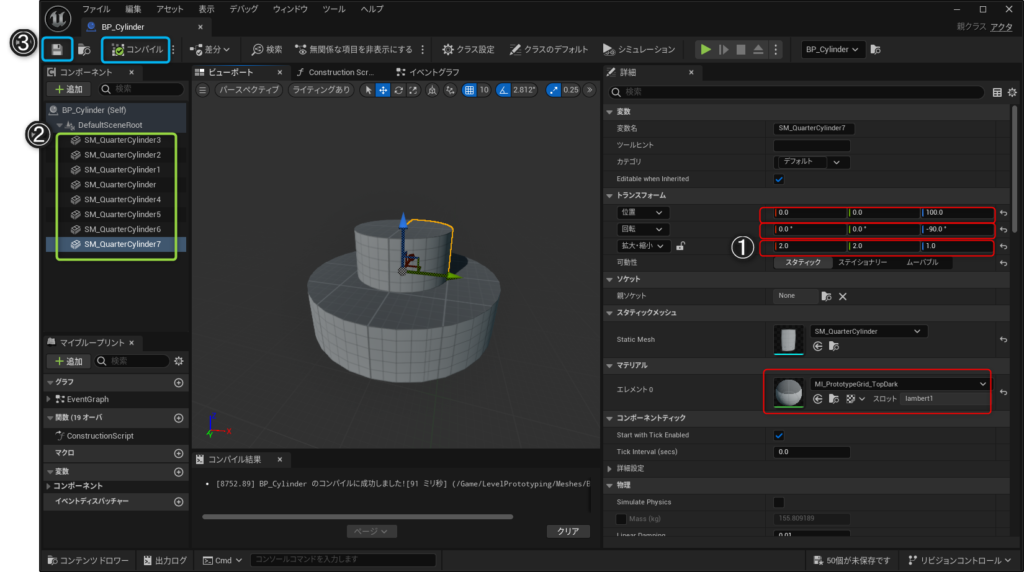
◇ブループリントでの配置・編集方法◇
先程作ったブループリントをレベルに複数配置後にブループリントを開き編集してみます。
配置しているブループリントも変更されていることがわかります。
スタティックメッシュやマテリアルの入れ替えも反映される為、汎用アセットで使用するとデータの更新が楽になりますね!
レベルインスタンスでの配置
◇レベルインスタンス作成手順◇
【手順1】
コンテンツブラウザ上で右クリック/レベル/Level Instanceを作成
【手順2】
レベルインスタンスのピボットの位置を決定できます。
配置の際、ピボット位置はアセットのZ軸一番下にあった方が配置しやすいので今回はCenterMinZを選択しました。
【手順3】
レベルインスタンスを格納したいフォルダを選択し名前を付ける。
◇レベルインスタンス配置・編集方法◇
配置方法には3つ方法があります。
1.レベル上で作成したレベルインスタンスをコピペで配置
2.コンテンツブラウザからレベルをドラックして配置
3.Alt+ピボットを右クリックしながら移動し、クリックを離すと複製ができます。
◇レベルインスタンス編集方法◇
編集方法は2つあります。
1.レベルを開き編集する。
2.配置しているレベルインスタンスを直接編集する。
レベルインスタンスは配置したまま編集が可能というメリットがあるので
2のレベルインスタンスを直接編集することをおすすめします。
◇1.レベルを開き編集する◇
レベルをダブルクリックして編集をします。
ライトが配置されていないのでライティングなしで表示するか、仮のライトを配置して確認します。
◇2.配置しているレベルインスタンスを直接編集する◇
【手順1】
配置しているレベルインスタンスを選択し、詳細の編集をクリック
編集しているレベルインスタンス以外は選択できないようになります。
間違って他のアセットを編集することはないので便利ですね。
【手順2】
編集が完了したら終了をクリックし保存します。
すると他のレベルインスタンスにも反映されます。
まとめ
最後までご覧いただきありがとうございました!
今回は4つの配置方法を紹介しました。
ブループリントのビューポート上での編集とは違い、レベルインスタンスは配置したまま編集が可能なので、
配置しているビューポートと編集画面を見比べる必要がないことが一番のメリットですね。
ぜひレベルインスタンスでのアセット配置行ってみてください!
役に立つ記事
ENVIRONMENT HOLICでは、他にも背景制作に役に立つ記事を紹介しています。
【Unreal Engine】水の波紋のシェーダーを作って作品に雨を降らせよう


