こんにちは!
スプライン!
Substance Designer バージョン13.からのスプライン機能について解説していく記事になります。
スプラインの基礎的な利用法から解説していきます。
スプラインとは
PhotoshopにおけるペンツールやMayaのNurbsのように曲線を描ける機能です。
Designerでは、この曲線に厚みやHeightを乗せることができます。
さらに、曲線に沿っての配置や、三次元的なひねりも加えることができます。
つまり、レリーフやひも状のテクスチャが作りやすく!
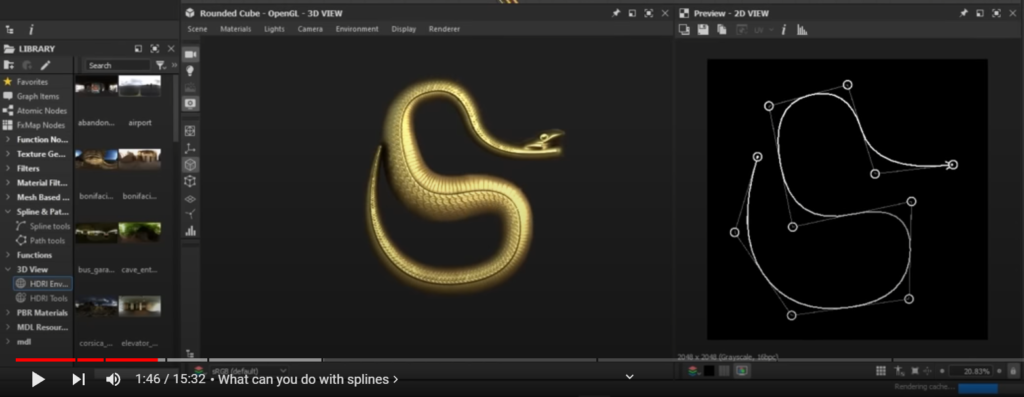
スプラインのワークフロー
スプラインノードはつなげられるノードがある程度決まっていて、普段メインで使われるグレースケール画像とは直接繋げられません。
基本的なフローとしては、
Splineで曲線を作り、Height、太さの情報を追加する
↓
スプラインの選択やマージ
↓
Spline Warpなどで変形
↓
RenderやScatter on Splineで画像化
Renderで画像化して初めてグレースケールとして扱えます。
詳しくはこちらの方のNoteや公式での動画が参考になりますので、チェックしてみてください。
Substance Designer 13.0 アップデート パス・スプライン系のノードについて
Introduction to Spline nodes in Substance Designer | Adobe Substance 3D
スプラインの強み
プロシージャルなまま自在に形状を変化できるのが強みです。
今までひも形状はほかのソフトを通して作ったりしていましたが、Designer内で完結できるようになりました!
Heightが設定できるので、くぐらせる表現も可能になり、
さらにツイストまでもできるので、ひも形状の制作がめちゃくちゃ簡単になりました。
紐に限らず自由形状が簡単に作れるようになったため、単純に制作の自由度が上がったアップデートといえます。
Mask to Pathというスプラインの関連ノードもあります。
こちらはedge detectノードのようにエッジをスプラインに変換できる機能ですが、
長くなってしまうのでこちらはまた次回にまとめます。
スプラインでレリーフを作る
実際に作ってみます。
スプラインノードは三本の線がありますが、つなぐ設定をマテリアルに変更すると一括でつなげてくれます。
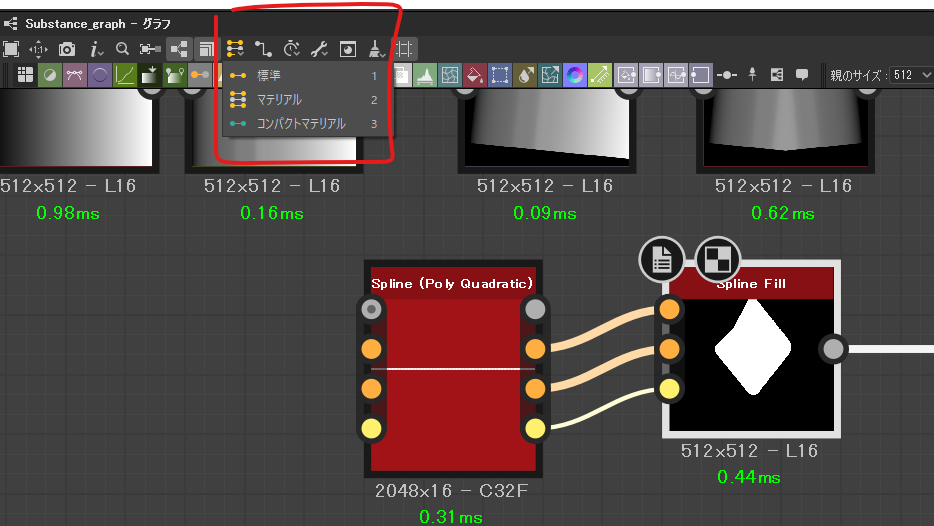
Spline (Poly Quadratic)のUse Input Point ListをTrueに。
これでPoint Listとつなげることで何個でもポイントを使用したスプラインを作れます。
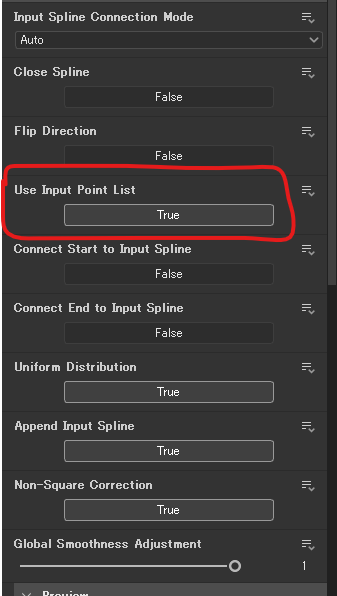
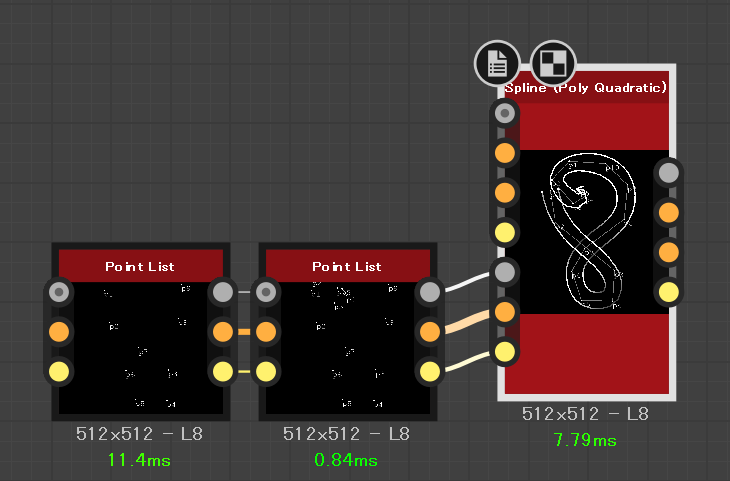
ポイントリストはポイントごとにHeightやSmoothness、Thicknessなどが設定できます。
Heightをうまく使えば、ロープをくぐらせたような形状が簡単にできます。
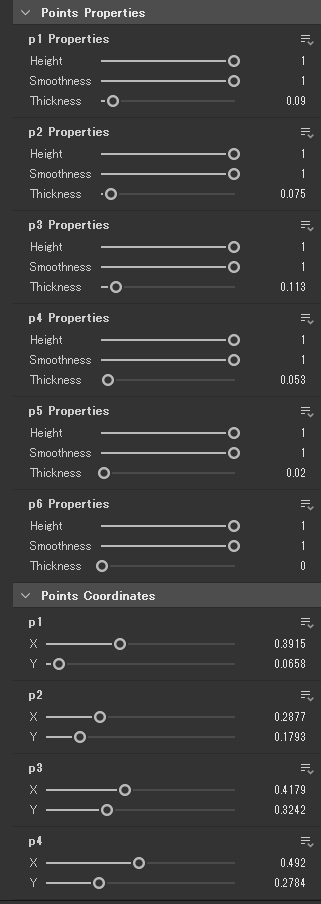
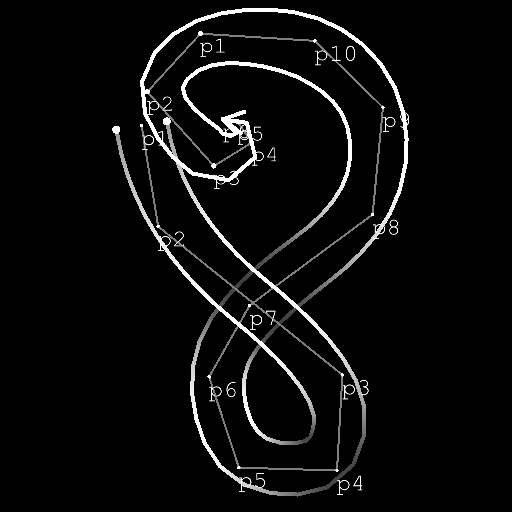
Scatter on spline grayscaleに繋ぎます。
パターンはPattern Inputを選択。
Gradientとカーブを使用して断面を作ります。
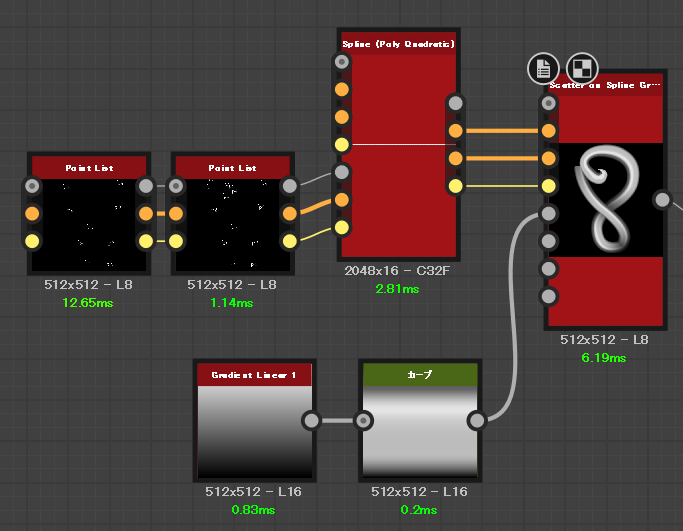
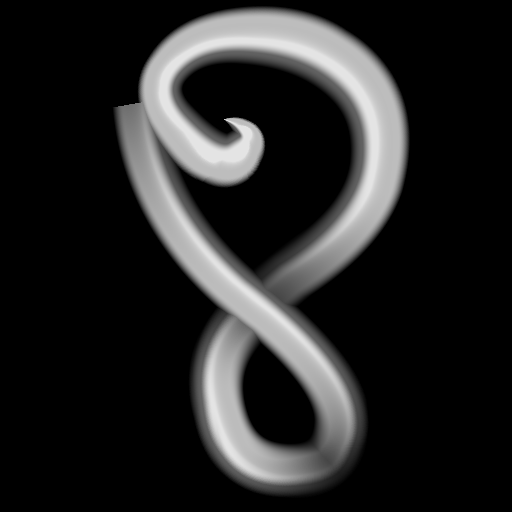
ミラーとCircularを使用してそれっぽくします。
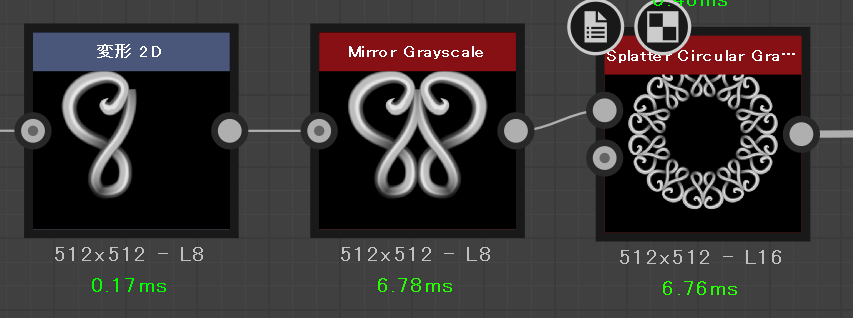
スプラインで簡単な閉じた形状を作り、Fillで画像化、ミラーで部品を作りました。
気に入らなければスプラインを少し直せばいいので、かなり便利です。
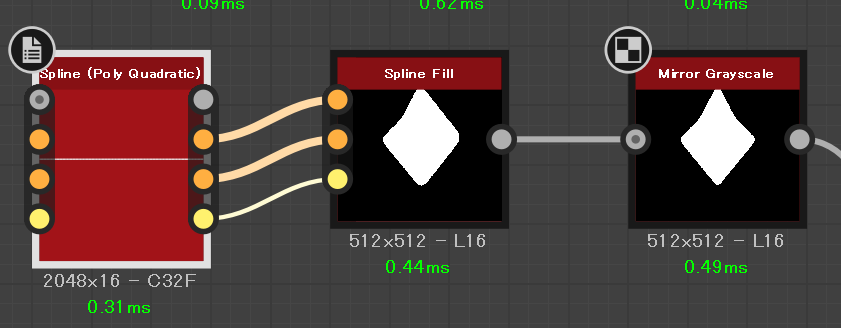
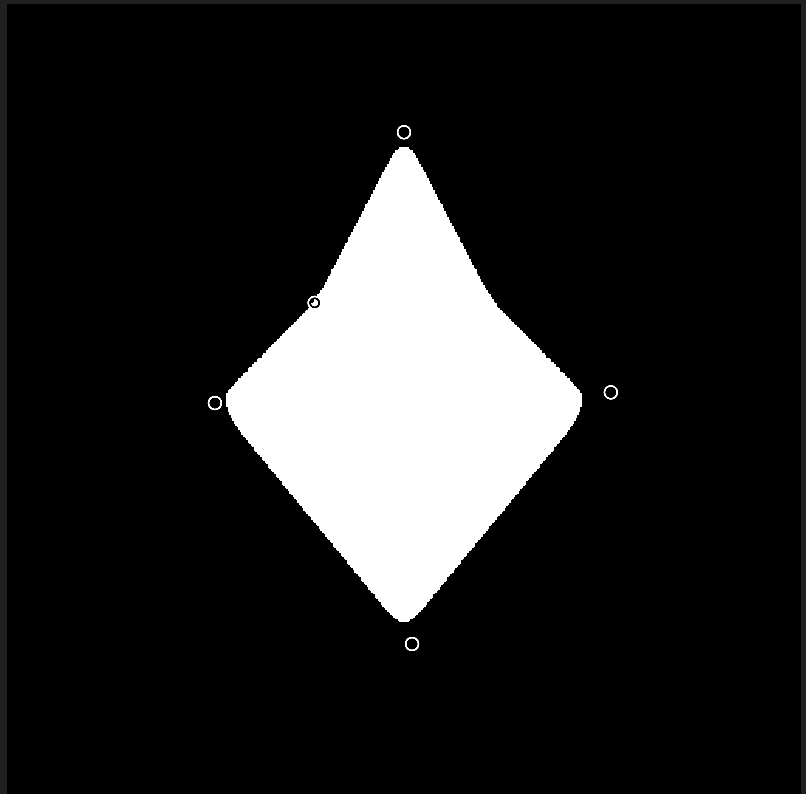
先ほどの要領でほかのパーツも作っていきます。
Spline (Poly Quadratic)はほかのスプラインの中間にもつなげることができるので、下のような形状も簡単。
かつ形状を変更しても接続されたままなのでとても扱いやすいです。
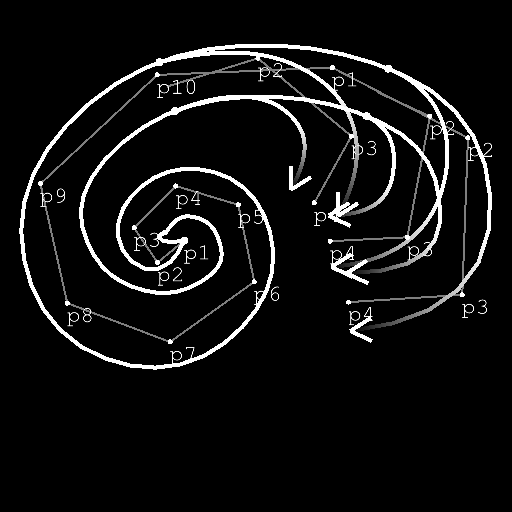
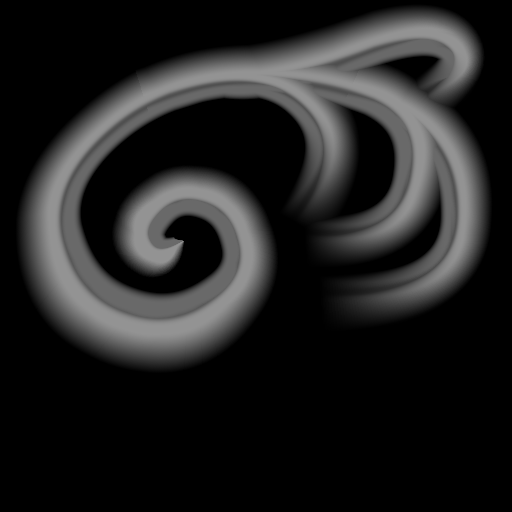
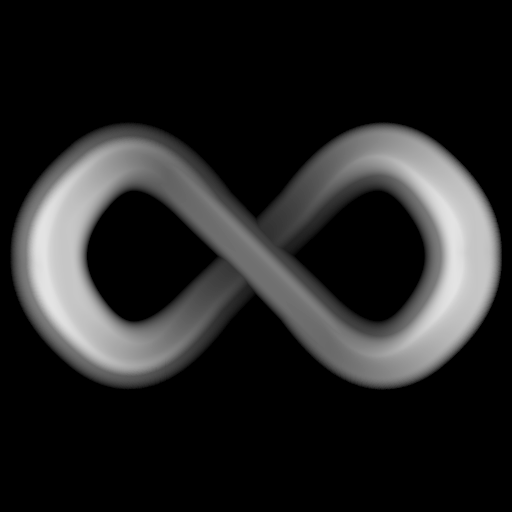
ブレンドモードMaxで合成しました。
くぐったりねじれたりした構造はいままで難しかったのですが、かなり簡単になってます!


全体ノードはこんな感じです。
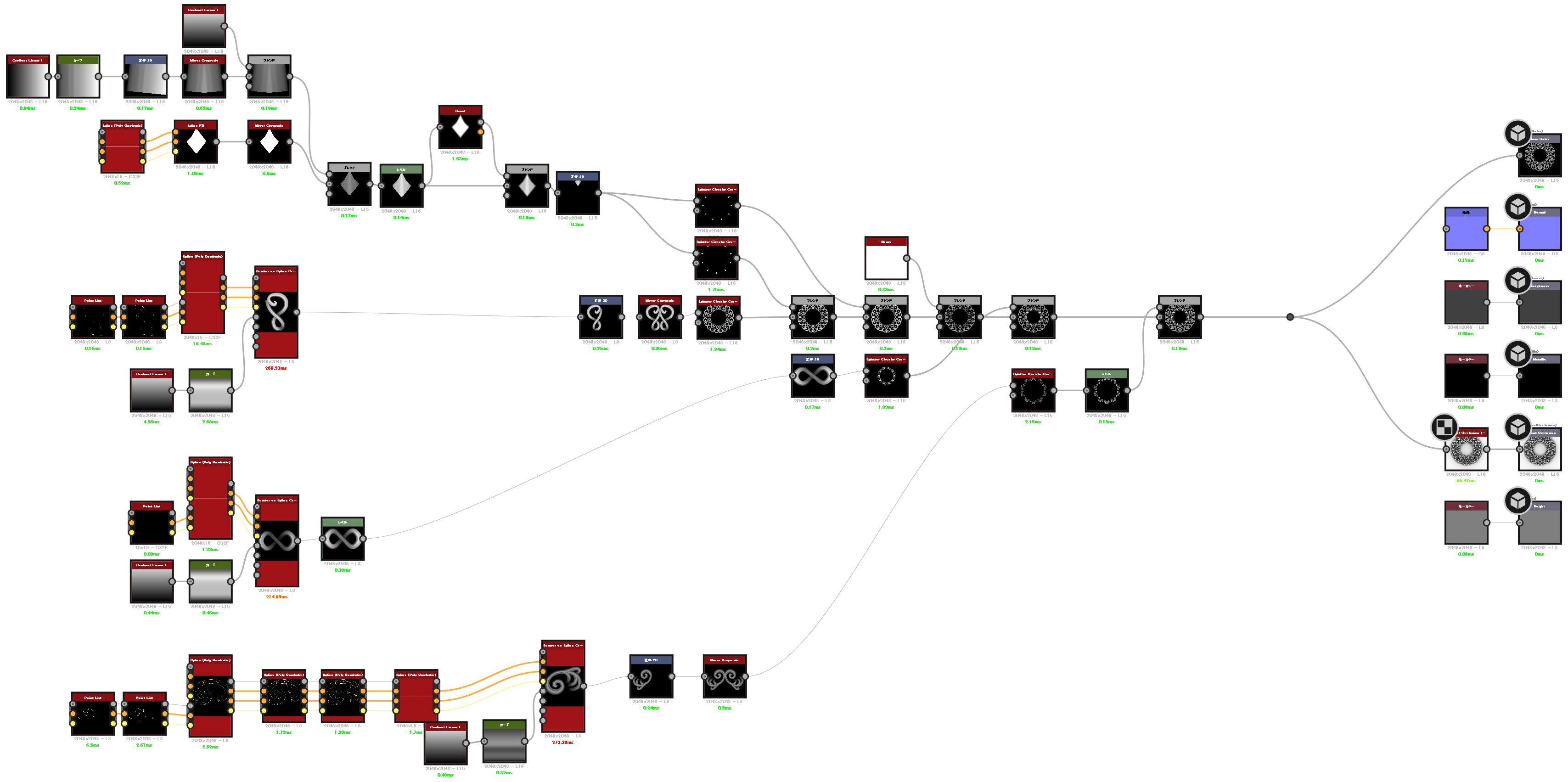
スプラインとUV
Spline Mapper GrayscaleやSpline Bridge Mapper GrayscaleはUVを持つことができます。
スプラインを適当に曲げ、heightも設定します。
Spline Mapper Grayscaleにつなげるとこんな感じです。
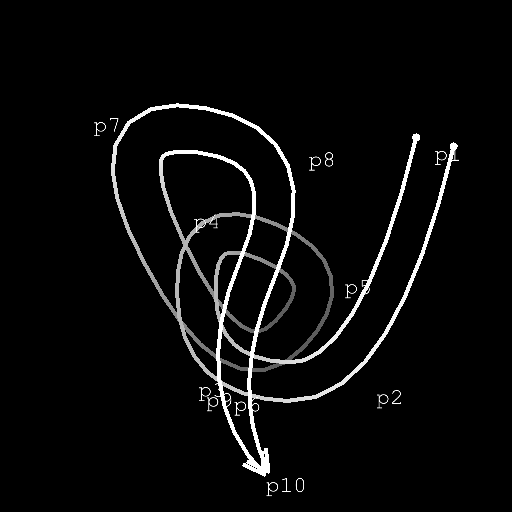
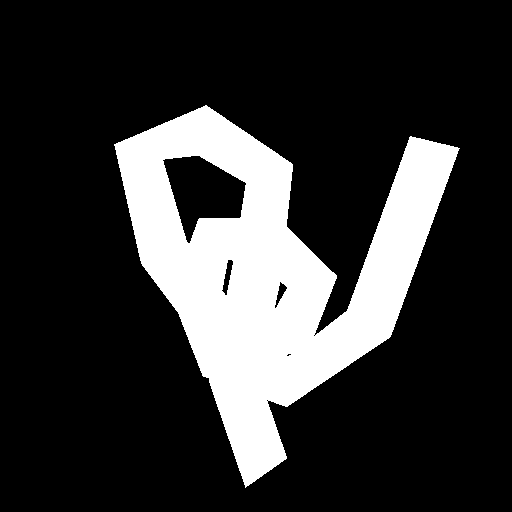
Segment amountを128に設定
Thicness Modeをfrom Splineに設定します。
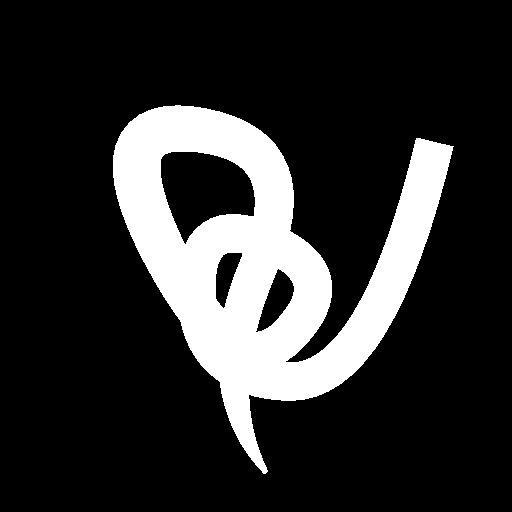
こちらのマップを当ててみましょう。
Color Mapに接続します。
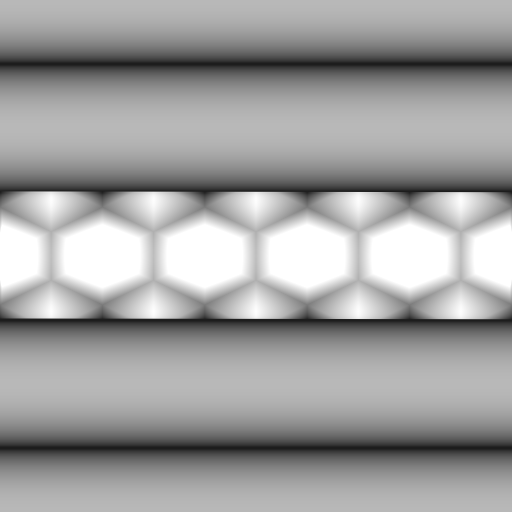
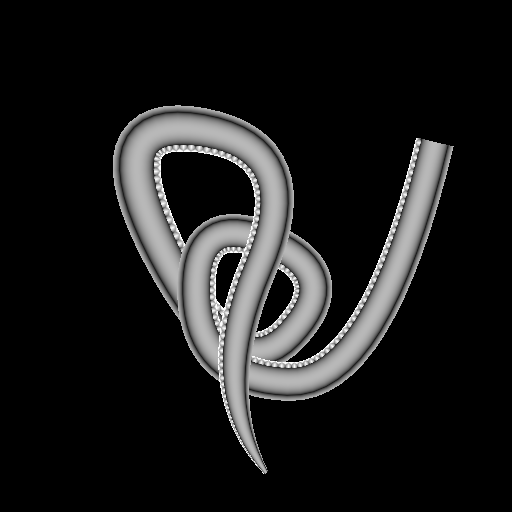
Twist UVs Intensityを上げてみると…
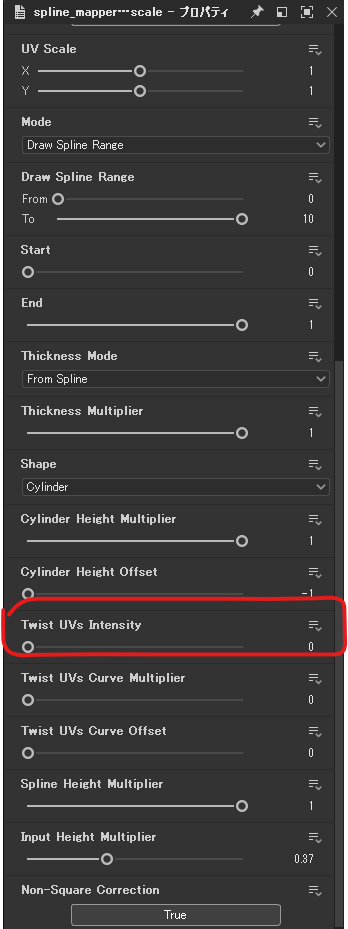
splineの持つUVに入力した画像をマッピングしてくれます!
Spline Bridge Mapper Grayscaleでもやってみます。
このノードは二つのスプラインの間をつないでくれるノードです。
先ほどの画像をColor Mapにつなげてみると…
三次元でねじれたものは今までだとデザイナーで作るのは厳しいものがありましたが、これで表現の幅が広がりました。
まとめ
スプラインはデザイナーのできることをぐっと広げた感あります。
今回紹介したものはスプラインを直接的に利用するものでしたが、
既存のグレイスケールからスプラインへ変換もできるので、プロシージャルに組み込むこともできます!
まだまだスプラインでできることは紹介しきれていないので、次回もスプライン関連の記事を書くかもしれません!
役に立つ記事
ENVIRONMENT HOLICでは、他にも背景制作に役に立つ記事を紹介しています。
【Maya】デフォームのベンドを使ったタイヤの作り方
【Substance Painter】 曲面へ綺麗にベイクする方法
【ZBrush】初心者向け!Zbrushを使ってテクスチャを作ってみよう!Part1(ブロック編)


