MASHに触れたことのない人に向けて、基本的な使い方と使用例を紹介していきます。
MASHを使うメリットとしては、複数のオブジェクトを配列、調整するのがとても楽になります!
追加するノードによってさまざまな表現もできるのでぜひ一度触ってみてください!
目次
MASHとは
MASHは、複数のオブジェクトを配置、変形することができるツールです。
用途としては3Dアニメーション制作に使われる事が多いですが、背景制作においても有用な機能がたくさんあります。
使い方
まず配置したいオブジェクトを選択して、MASHのアイコンをクリック。
すると、選択したオブジェクトは非表示になり、MASH_ReproMeshというメッシュが生成されます。
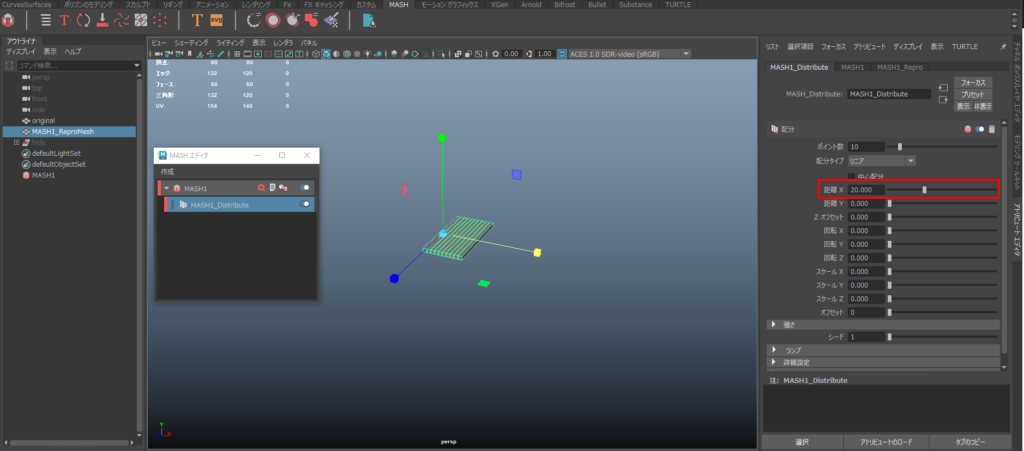
デフォルトでDistributeというノードが付いています。
距離Xにデフォルトで20と入力されていますが、カーブに沿わせる場合0に戻してかまいません。
アトリビュートエディタからパラメータを触ってみてください。
また、MASHエディタから✙のアイコンを押してノードを追加することで複合的な効果を得られます。
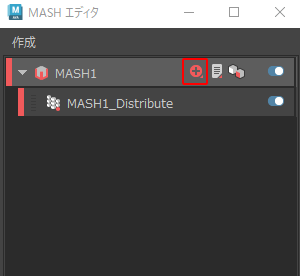
ヒストリ削除してしまうと編集できなくなってしまうので注意してください!
実用例
いくつか配置に使える実用性の高い機能を紹介します!
カーブに沿って配置(無変形)
Distriburte+Curve
curveノードを追加し、そって配置したいカーブを用意します。
アウトライナから中ボタンドラッグで入力カーブに適用します。
ステップとは、カーブに沿わせる割合です。1にするとカーブ全体を使用します。
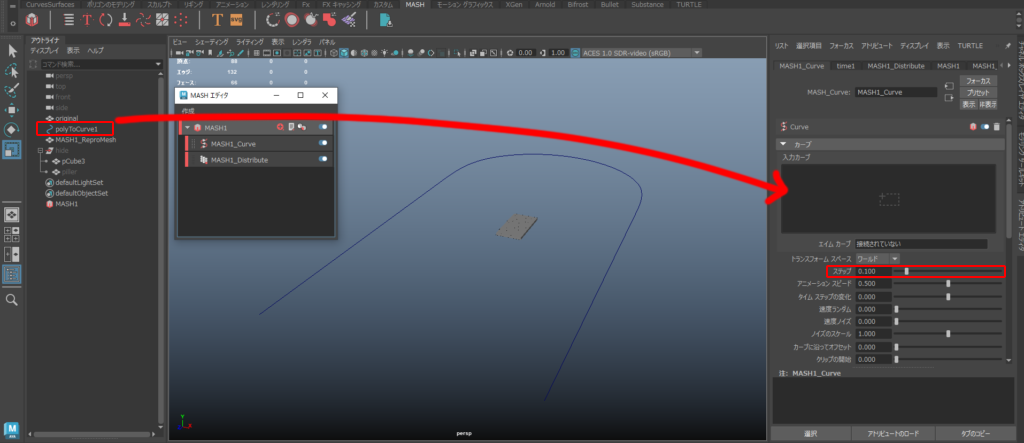
distributeノードからポイント数を、目標の見た目になるまで増やします。
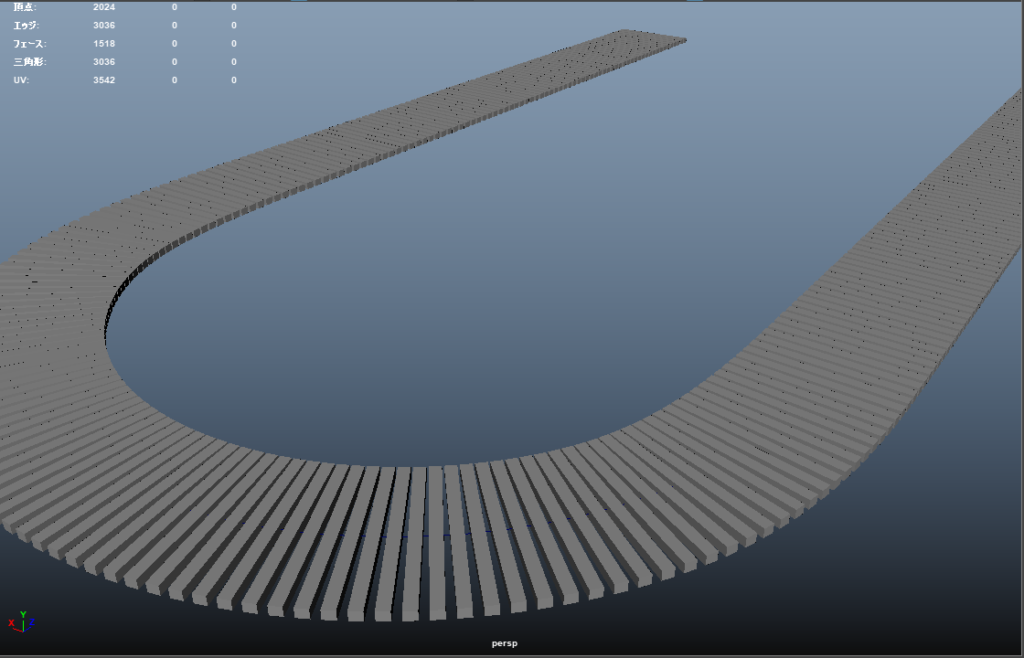
揃いすぎて微妙…という方は、Randomノードを追加してみましょう。
位置やスケール、回転値をランダムに動かすことができます。
なおこの状態でも数の増減、カーブの変形は可能です。
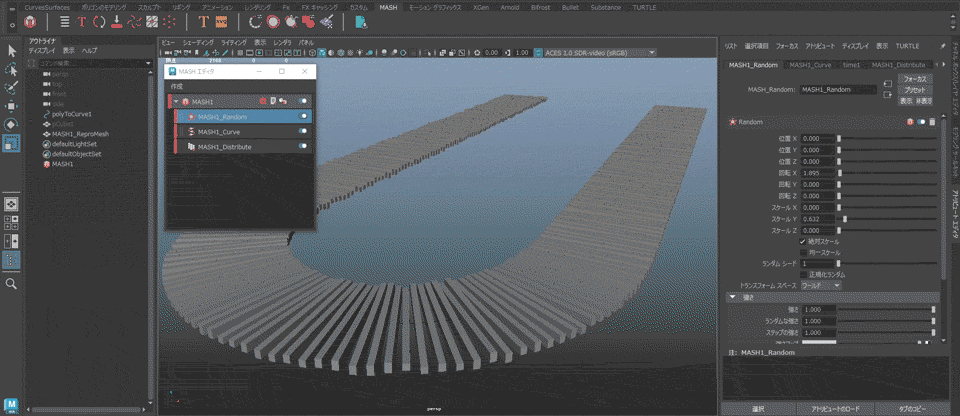
カーブに沿って配置(変形)
distriburte+curveworp
先ほどと同じように、MASHを適用したオブジェクト、任意のカーブを用意します。
今回は長方形をスパイラルカーブに適用してみます。
作成されたReproMeshとカーブを選択し、curve warpをクリック。
今回、どこまでカーブに沿わせるかはdistributeの距離Xで設定します。
形状は複製元のオブジェクトを変形して調整できます。
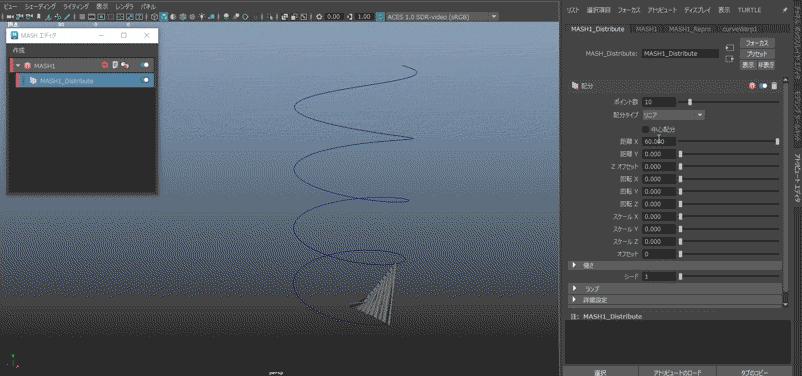
エイムカーブを自動法線からエイムカーブに変更
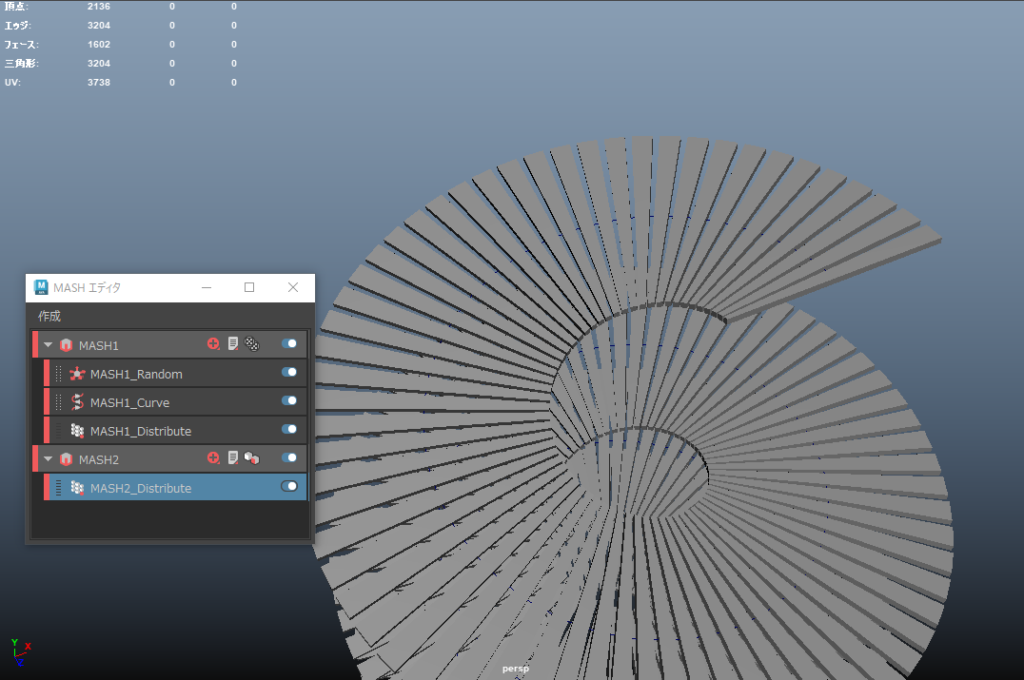
もとのメッシュは長方形でしたが、カーブに沿って変形されているのがわかります。
フェースに沿って一定間隔で配置
distriburte+curve+offset
配置したいメッシュを用意します。
今回は貝殻みたいな形状のメッシュにとげを付けていきます。
メッシュのエッジを選択してから
修正>変換>ポリゴンエッジをカーブに
を使用してエッジを抽出します。
一つ上の項目のように、配置したいとげのメッシュにMASHを適用、curveノードを追加し抽出したカーブを割り当てます。

これだけだととげは外には向いてくれません。
Offsetノードを追加します。
「▼メッシュ状の最近接ポイント」 の項目の入力メッシュに沿わせたいメッシュを割り当てると…
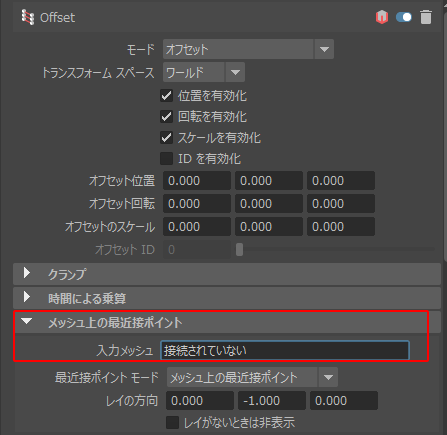

もっとも近いフェースの向きに沿って配置してくれます。
回転値など残して個別のメッシュにする
ReproMeshのジオメトリタイプをInstancerに変更する必要があります。
※MASHエディタ以外のヒストリが付いているとうまくいかないことがあります。(curveWarpなど)
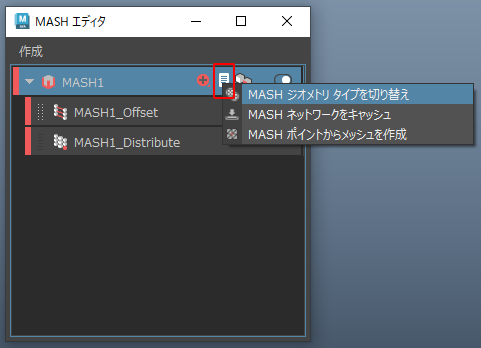
1.MASHエディタ>ジオメトリタイプを切り替え、Instancerに変更
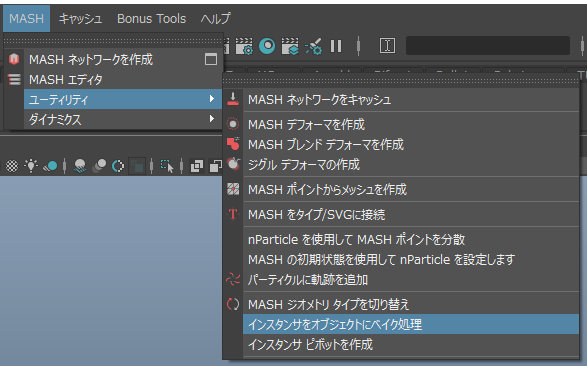
2.MASHタブ>ユーティリティ>インスタンサをベイク処理
まとめ
今回は汎用性のあるものに絞って紹介しましたが、
もっと複雑だったり視覚的にも面白いこともできるので
ぜひ試してみてください!
役に立つ記事
ENVIRONMENT HOLICでは、他にもMAYAで役に立つ記事を紹介しています。
【Maya】公式プラグイン集 Bonus Tools を知ろう!
【Maya】Mayaの神ツール!アトリビュート転送ツールを理解しよう!
【Maya】初心者~中級者向け ローポリ+手描きテクスチャ チュートリアル講座①


