Substance Designerで葉っぱのシルエットを作成する方法をご紹介します。Substance Designerを全くさわったことない方でも、ご自身の手元で再現して頂くとSubstance Designerの理解が深まると思います。
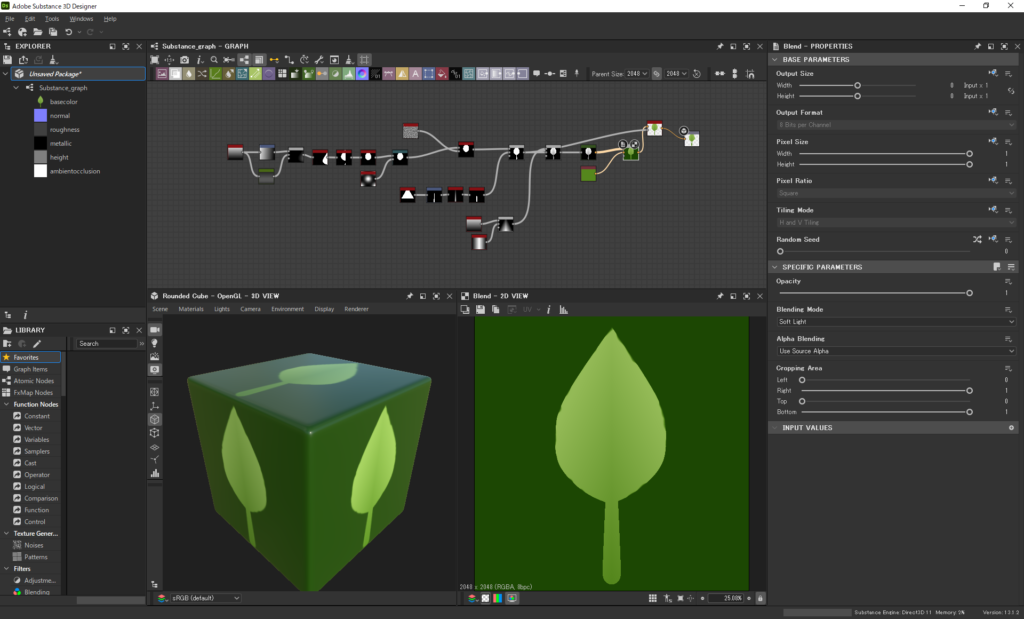
ベース部分のシルエット作成
tabキーを押して、graと入力すると Gradient Linera 1 が出てくるので選択します。
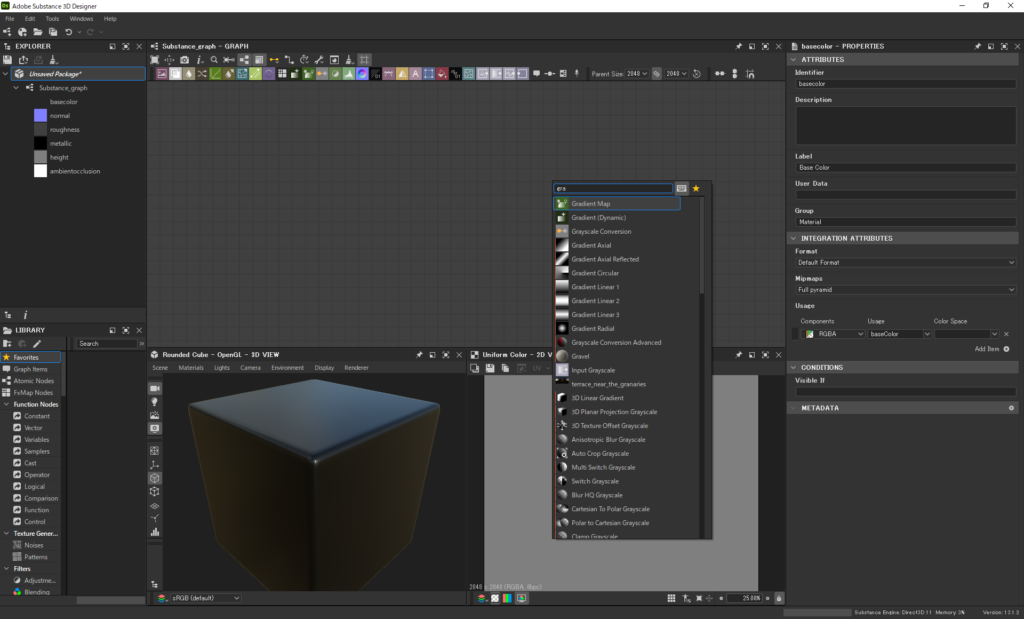
同じ要領で、Transformation 2D を選択して、Gradient Linera 1 から繋ぎます。
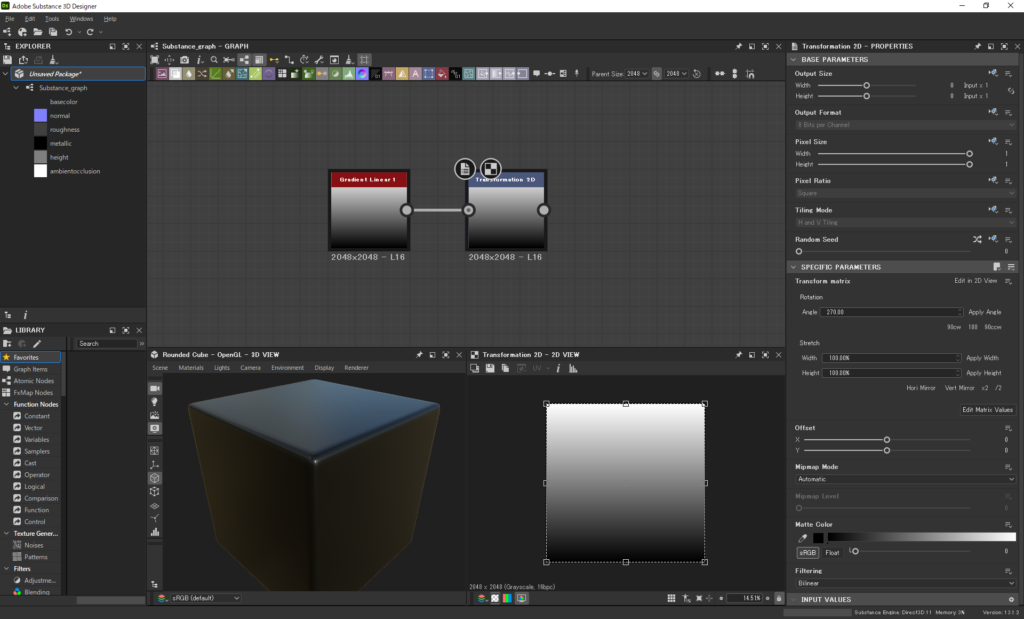
Transformation 2D の向きを 270° 回転します。
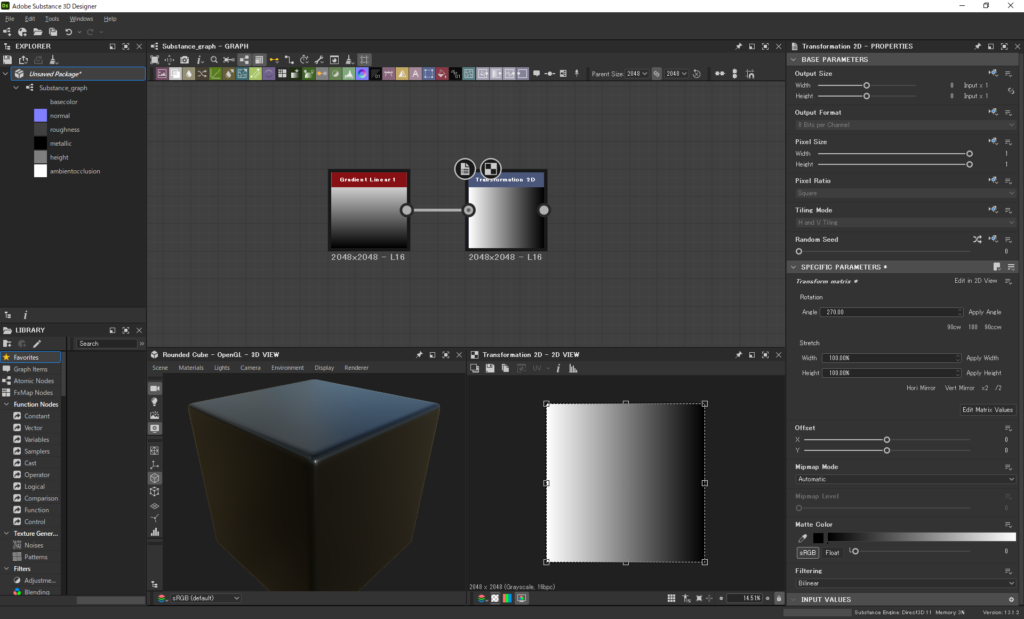
Curve を選択して、Gradient Linera 1 から繋ぎます。
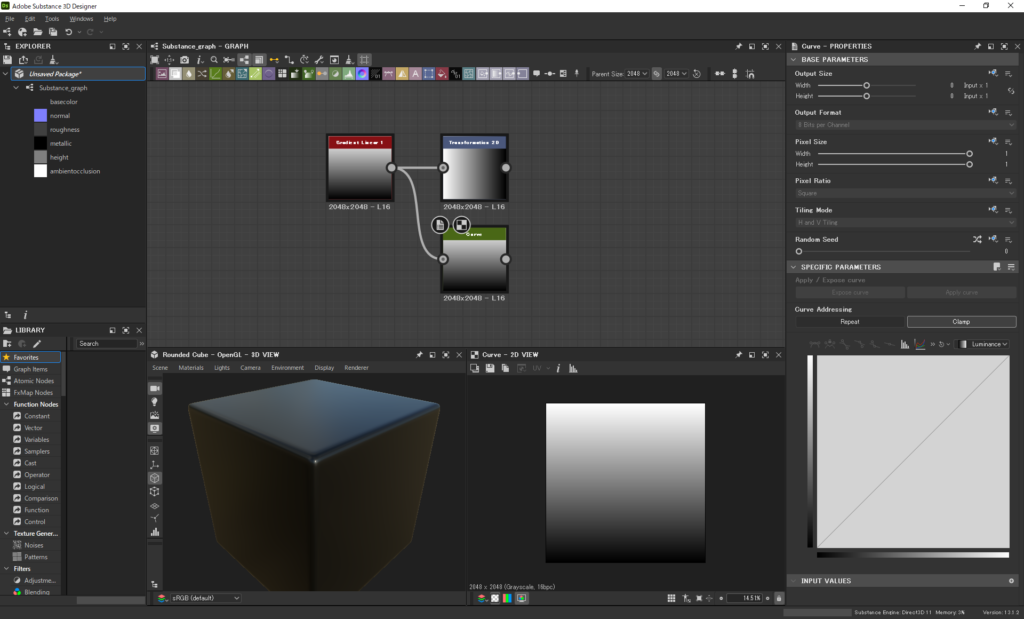
Blend を選択して Gradient Linera 1 と Curve を繋ぎます。
Blend のBlending Modeを Subtrack に設定します。
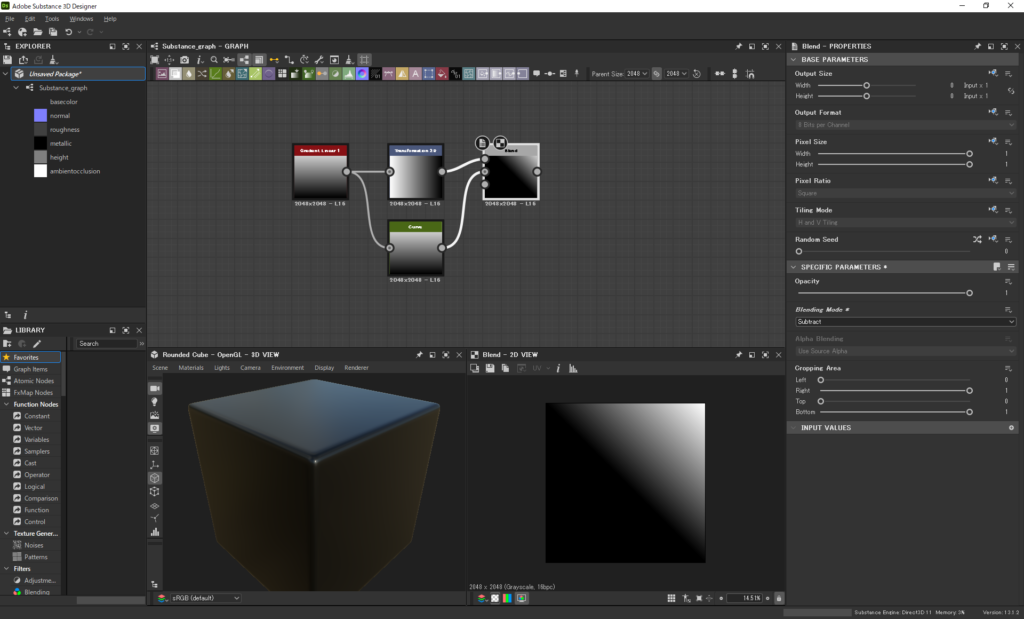
Curve の Curve Addressing で葉っぱシルエットを作成します。
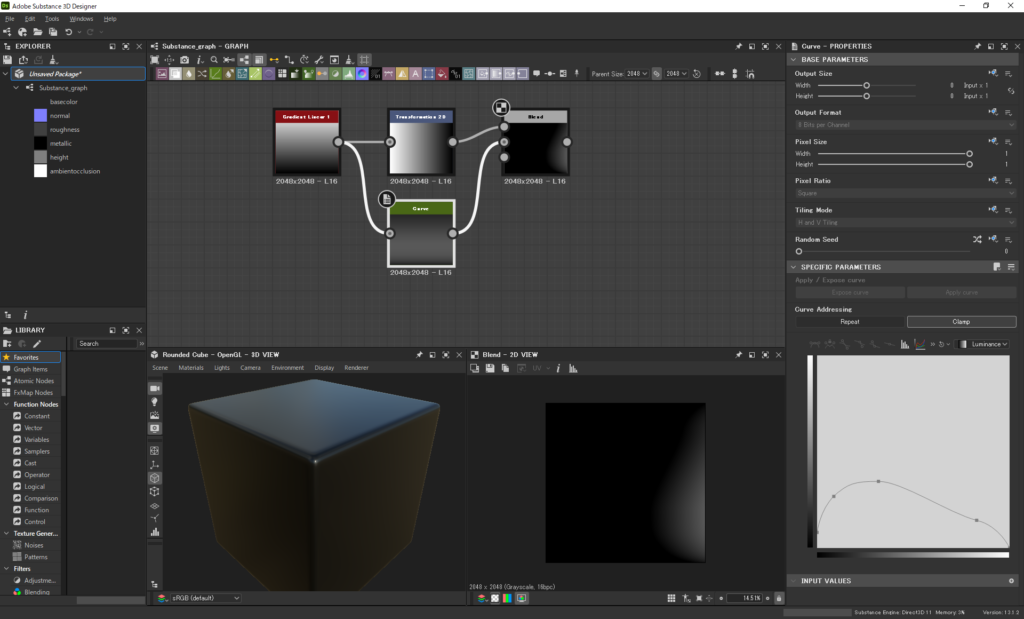
Histogram Scan を選択してBlendから繋ぎます。
INSTANCE PARAMETERのPositionとContrastの値を調整します。
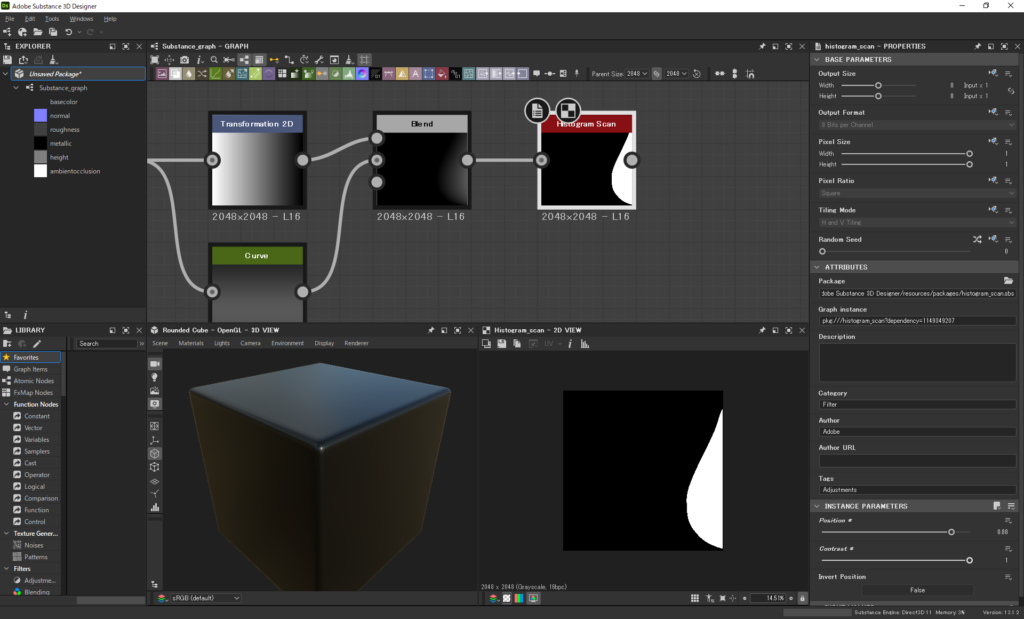
Safe Transform Grayscale を繋いで、INSTANCE PARAMETERのOffsetの値を調整します。
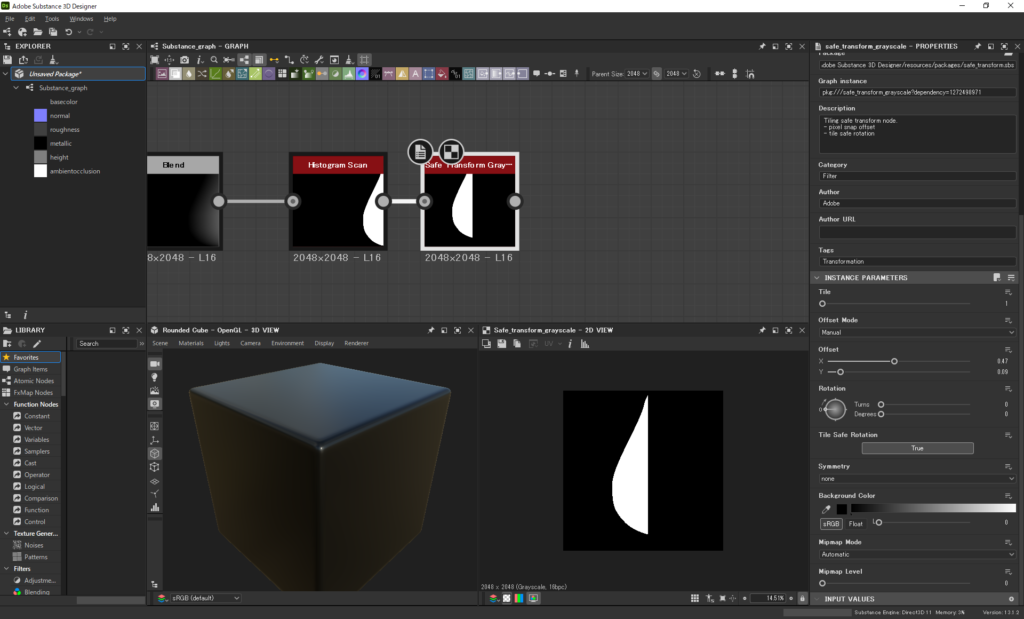
Millor grayscale に繋ぎます。葉っぱ感出てきました。
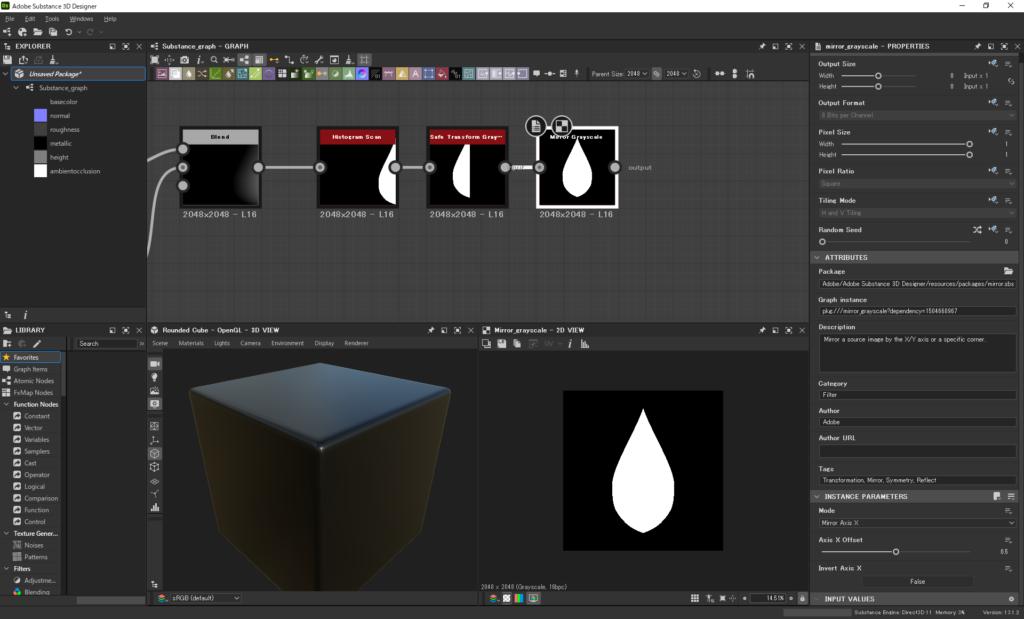
葉っぱの形を調整したい場合は、Transformation 2D を回転させたり Curve、Histogram Scan、Safe Transform Grayscale を調整して好きな形にして下さい。
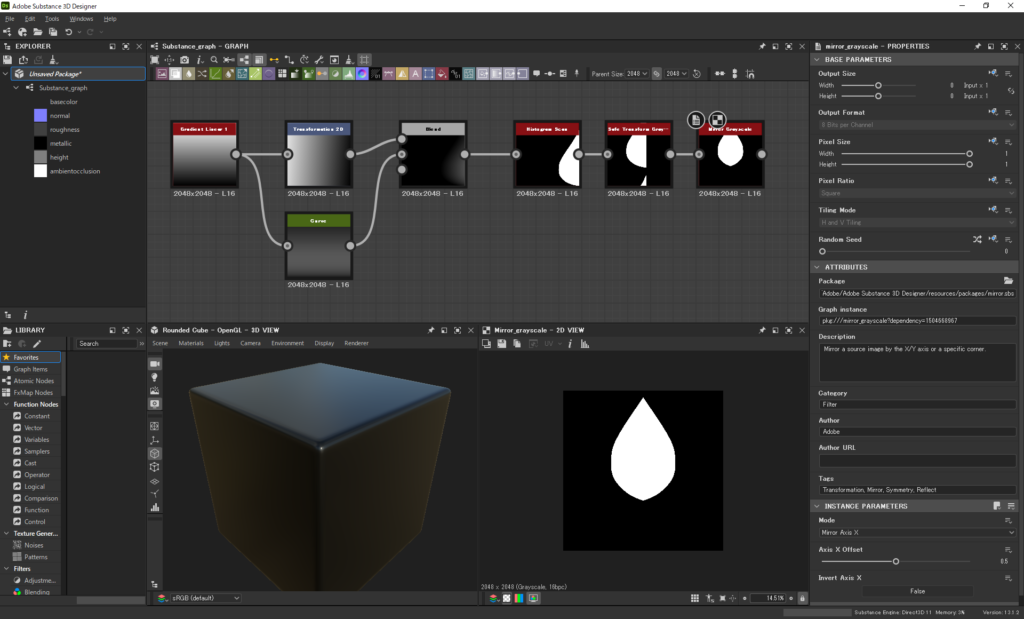
完全な左右対称だと違和感があるので、形を少し崩します。
Directional warp と Gaussian 1 を選択して繋ぎます。Directional warp のSPECIFIC PARAMETERSでwarpの強さと方向を調整出来ます。今回warpの画像に Gaussian 1 を使用しましたが、他の画像でも問題ないです。結果がイメージしづらいうちは、色々な画像を試すことをお勧めします。
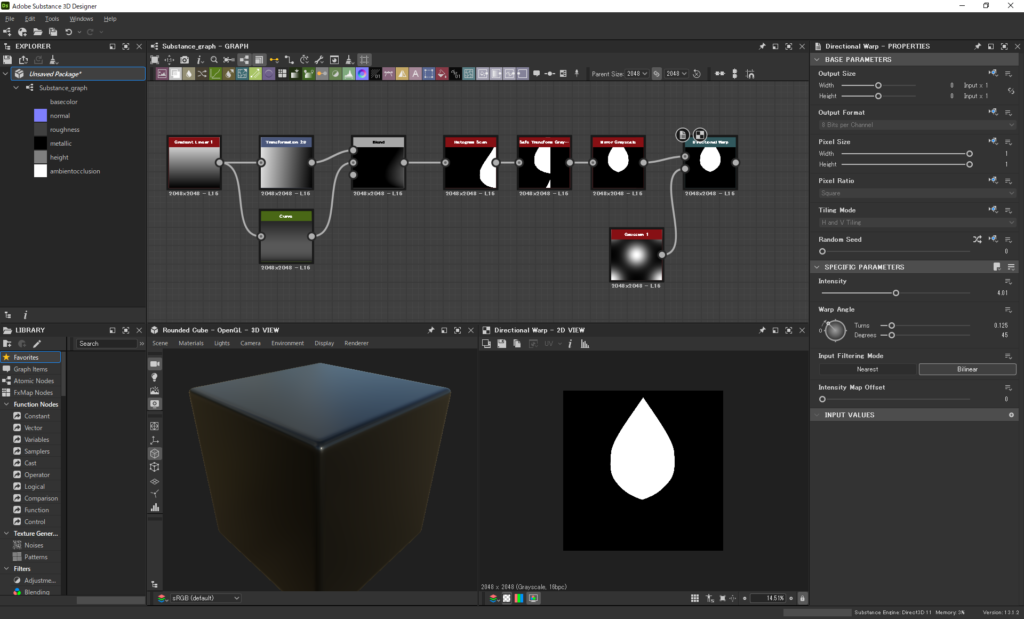
現状、葉のシルエットが綺麗なラインで違和感があるので、シルエットに細かい変化をつけようと思います。
Slope Blur Grayscale と Perlin Noise に繋ぎます。INSTANCE PARAMETERを調整して、シルエットに細かい変化をつけます。
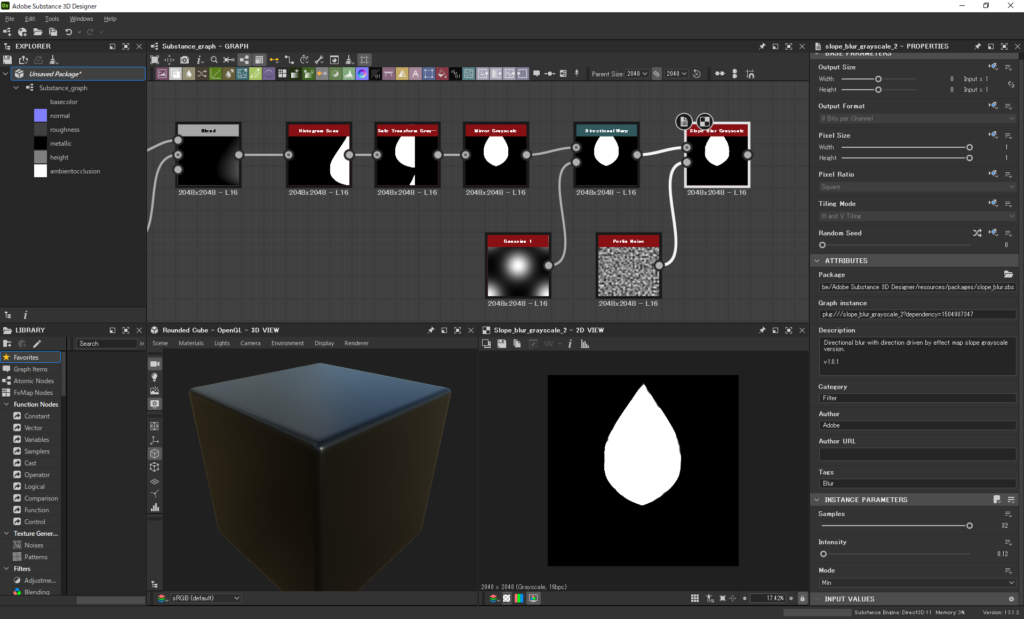
自然な感じになってきました。葉身の部分のシルエットは出来たので、次回は葉柄の部分から記事を書こうと思います!


