この記事は、白黒の画像からシャープなノーマルを作る記事になります。
目次
簡単制作ver
元になる画像をドラッグアンドドロップで読み込みます。
カラーモードをグレースケールにします。
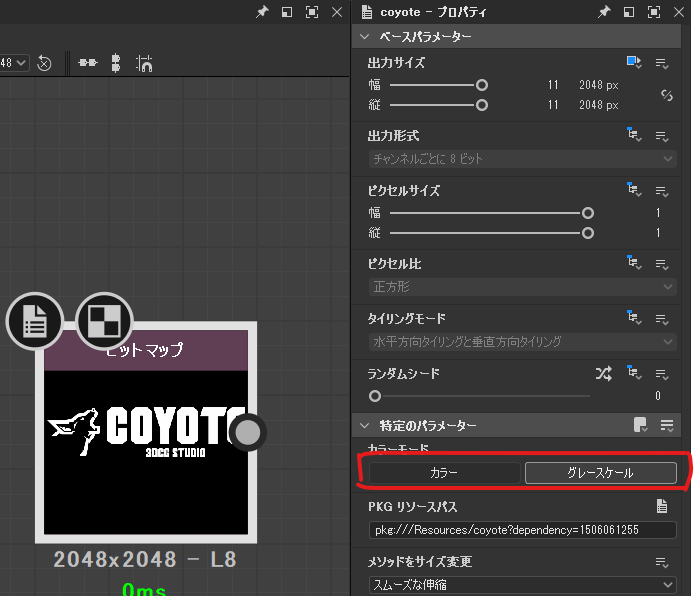
Bevelをつなぎ、距離のパラメータを調整します。
一番大きいCOYOTEの文字がグラデーションになるまで調整しました。

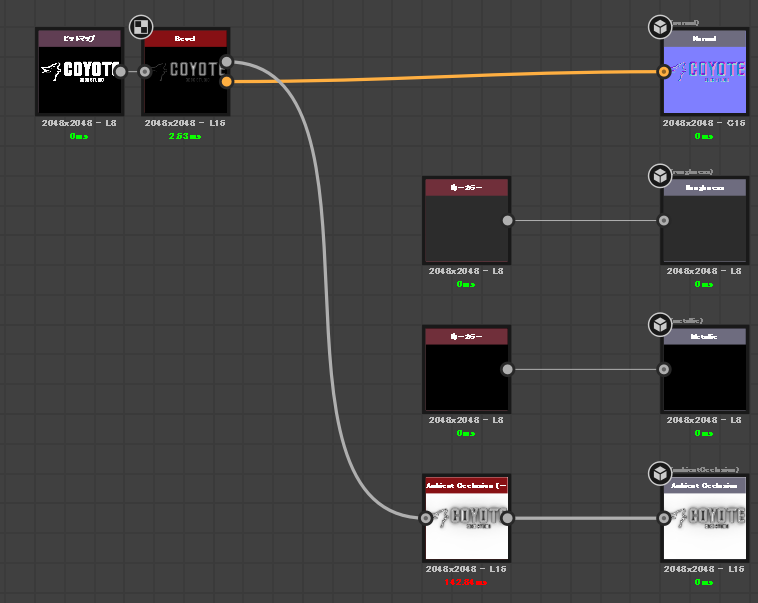
Normal出力をNormalへ。
Height出力をhbaoに繋ぎ、Ambient Occlusionへ。
これだけでもそれなりになるので、クオリティを求められない箇所であれば完成です。

しかし、一括でBevelしているため、YやTの交差部分が曲線になっていたり、コヨーテが少しやせ細ってしまいました。
これらを改善していきましょう。
こだわり制作ver
交差部分の制作
YやTのような交差部分は、Bevelの仕様上丸みをおびてしまいます。
これを回避するために元画像から交差していない差分を作ります。
個別にベベルをかけ、グレースケールの状態で最大(明)で合成してから法線ノードでNormalを作ります。
簡単に説明すると、下のような画像になります。
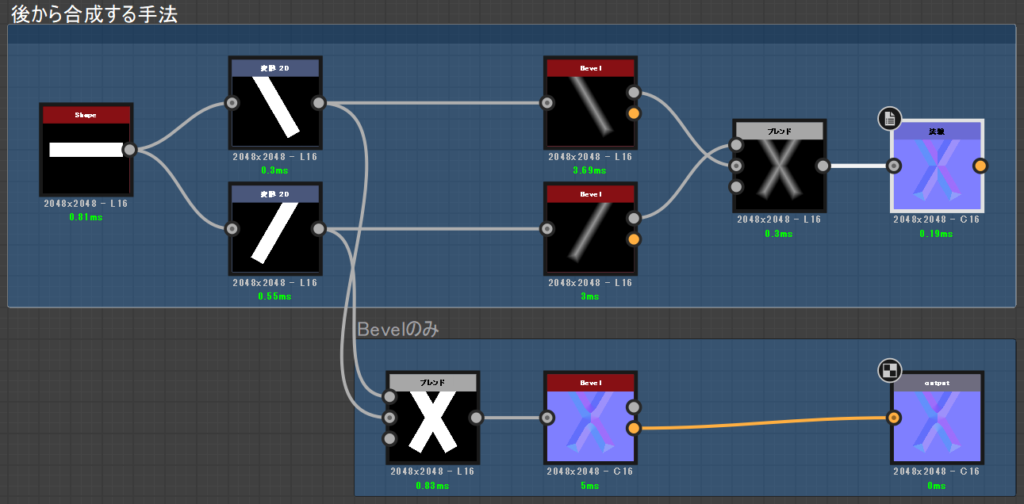

Bevelノードは直接Normalを出せますが、Normalは合成がめんどくさいのでグレースケールから法線を制作します。
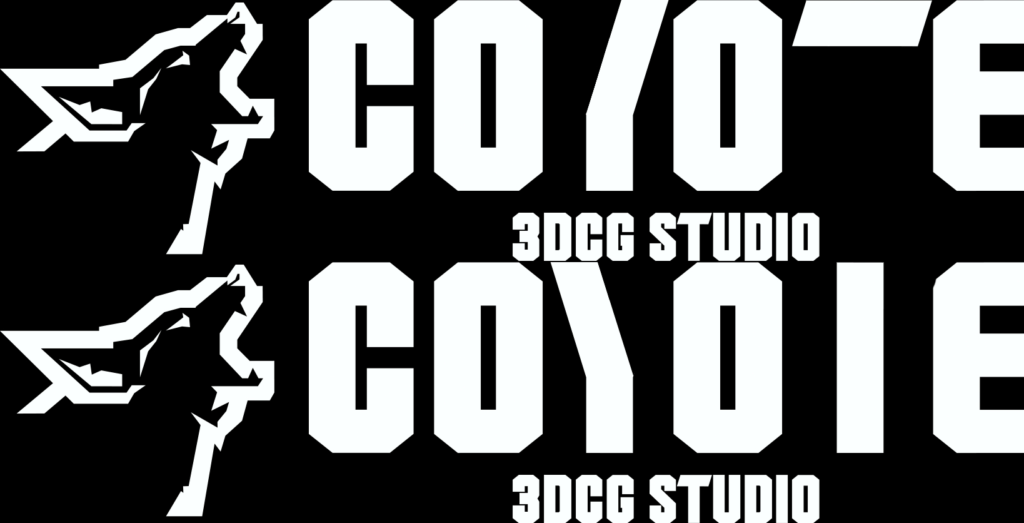
このように交差する部分を分け、二枚の画像にベベルをかけてから後で合成します。
miniTips①
Bevelノードから出力されるノーマルは、グレースケールを法線ノードに繋ぐよりジャギが少なくクオリティが高いです。
可能であればBevelからのNormalを利用するのがベストです。
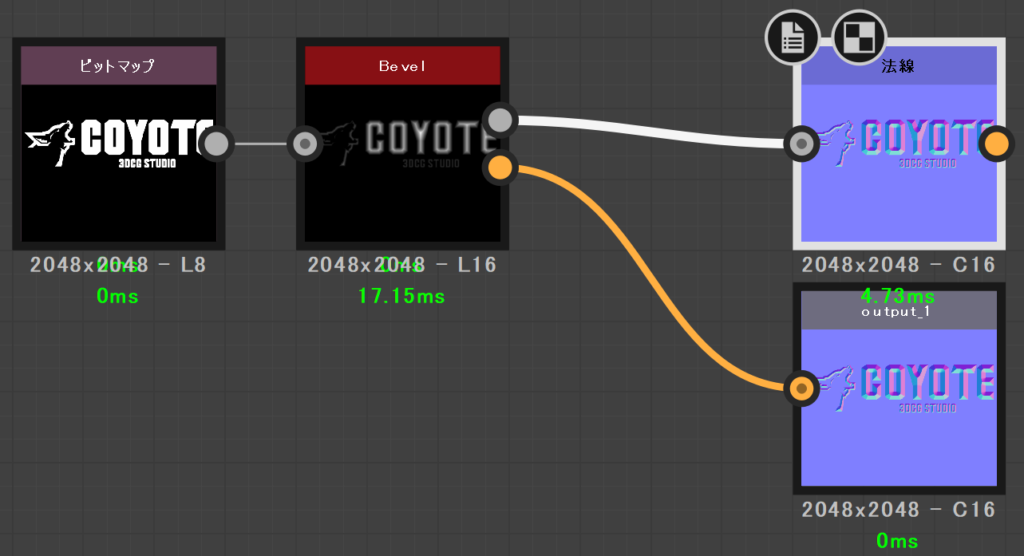

サイズごとにBevel
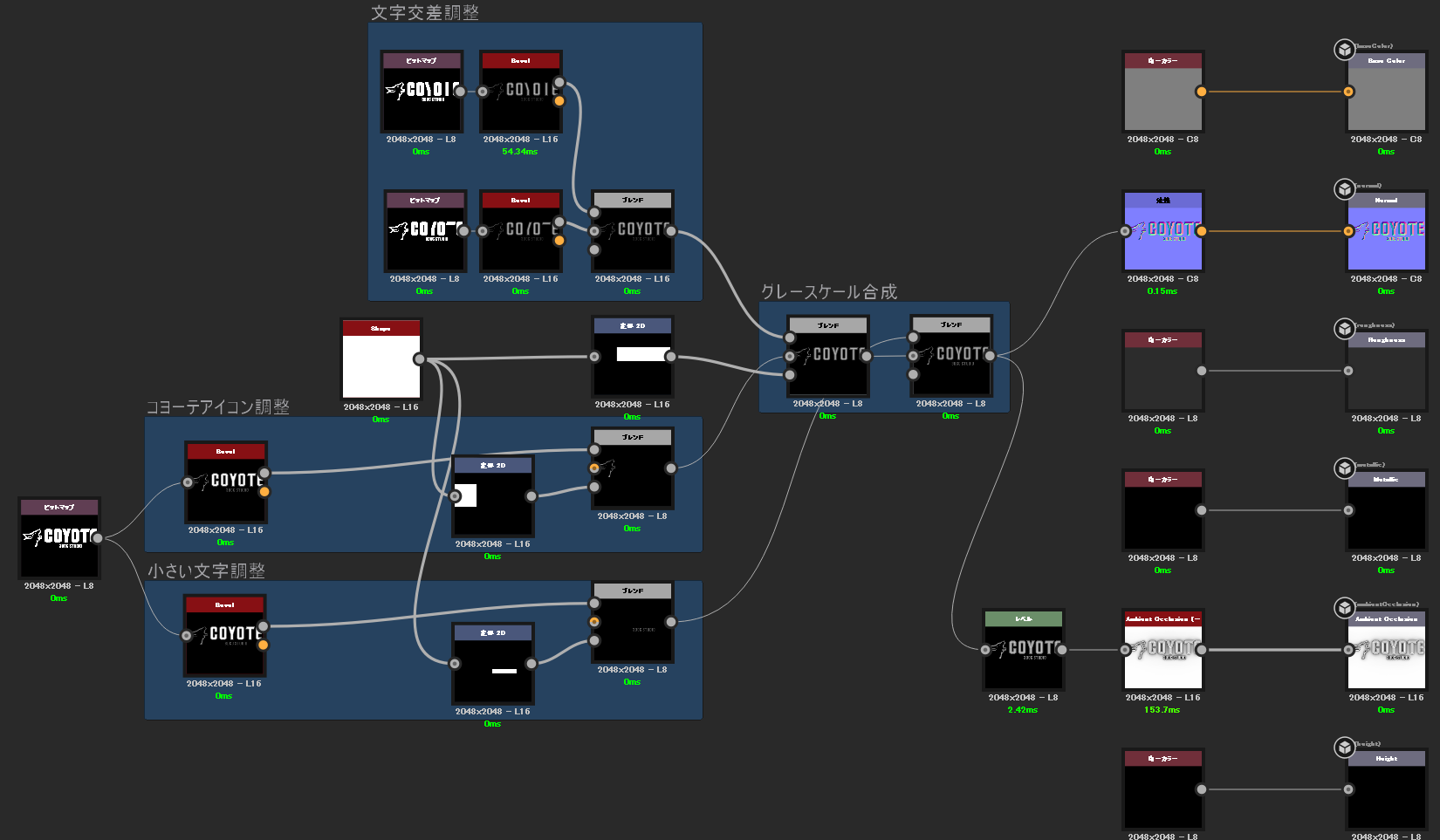
小さい文字、コヨーテアイコンも個別にベベルを調整し、合成します。
miniTips②
斜めのラインのギザギザは解消しにくいですが、
直線に歪みが出る場合、元画像を修正すればかなり改善されることがあります。
元の画像の解像度を上げる、ピクセルの滲みがないものを使用すると改善されたりします。
また、BevelからのNormalはSmoothingのパラメータで多少改善が可能です。
許容範囲を探ってみてください。
完成


まとめ
お疲れ様でした!
想定していたようなノーマルは作れましたでしょうか?
今回のようなエッジの立ったノーマルではなく、プクっとした丸いノーマルを作りたい場合は、
BevelノードのSmoothingをしっかり上げてみてください。
余談ですが、AOやCurvatureがペインターより優秀なので
ペインターに持ち込む際はそれらも一緒に出力するとなおクオリティが上げれられると思います。
ご覧いただきありがとうございました。
役に立つ記事
ENVIRONMENT HOLICでは、他にも背景制作に役に立つ記事を紹介しています。
【Substance Painter】初心者必見!IDマップによるマスク作成の勧め
【Substance Designer】ピン留めを使って作業効率を上げよう
【Substance Painter】テクスチャにライトをベイクする方法


