Substance Designerを使って、ざっくりと簡単にノーマルマップを作成する方法をいくつか紹介してみようと思います。
とても簡単にできる方法を紹介しますので、ぜひ取り入れてみてください。
これで、とりあえずノーマル入れといて、と言われても怖くないですね!
目次
サンプルデータを用意しました
とりあえず、深い意味はありませんが、適当なマスク画像を用意しました。
こういったものにノーマルマップをつけるには皆さんどうするでしょうか?
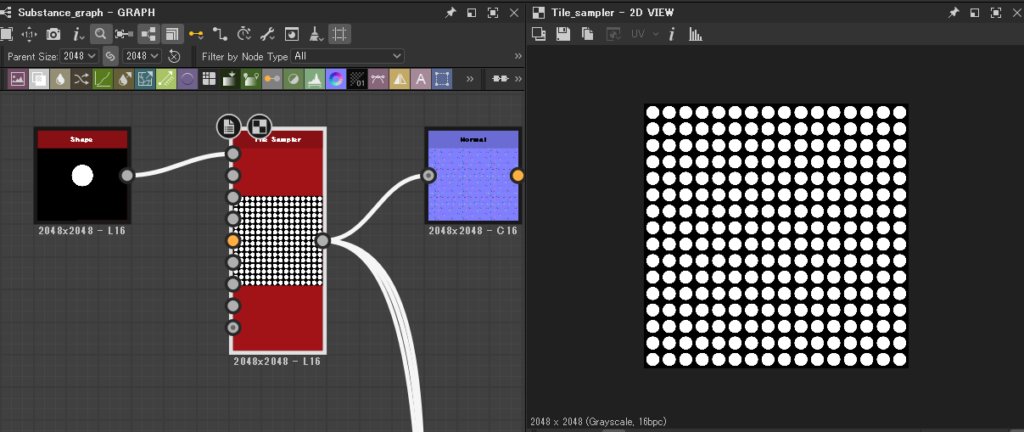
今回はこのマスクにノーマルマップを簡単につける方法を4つ紹介したいと思います。
①Normalノードを使う
一番簡単な方法から紹介します。
Substance Designerでノーマルマップを作るには、「Normal」というノードを使うのが一般的ですので、これを使ってあげればノーマルマップを作れます。
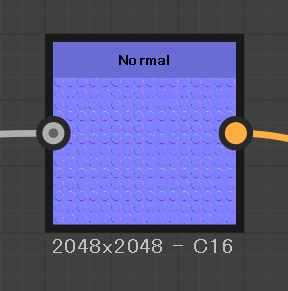
入力には、ハイトマップ(グレースケール)をつないであげればよいので、最初のマスク画像をつなげてあげます。
こういうイメージのノーマルマップになります↓。
凹凸感をあまり出せないので、このように2値のマスクに直接Normalノードを使うことはないかもしれません。
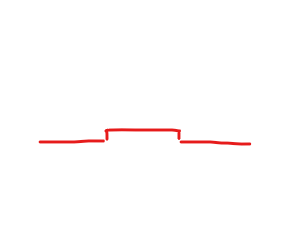
Normalノードのパラメータについて
パラメータで強さを設定できるので、作っているものに合わせて設定をしてあげると良いです。
デフォルトの1だと弱いことが多いので、とりあえず慣れるまでは10にしちゃうといいと思います。
(以下の②~③の例では10に設定しています。④は強すぎたので1にしました。)
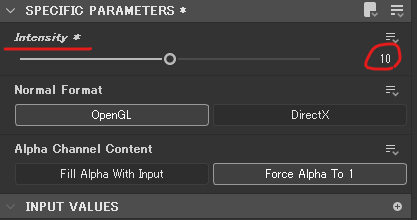
結果
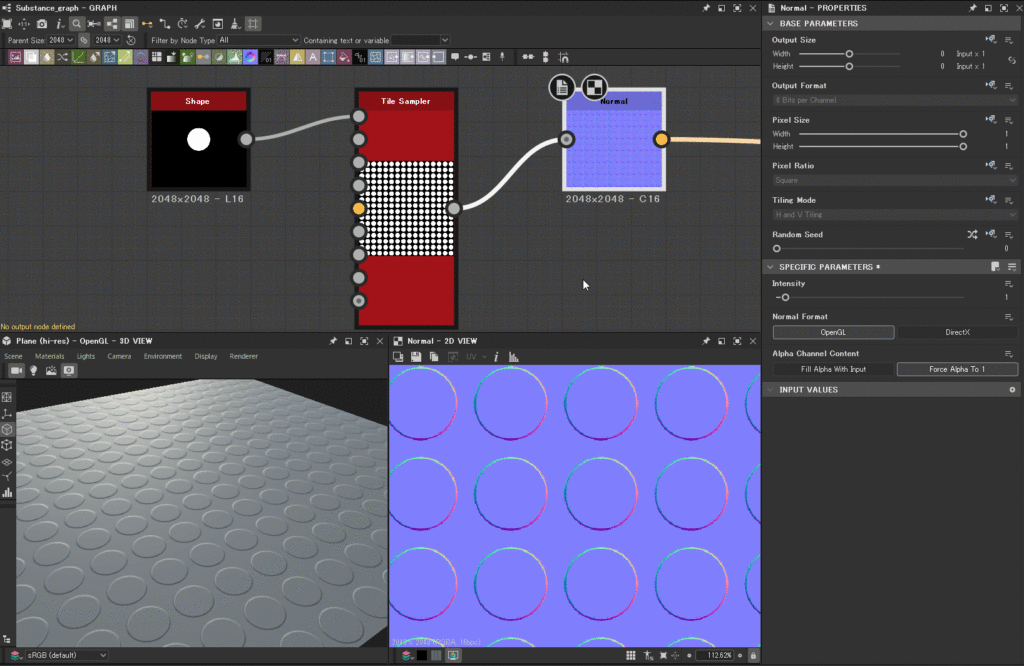
このように、お手軽にノーマルマップを作ることができます。
グラデーションが付いていないハイトマップの場合、Intensityは上げてもほとんど変わりません。
簡単ではありますが、これだけでは物足りない場合があるので、他の方法も紹介します。
②Bevelノードを使う
こういうイメージのノーマルマップ↓を作る際に適しています。
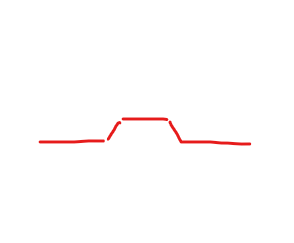
ベベルノードというものを使うことで、マスクから凹凸を強調したノーマルマップを作ることができます
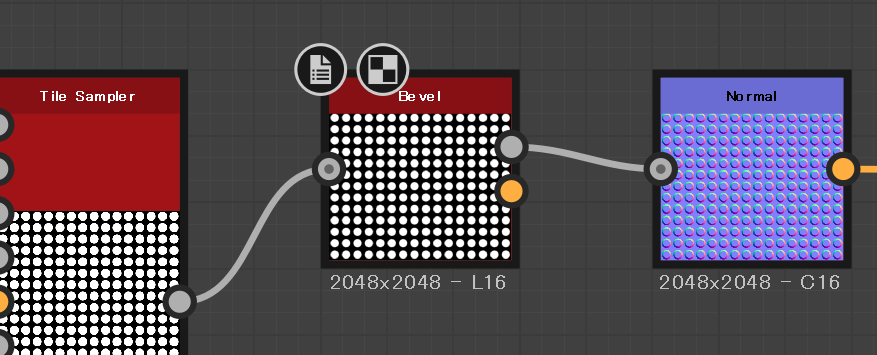
先ほどのマスク画像の後にベベルをかけ、その後Normalノードにつなぎます。
Bevelノードのパラメータについて
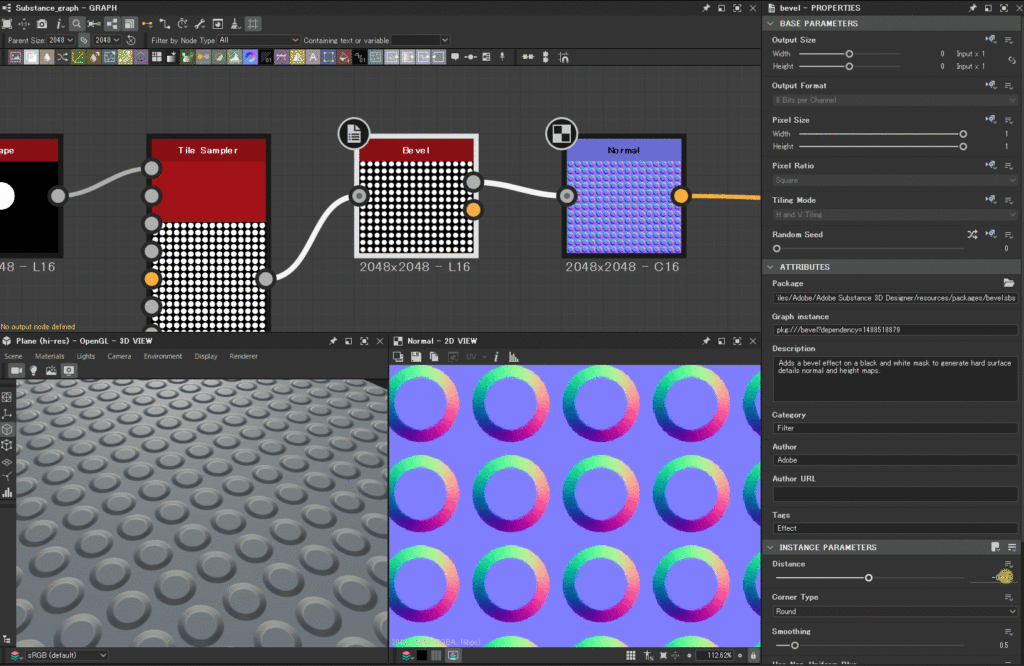
Distanceというパラメータを使うことで飛び出し具合を変えることができます。
マイナス値を入れることで、マスクの内側に向けてノーマルマップを作ることができます。
また、けっこう小さい数字を使うことが多いので、スライダで動かすより、数字を手入力するとうまくいくこともあります(-0.001とか)
ジャギーが気になるときは、Smoothingの項目でなめらかにすることができたりします。
①ではできなかった、飛び出し具合の調整ができるようになりました。
③Non-Uniform Blurを使う方法
こういうイメージのノーマルマップ↓を作る際に適しています。
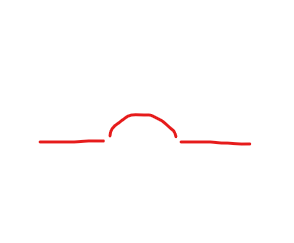
単純にブラーをかけてしまうと境界までボケたり、いい具合の丸みを出せないことが多いです。Non-Uniform Blurを使うといい感じに丸みを出せます。
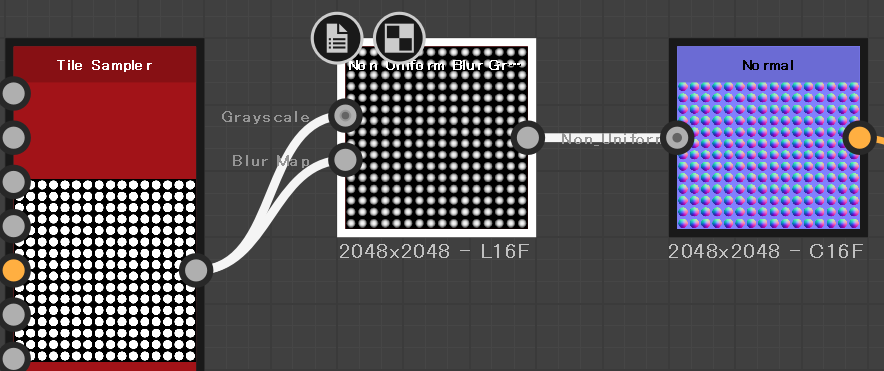
このように、2つの入力両方にマスク画像を繋げることで、丸みのあるノーマルマップを作ることができます。
Non Uniform Blurのパラメータについて
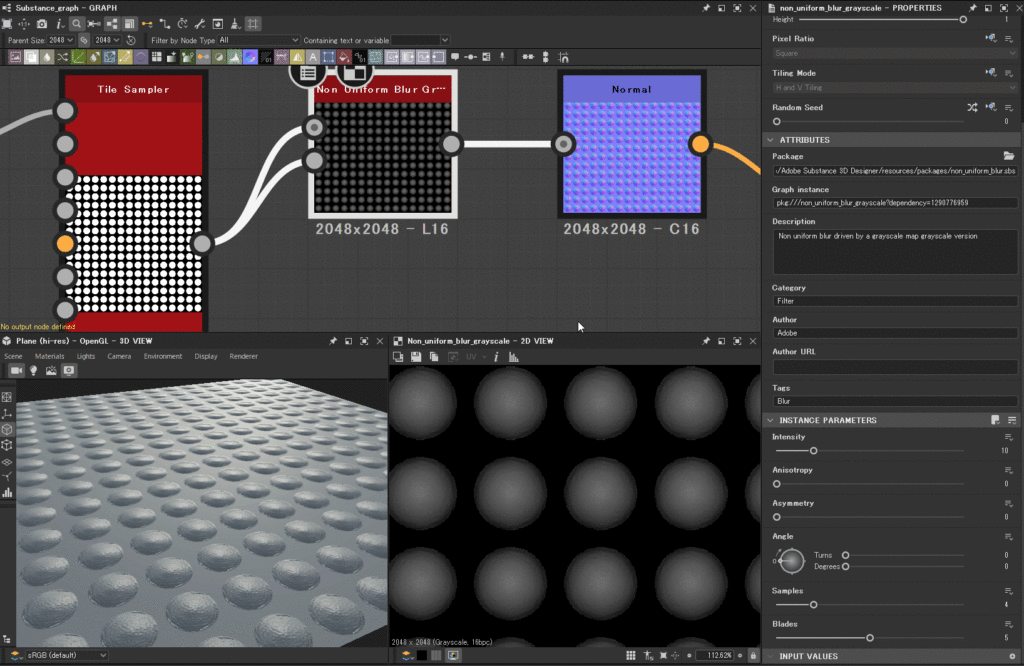
デフォルトでは、軽めの設定になっているのできれいなボケにならないことがあるので、SamplesとBladesの数値を上げておくとよいです。
あとはIntensityでボケ具合を調整して好きな凹凸に調整します。
④Flood Fillを使う方法
こういうイメージのノーマルマップ↓を作る際に適しています。
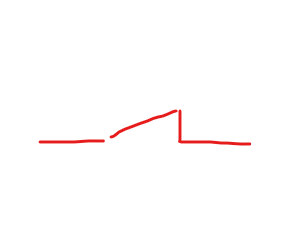
特に、複数の似たような形状がある際に効果を発揮しやすいです。
反射がある程度あるものだと映えやすいです。すぐ映えて楽しいので調子に乗って入れたくなりますが、うるさくなりやすいので注意が必要です。こんなやつです↓
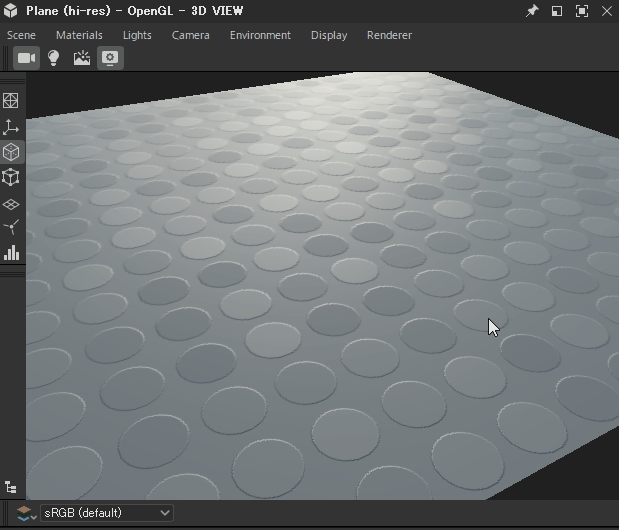
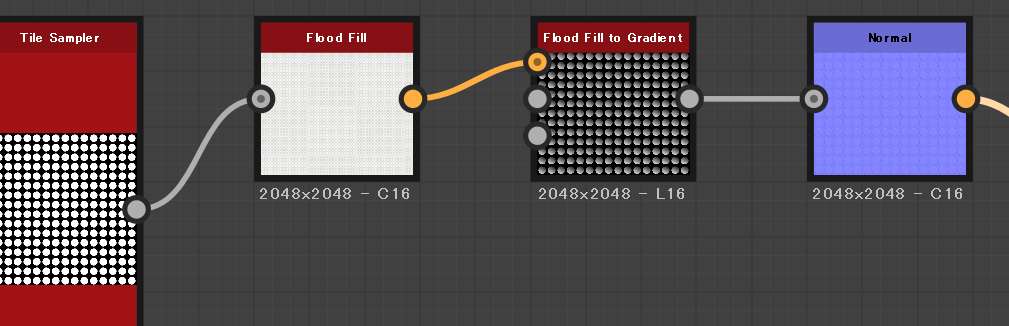
マスク画像 → Flood Fill → Flood Fill to Gradient → Normal の順につなぎます。
(Flood Fillには便利なノードがいくつかあるのでまたどこかで紹介したいと思います)
Flood Fill to Gradientのパラメータについて
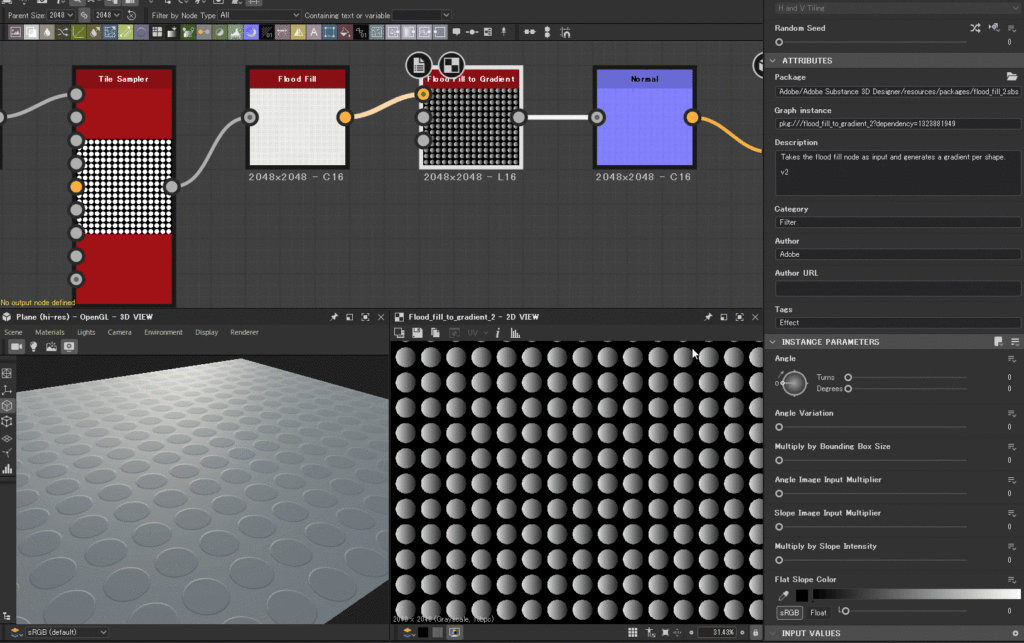
Angle Variationを入れることで、面の向きを色々な方向に向けることができます。
Angleを調整することで全体の向きを変えることができます。
Random Seedを変えることでも全体の方向を変えることができます。
まとめ
以上、今回は簡単にできるノーマルマップの作り方4選でした。
基本的な形状で紹介しましたが、理屈を知っておけばいろいろな形状でも応用が利くと思うのでぜひ取り入れてみてください。ノーマルマップをうまく作れるようになると表現力がグッと上がりますのでおすすめです。



