Substance Designerにはピン留めという機能があります。うまく使うと作業効率がグッと上がりますので使い方を紹介します。
„Å®„Ŷ„ÇÇÁ∞°Âçò„Å™ÂÜÖÂÆπ„Åß„Åô„Åå„ÄÅÂÆüÈöõ„ÅÆÂà∂‰Ωú„Åß„Å®„Ŷ„ÇÇÂΩπ„Å´Á´ã„Å°„Åæ„Åô„ÄÇ„Åú„Å≤Âèñ„ÇäÂÖ•„Çå„Ŷ„Åø„Ŷ„Åè„ÅÝ„Åï„ÅÑ„ÄÇ
目次
ピン留めとは
この画鋲のアイコンを押して、そのタブを固定する機能をピン留めといいます。
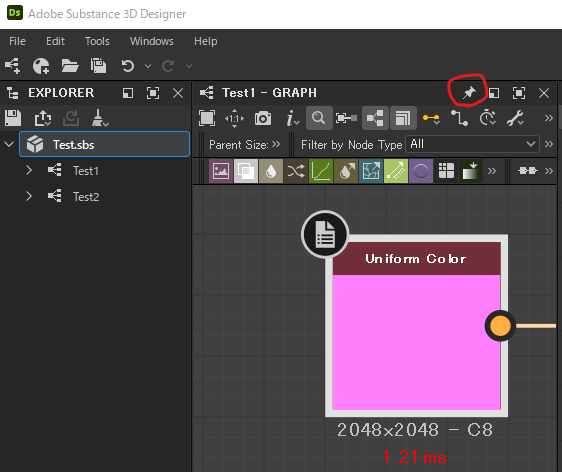
‰Ωø„ÅÑ„Å©„Åì„Çç
ピン留めをすると、どんなメリットがあるのでしょうか?
自分は主に以下の2点の使い方をして時短しています。
1 ロード時間の短縮
 グラフを複数開くときのロード時間を短縮する
2 タイリング数の調整
 マテリアルのパラメータ(よく使うのはタイリング数)をすぐに調整できるようにしておく
それぞれ解説します。
ロード時間の短縮
グラフを複数開いて作業する際、毎回ロードしていると時間がもったいないので、ピン留めをすると時短になります。
例
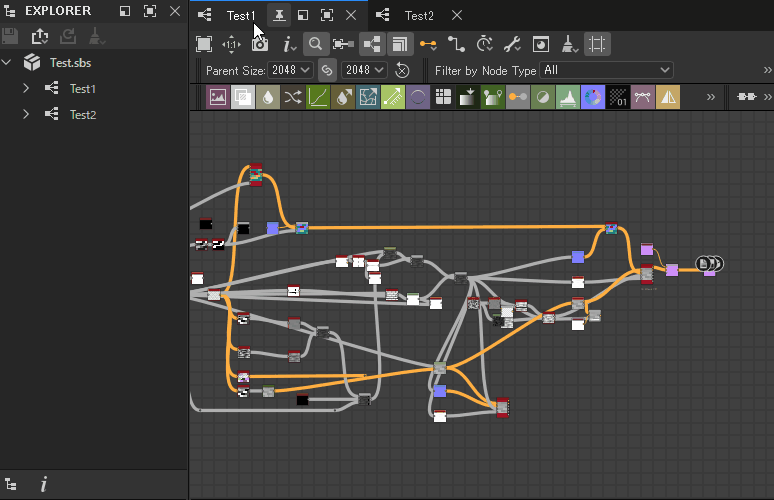
„Éé„ɺ„Éâ„ÅƄǵ„ÉÝ„Éç„ǧ„É´„Å™„Å©„ÅåÂÜçË®àÁÆó„Åï„Çå„Åö„Å´„ÄÅ„Åô„ÅêË°®Á§∫„Åï„Çå„Ŷ„ÅÑ„Çã„ÅÆ„Åå„Çè„Åã„Çã„Åã„Å®ÊÄù„ÅÑ„Åæ„Åô„ÄÇ
グラフの規模が大きくなると、ロード時間もけっこう長くなるので効果的です。
‰∫∫„ÅƉΩú„Å£„Åü.sbs„Éá„ɺ„Çø„ÇíÂèÇËÄÉ„Å´„Åô„Çã„Å®„Åç„Å™„Å©„ÇÇ„ÄÅ„Ç∞„É©„Éï„ÅÆË°å„ÅçÊù•„ÅåÁ¥ÝÊó©„Åè„Å™„Çã„ÅÆ„ÅßSubstance Designer„ÅÆÂ≠¶ÁøíÊôÇ„Å´„ÇÇ„Å®„Ŷ„ÇÇ„Åä„Åô„Åô„ÇÅ„Åß„Åô„ÄÇ
タイリング数の調整
ピン留めを利用すると、プロパティタブをウィンドウ外にもう1つ持つことができるようになります。
例
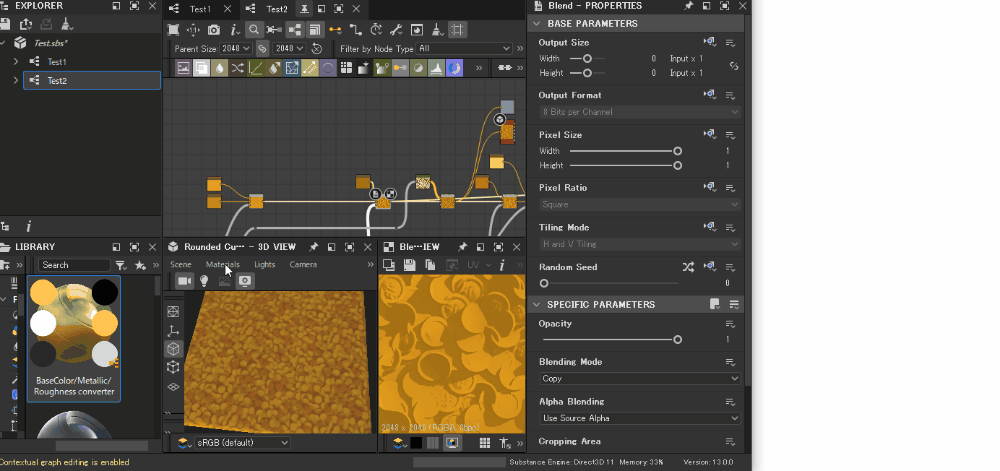
テクスチャ作成時にタイリングの見え方を確認したいときがあるのですが、UVの値をこまめに調整できて時短になります。
また、Height Scaleの値もここからいじれたりするのでピン留めしておくと便利です。
そのほか
ノードのパラメータをエクスポーズした際にもピン留めを行うと、常にグラフのインプットパラメータを表示しておくことができるので調整がしやすくなると思います。
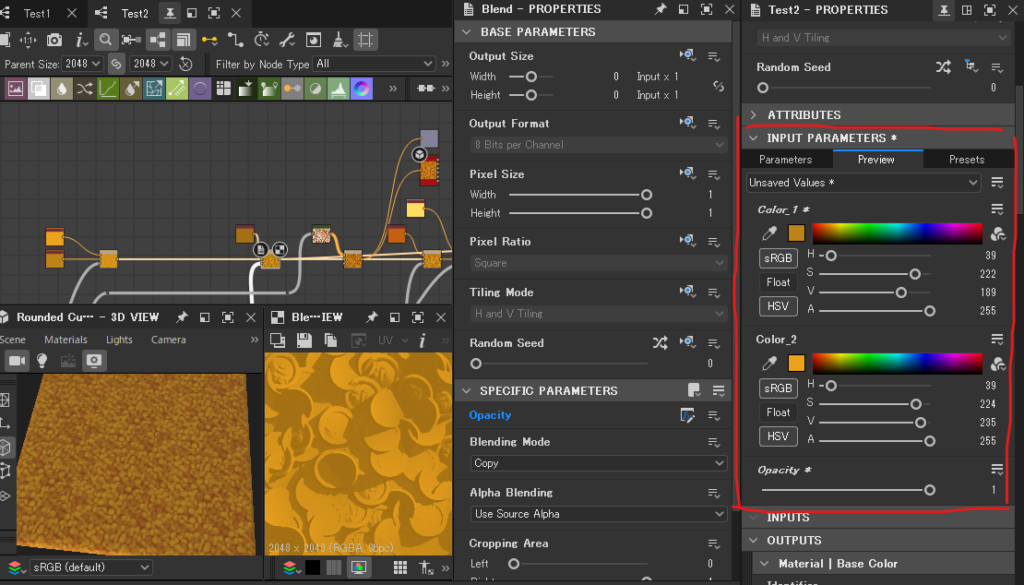
以上、ピン留めの便利な使い方実例集でした。
Áü•„Å£„Ŷ„Åä„Åè„Å®Âú∞Âë≥„Å´‰æøÂà©„Å™„ÅÆ„Åß„ÄÅ„Åø„Å™„Åï„Çì„ÇÇ„Åú„Å≤Âà∂‰Ωú„Å´Âèñ„ÇäÂÖ•„Çå„Ŷ‰ΩúÊ•≠ÂäπÁéáUP„Å´„ÅäÂΩπÁ´ã„Ŷ„Åè„ÅÝ„Åï„ÅÑ„ÄÇ



