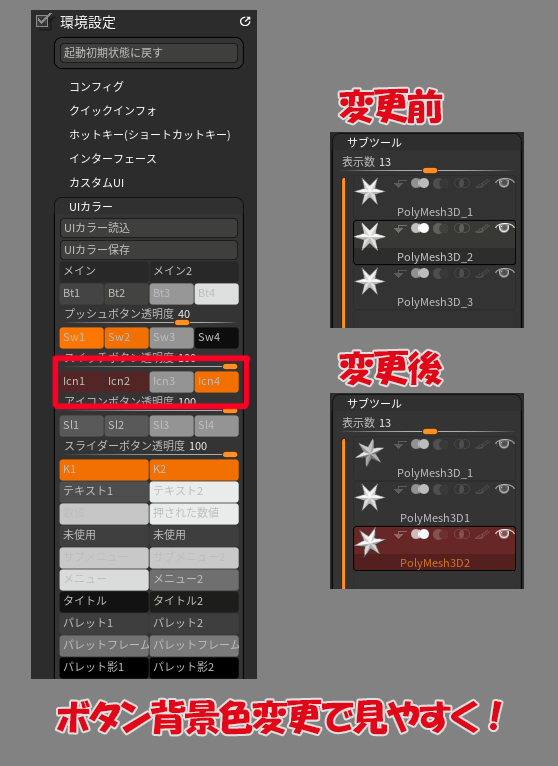どうも花粉症から解放されてご機嫌なキャラクター班の遊佐です!
今回は前回ご紹介しきれなかったZBrushのUIカスタマイズ方法についてご紹介していきたいと思います。
では参ります!
(※今回バージョンはZBrush2021.1.2を使用)
~~~
※この記事シリーズは全二回を予定しています。他の記事は以下の通りです。
第一回:【ZBrush】UIをカスタマイズして快適に作業しよう!①
第二回:【ZBrush】UIをカスタマイズして快適に作業しよう!②←いまここ!
~~~
■ドキュメント背景色の変更方法
デフォルトでは背景色にグラデーションがかかっています。
モデルの見栄えはよく見えるのですが作業時は見にくいので単色にした方が作業がしやすいと思います。
なのでそのような場合は、[ドキュメント]>[レンジ]のスライダー数値を0にすることでグラデーションを解除できます。
ドキュメント背景色を変更するには以下の方法があります。
① 背景色を自分の好きな色に変えたい場合は、[ドキュメント]>[背景色]をクリックで[メインカラー]に設定されている色をドキュメント背景色に指定することができます。
また今回検証していた際に初めて気づいたのですが、
shift + 背景色クリック 上下左右にドラッグで彩度・明度を調整することができるようです。
② [背景色]をクリックしたままドラッグするとPICKモードになりUI上の色をピックして背景色を指定することができます。
■アイコンボタンの色を変えて視認性をあげる
デフォルトのボタンの色はグレーとなっていて、
今どのサブツールを選択しているの?ブラシパレットもぱっとみ見づらい!なんてこともあります。
そこでボタンの色を目立つ色に変更してあげることで視認性が上がり快適度がアップします。
その方法とは、
[環境設定]>[UIカラー]からUIの色を変更できます。
色の指定方法はドキュメント背景色を変えた時と同じです!
項目がたくさんあってどれを変更すればいいかわかりづらいですがアイコンボタンの項目からブラシ、サブツールなどのアイコンボタンの色を変更できます。
アイコンの色、文字の色、アイコンボタン透明度など細かく変更を加えることができます。
今回は背景色をデフォルトのマテリアルカラー、文字色をUIのオレンジ色から指定してみました。
そのほかにも様々な項目のUIカラーを変更できるので、ぜひ試してみて下さい!
■UIエリアをスライドしてボタン配置数を増やす

この機能がまた発見しづらい機能なのですが、UIエリアをスライドさせて領域を表示することでさらにボタンを配置することができます。
ctrl + クリックドラッグで上下、左右スライドさせることができより多くのボタンを登録できます。
実際私はUIが煩雑になりすぎてしまうので使用していませんが、たくさんボタンを登録したいという方にはおススメです。
各種設定が完了した際には忘れずに環境設定を保存を行いましょう!
[環境設定]>[コンフィグ]>[設定変更内容保存]
※ショートカットキー【Ctrl + Shift + I】
ということで全二回にわたってZBrushのUIカスタマイズについてのご紹介いたしました。
自分好みのUIカスタマイズを行うことで作業の効率化やストレスから解放されて快適になり、
よりスカルプト作業に集中できるようになります!
これらは基本設定ですのでZBrushをこれから始める方は真っ先に試してみてください。
ZBrushは初見だとわかりづらい機能や設定が多々あるのでとっつきにくいツールという印象があるので今回このように記事として書き残しておくことが大事だなと実感しました!
他にもまだまだ謎多き機能がたくさん存在するので今後まとめていくかもしれません。
それでは今回はこの辺で、また次回!
COYOTE 3DCG STUDIO
公式HP:https://3d.crdg.jp/
COYOTE 3DCG STUDIOはクリーク・アンド・リバー社が運営するゲーム専門3DCG制作集団です。
キャラモデル、背景モデル、3Dアニメーション、テクニカルアーティストによるツール開発などを得意としています。
新規立ち上げにおけるコンサルティングから量産制作まで幅広く対応可能な体制を保有しており、出向にも柔軟に対応しております。