どうも!
クリーク・アンド・リバー社 COYOTE 3DCG STUDIO テクニカルチーム所属 TAの横山です!
最近衝撃を受けたことは、少し前まで開催していた某寿司チェーン店の大トロ半額フェスにつられて初来店したら、数ある寿司チェーン店でも「こんなに鮮度がいいところがあるのか!」と衝撃を受けたことです。
さて、前回はシミュレーションを行うための準備を行いましたが今回からはいよいよHavok Clothについて解説していきます!
前回作成したシミュレーションメッシュだけではきれいにシミュレーションすることは出来ません。
この項目ではHavok Clothでシミュレーションするうえで必要な設定やパラメーターの解説、調整の仕方を解説していきます。
目次
- スカート
- コンフィグ説明
- ClothSetupTool 操作説明
- Havok Preview Tool 操作説明
- シミュレーション確認用アニメーション
- コリジョンの調整
- コライダーの調整
- 頂点ペイント作成
- 作成した頂点ペイントを用いて再度コライダーの調整
- コンストレイント(Constraint)調整
- コンストレイント(Constraint)調整の最後に
- スカートの仕上げ
※使用モデル
ワトソン・アメリアさん
※使用モーションデータ
博衣こよりさん /シアワセ√コヨリニウム © 2016 COVER Corp.
スカート
まずはHavok Clothに持っていくうえで必ず行う調整をしていきます。
それは、どこをシミュレーションしてどこをスキンウェイトのままにするかを指定する作業です。
今回のスカートでは画像の選択している頂点をスキンウェイトで動かして、それ以外の頂点をHavok Clothで動かしたいと思います。

それでは設定していきます。
設定に必要なUIは↓画像赤枠のアイコンをクリックすると立ち上がるHavok Mesh Channel Toolboxになります。

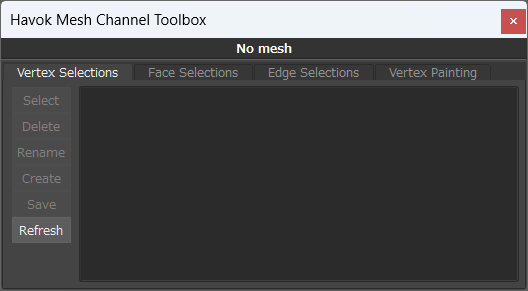
1. skirt_SimMeshを選択>選択モードを頂点に変更>スキンウェイトで動かしたい頂点を選択
2. 頂点の選択が終わったら>Havok Mesh Channel ToolboxのVertex Selection>Createを押す
3. 名前を fix にする
この設定で一旦Havok Clothで確認してみます。
↓画像赤枠で囲んだアイコンを押してHavok Content Tools を開いてみましょう。
左右に似たアイコンがありますが、赤枠のアイコンのものがスタンダードな起動方法になるので左右のものは後々解説します。

アイコンを押すとプログレスバーが進み、100%になると↓画像のUIが立ち上がります。
このUI は Havok Physics , Havok Navigation , Havok Clothそれぞれに適した設定を選択しそれぞれのセットアップツール(Havok ClothはClothSetUpTool)にエクスポートするToolです。
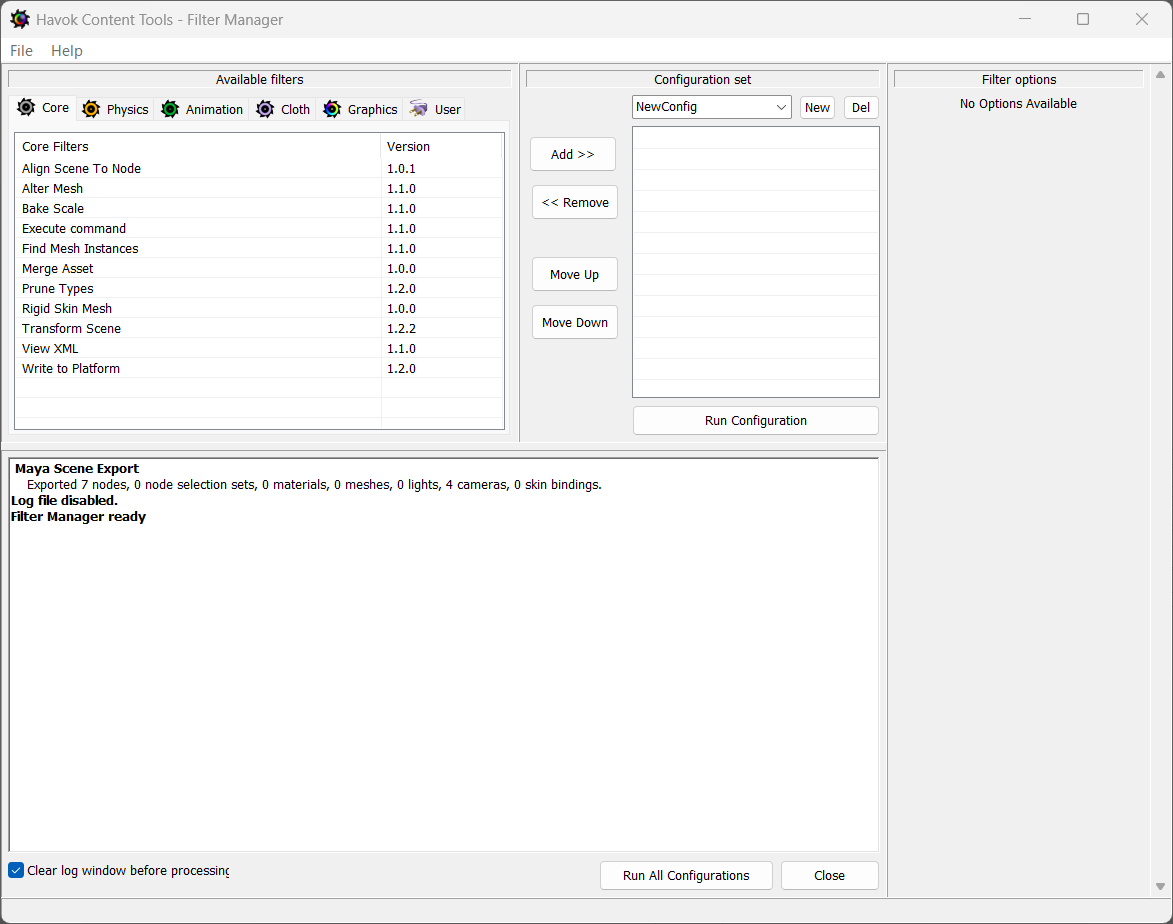
今回はHavok Clothに適した設定にしていきます!
試しに Transform Scene を追加します。
1.Available filtersのCoreに切り替える
2.Transform Scene をダブルクリック又はAdd>>ボタンを押してConfiguration Setに追加する
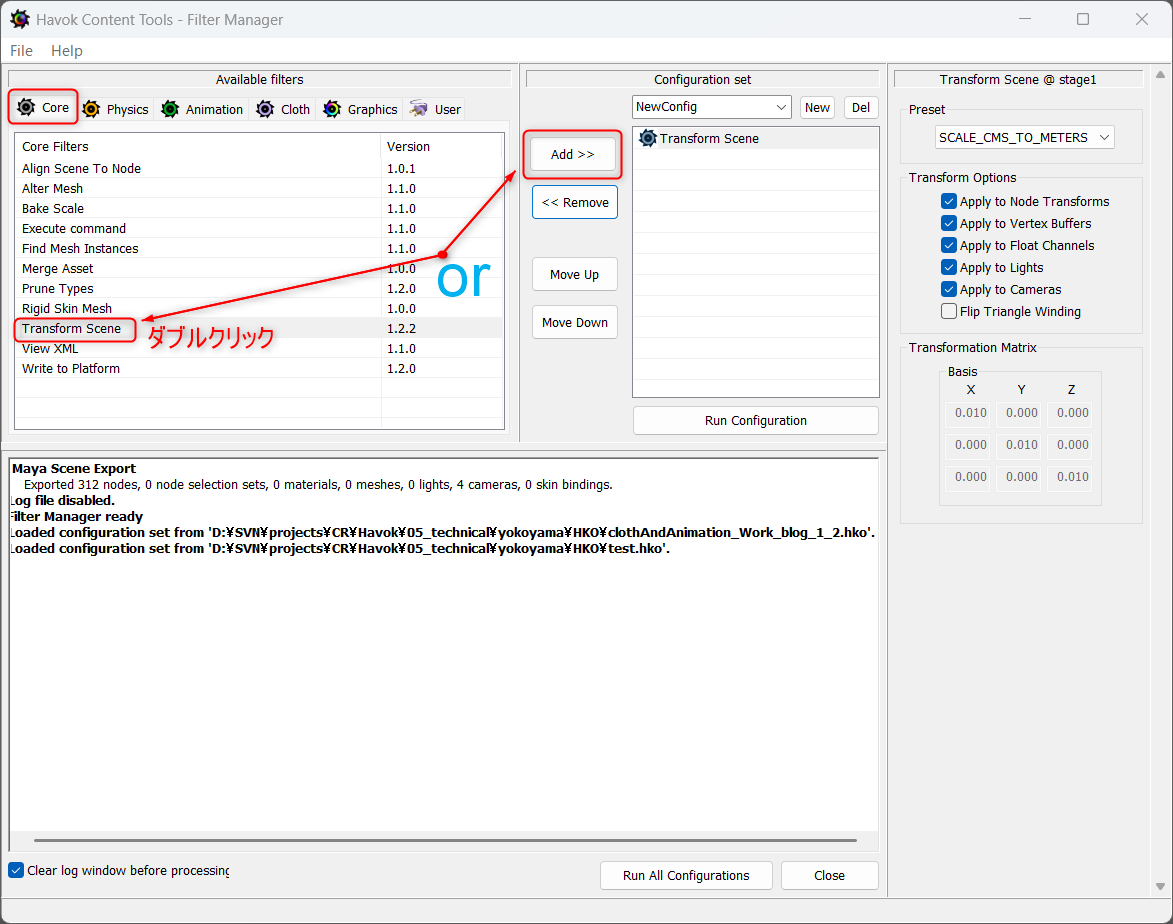
こんな感じで下記コンフィグも追加していきます。
コンフィグそれぞれの解説、オプションももう少し下で解説します!
・Transform Scene (Core)
・Create Cloth Collidables (Cloth)
・Create Tangents (Graphics)
・Create Skeletons (Animation)
・Create Skins (Animation)
・Create Animations (Animation)
・Extract Motion (Animation)
・Setup Cloth (Cloth)
・Remote Preview Update (Graphics)
・Prune Types (Core)
・Write to Platform (Core)
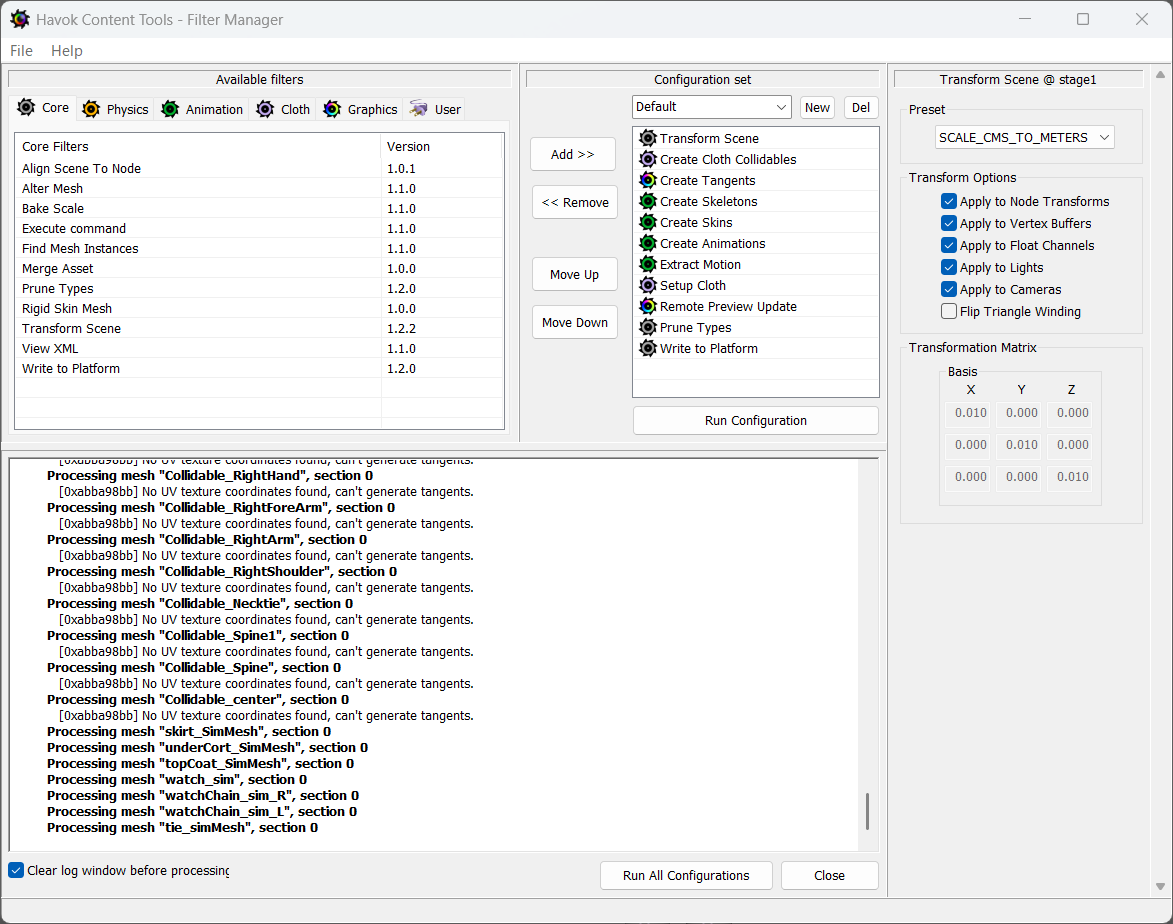
コンフィグ説明
・Transform Scene (Core)
└MayaとHavok Clothでは異なる単位でデータが扱われており、Mayaのセンチメートル単位を、Havok Clothで使用しているメートル単位に変換する必要があるため設定項目に加えました。
※PresetをSCALE_CMS_TO_METRES に変更します
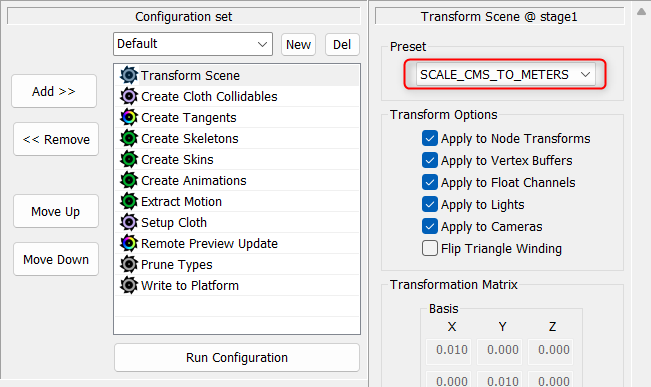
・Create Cloth Collidables (Cloth)
└Mayaで作成したコリジョンをHavok ClothのCollisionに変換するコンフィグです。
・Create Tangents (Graphics)
└Maya内の法線とテクスチャのUV座標をHavok Cloth内で計算する際に使用するコンフィグです。
・Create Skeletons (Animation)
└Maya内のスケルトンをHavok Cloth内で使えるようにするコンフィグです。
・Create Skins (Animation)
└Maya内のスキニングされたメッシュをHavok Clothで使えるようにするコンフィグです。
・Create Animations (Animation)
└Maya内のアニメーションをHavok Clothで使えるようにするコンフィグです。
・Extract Motion (Animation)
└Maya内アニメーションがワールド内でどれくらい動いたかをサンプリングし、作業単位が異なるHavok Clothで再構築する際に使用します。
※個人的にCreate AnimationsとExtract Motionはセットで扱った方がいいと思っています。
・Setup Cloth(Cloth)
└ClothSetupToolを起動するためのコンフィグです。オプションの赤枠で囲んだ部分ですがデフォルトは↓画像の様になっていますが、開きたいファイルなどを指定できるようになっています。
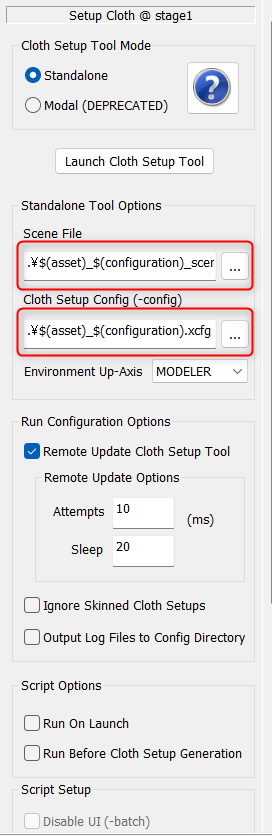
・Remote Preview Update(Graphics)
└シーンをプレビューするために必要なコンフィグです。
・Prune Types (Core)
└Havok Clothにエクスポートする際不必要なデータを削除してファイルサイズの削減を行うコンフィグです。
・Write to Platform (Core)
└ファイルを書き出す際のファイル形式を指定することができるコンフィグです。
これでコンフィグの追加は完了です。
Havok Content Tools アイコン補足
ここで先程説明していなかった Havok Content Tools アイコンの、左右にあるアイコンを簡単に説明します。
 ↑画像赤枠 Havok Export Option が立ち上がります。
↑画像赤枠 Havok Export Option が立ち上がります。
Havok Export Option は様々なエクスポートオプションの設定ができます。
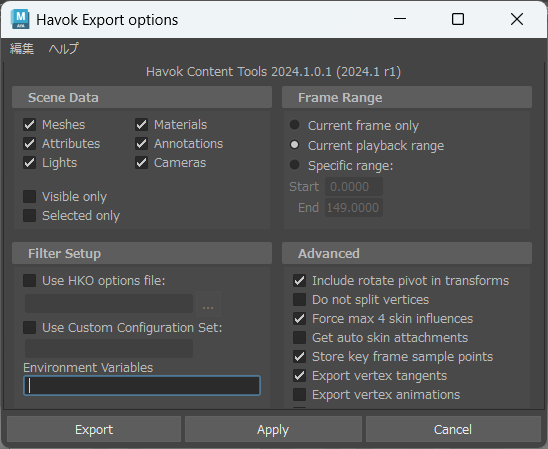
↑画像青枠 Quick (Batch) Export を実行します。
実行するとHavok Content Tools に追加したコンフィグすべてが、Havok Content Tools が開かれず即座に実行されます。
ClothSetupTool 操作説明
Setup Cloth>Launch Cloth Setup Tool を押してCloth Setup Toolを起動します。
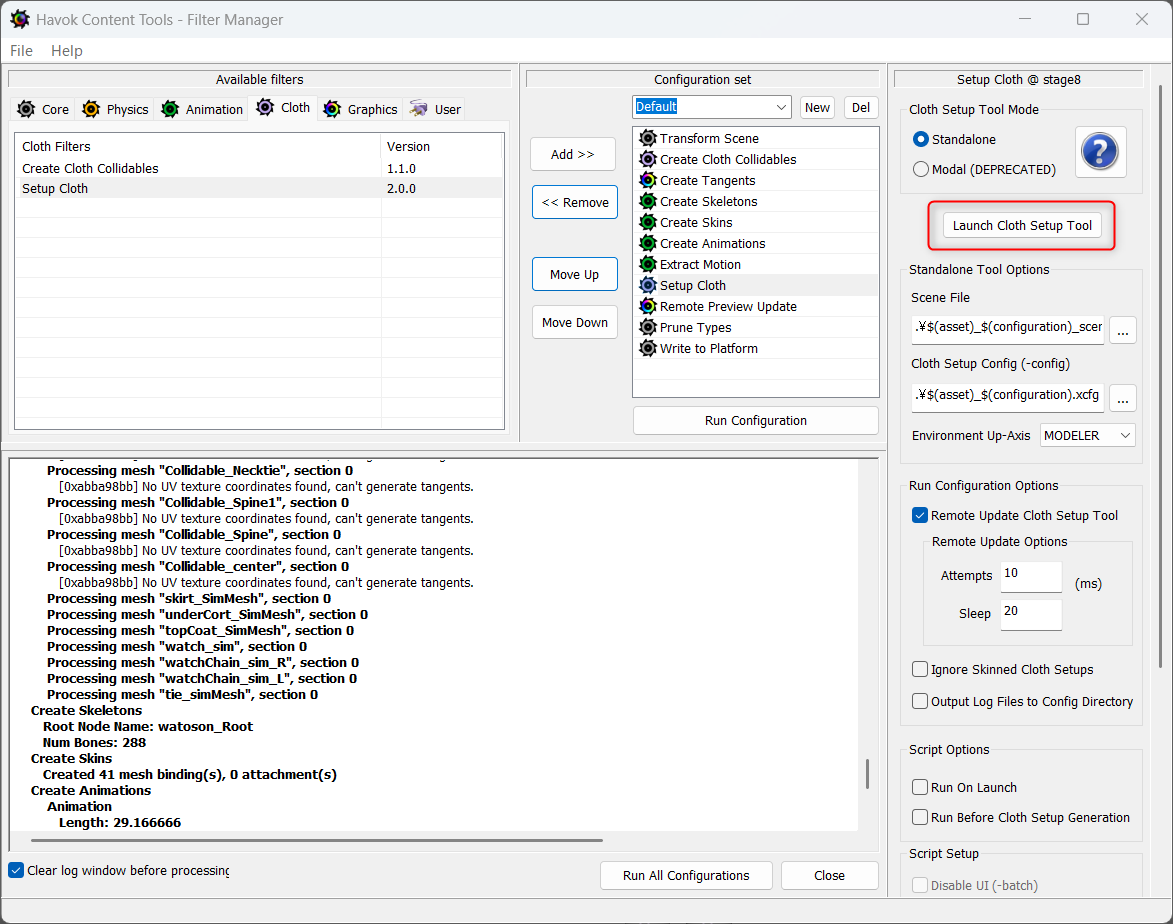
起動すると↓画像の様に何も設定していないデフォルト状態になっているので、ここからシミュレーションの設定をしていきます。
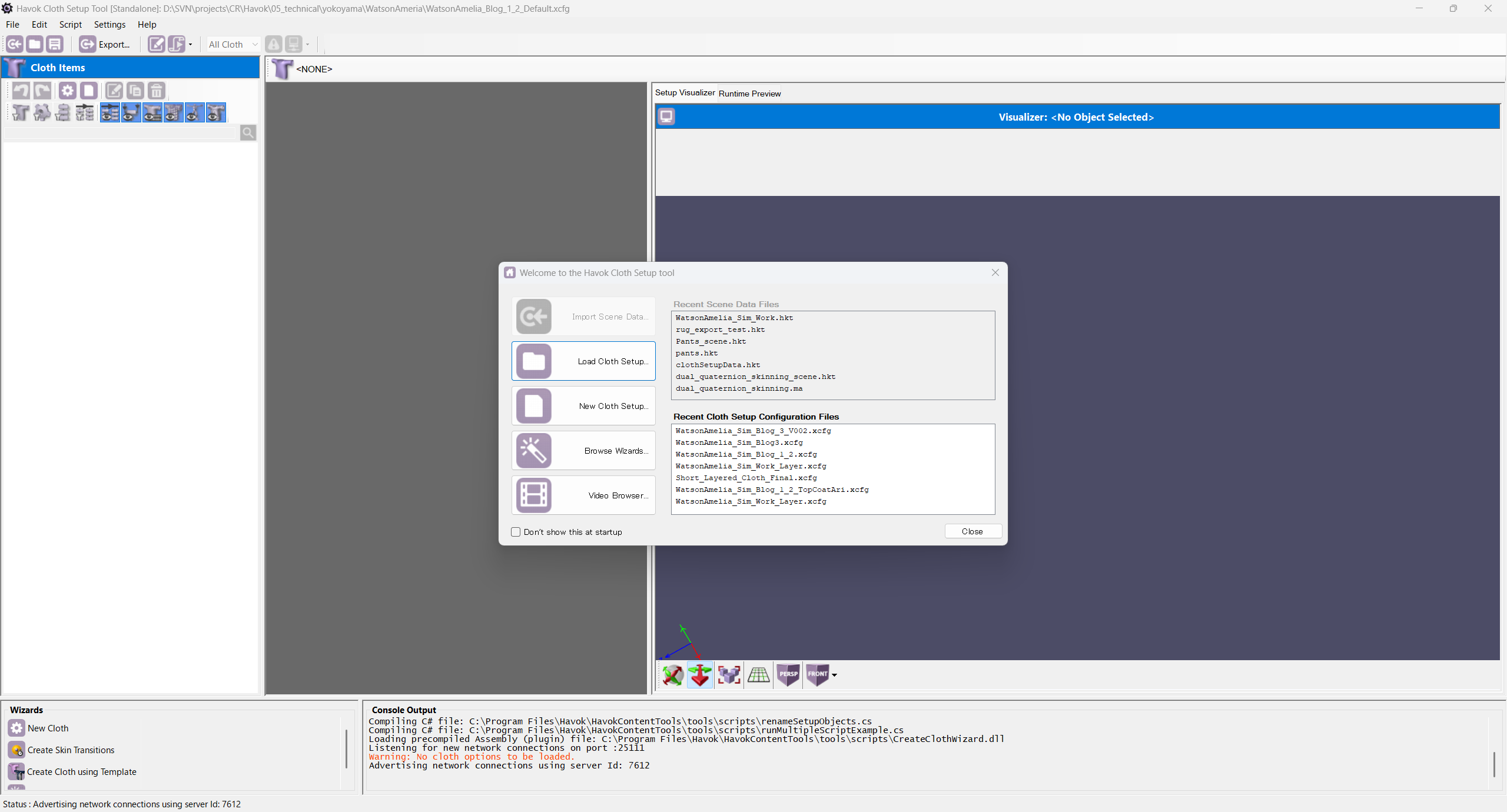
まずは、スカートをシミュレーションしたいのでスカートの設定をしていきます。
1.Browse Wizards>New Clothを押して New Cloth Wizard を開く
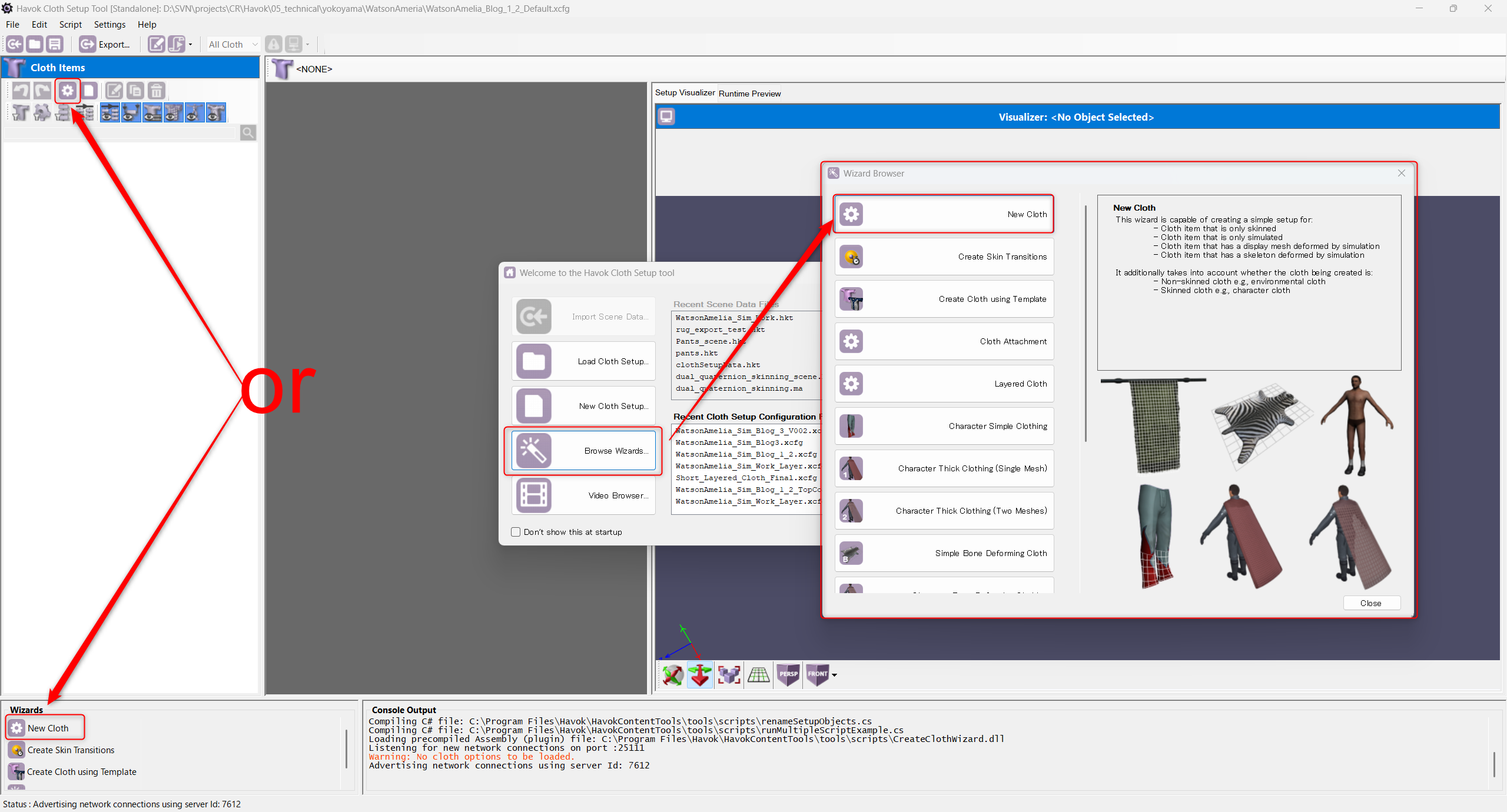
2.Simulation Input>Mesh:skirt_SimMeshを選択 VertexSelection時に名前をfixにしていたので Fixed Vertices は自動で選択されます。
3.Display Mesh>Mesh:skirtを選択
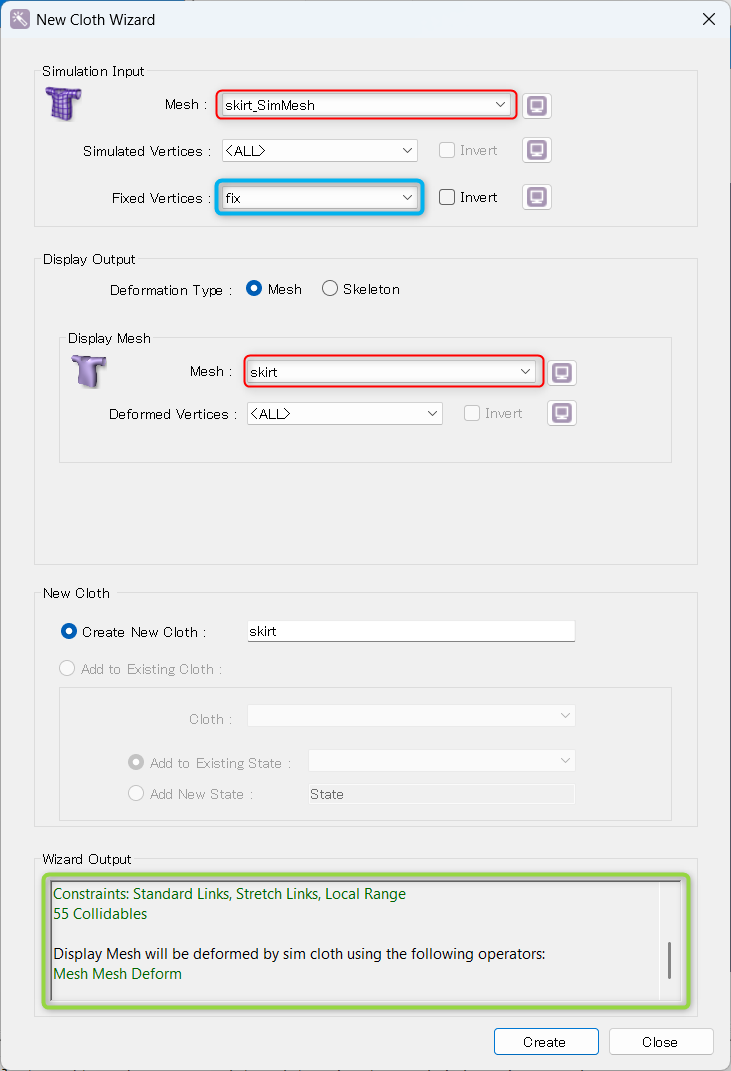
4.Createを押して作成!
↑画像緑で囲っているメッセージは、正常な場合こんなメッセージを返します。
内容は後々説明しますが、
・Create時にStandard Links,Strech Links,Local Range が作成されます。
・57個のコリジョンが作成されます。
・Mesh to Mesh でシミュレーションを作成します。
といった内容になってます。
Createするとこんな感じになります。
左赤枠で囲んだ部分がMayaで例えるとアウトライナの様なところです。
今後設定していく項目が追加されていく形になります。
右青枠で囲んだ部分が簡易的なビューポートの様なものです。
シミュレーションの結果も見れますが、一般的には緑枠で囲んだアイコンから確認します。
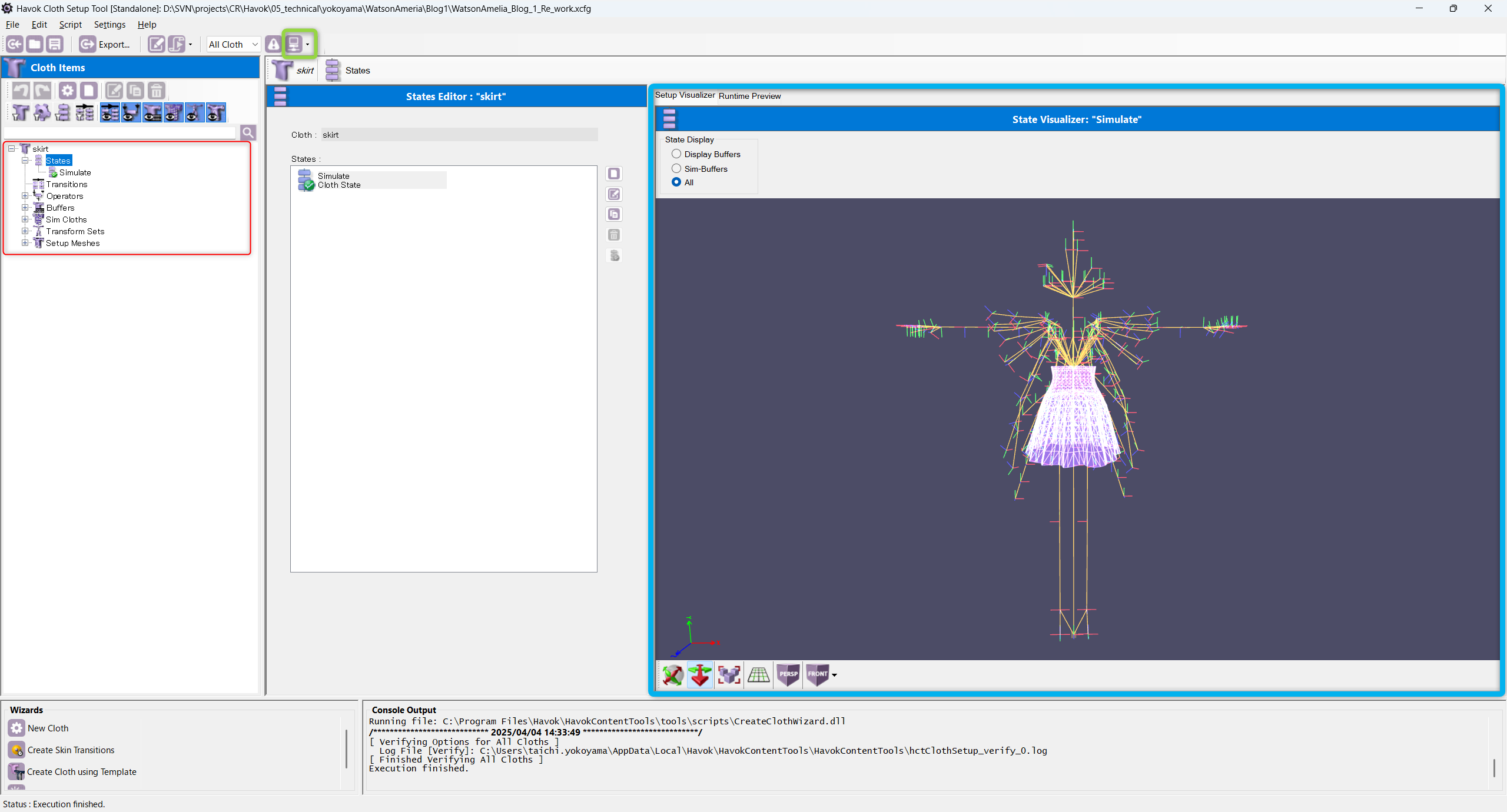
それでは一旦設定が出来たのでPreviewToolで確認してみます!
1.画像青枠Verifyボタンを押す(セットアップにエラーがないかチェックします)
2.画像赤枠Previewを押す
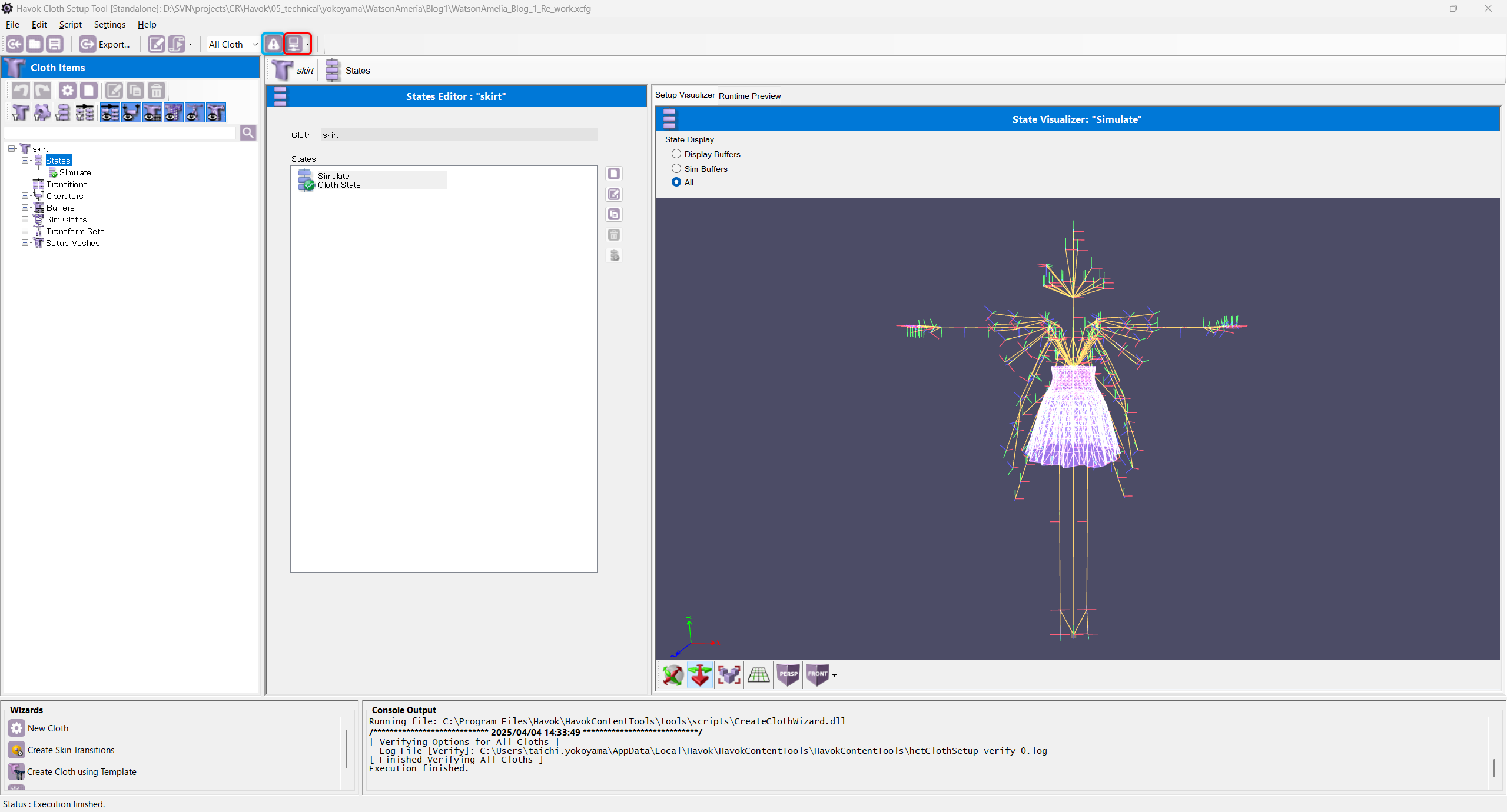
PreviewToolが立ち上がりました!
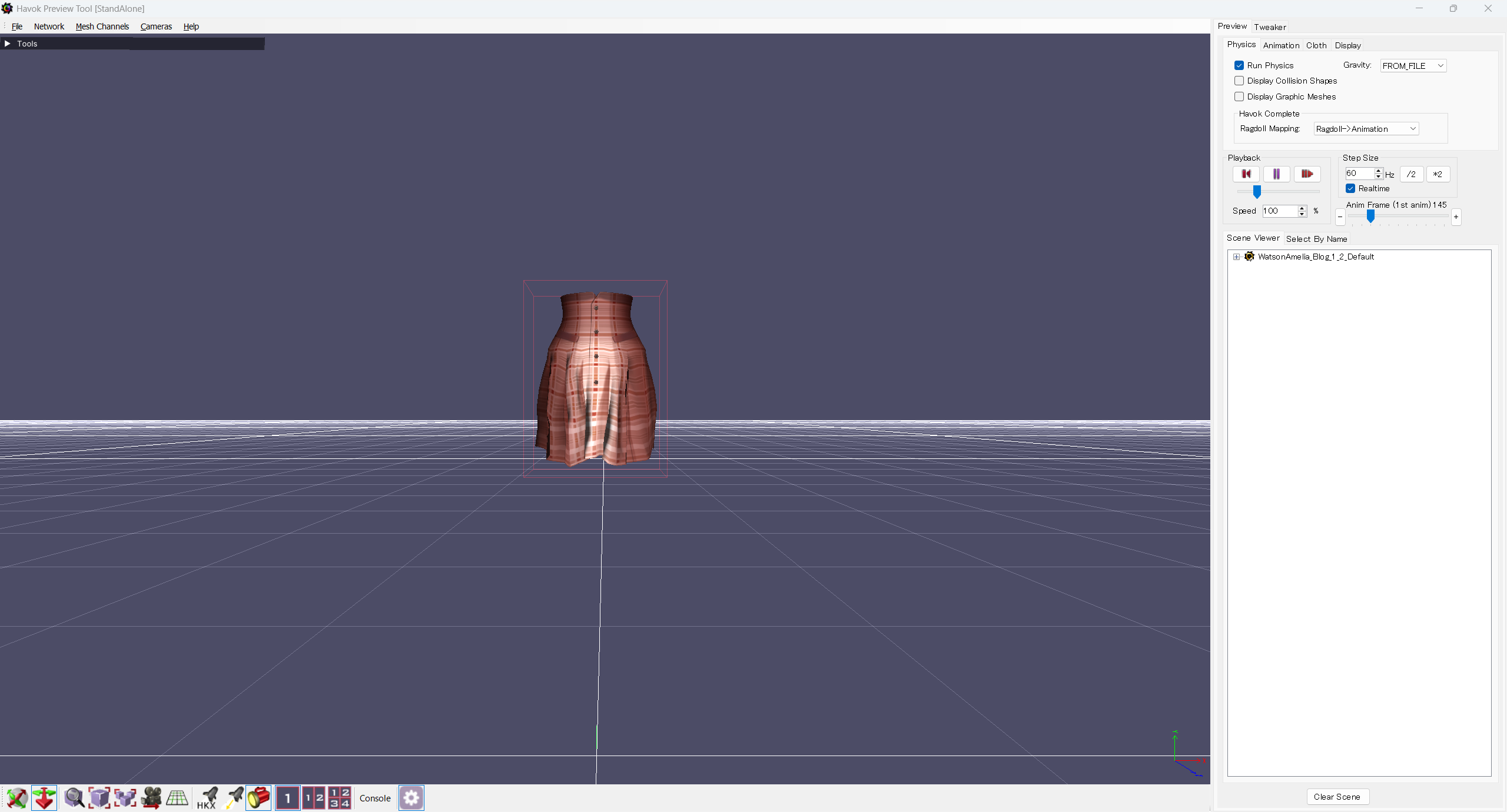
詳細なシミュレーション設定をまだ行っていないのでめり込みなどありますが、スカートがシミュレーションされているのがわかります。
Havok preview Tool 操作説明
ここで軽くPreviewToolの使い方について説明します 今回はClothに関係する部分に重点を置いて説明します。
まずカメラの操作ですが
1. マウス左ボタンホールド : エイム
2. マウス右ボタンホールド : 視点平行移動
3. Alt+マウス左ボタンホールド : ズームイン、ズームアウト
↓画像赤枠 : シミュレーションの再生、再生速度などを変更できます。
↓画像青枠: 再生フレームの移動ができます。
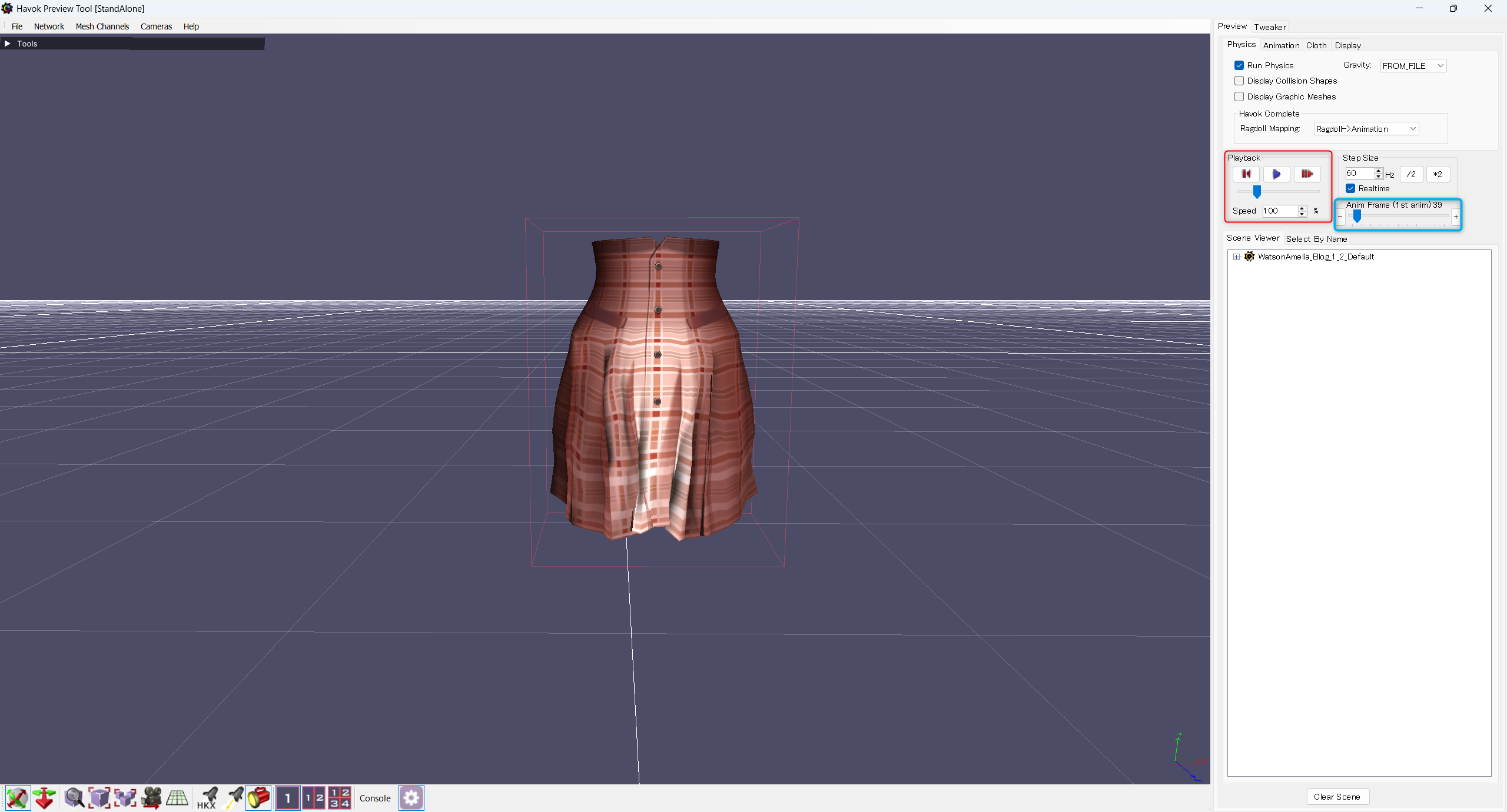
シミュレーション再生中 シミュレーションメッシュにカーソルを合わせて
Spaceホールドするとシミュレーションメッシュをつかんで動かすことができます。
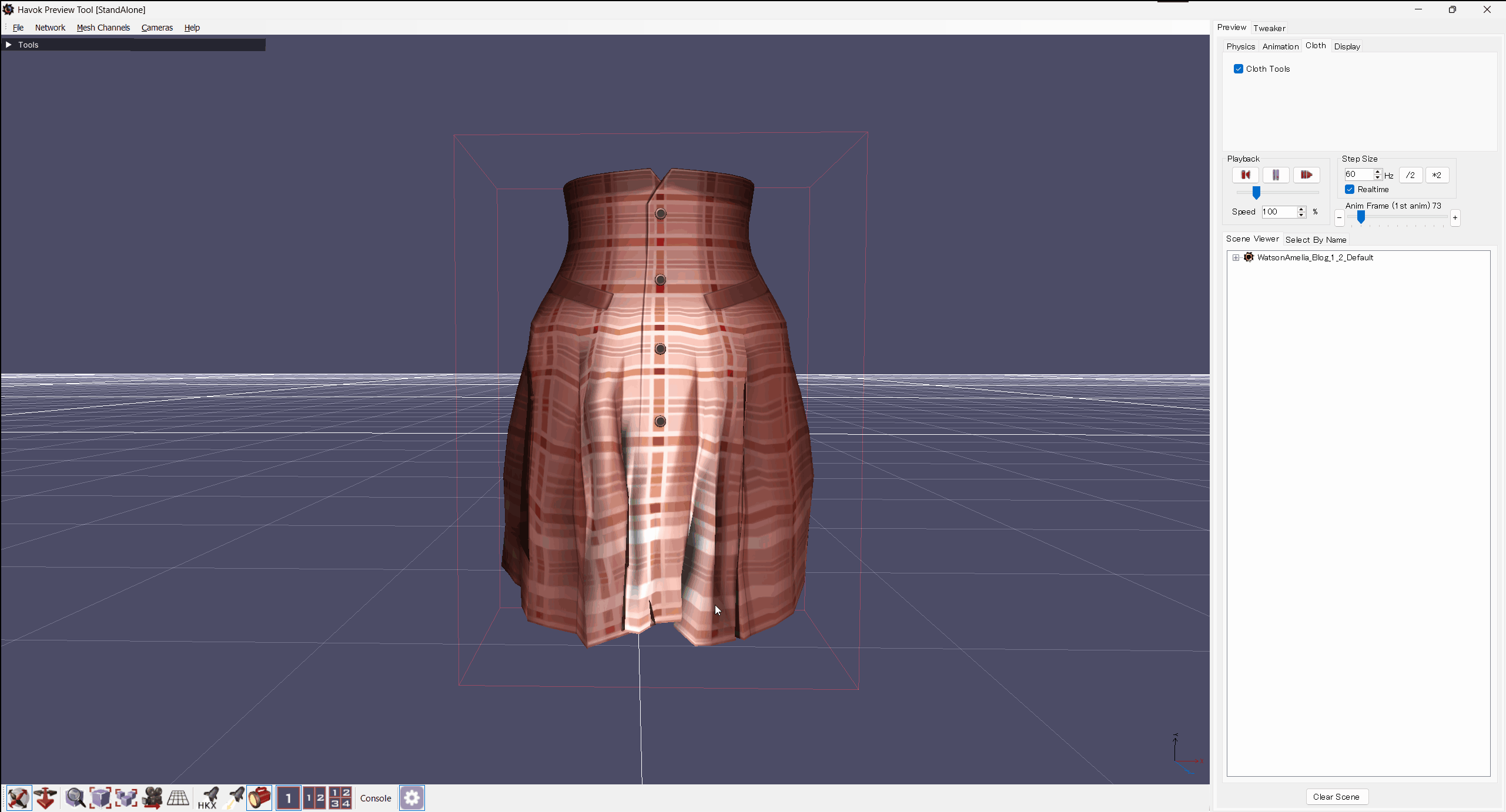
↓画像緑枠に切り替えて青枠 Cloth Tools にチェックを入れると↓画像左側にある赤枠のCloth Tools を表示することができます。
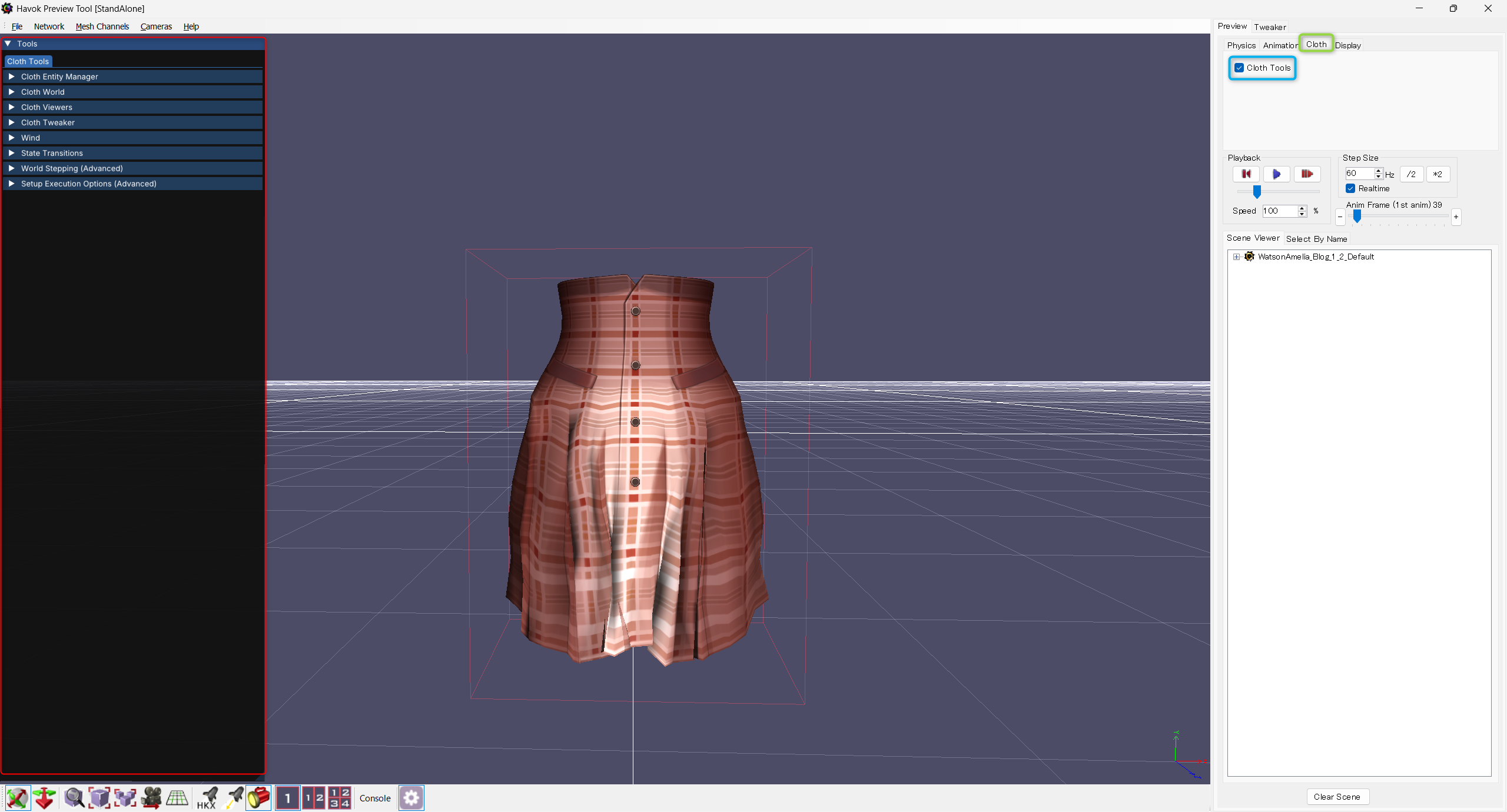
Cloth Toolsではシミュレーションに風を適用したり、コリジョン、コライダー、シミュレーションメッシュの表示など、Clothに関係した項目を表示、調整、適用できます。
さて、PreviewToolでスカートは確認できましたが、他の部位がないとシミュレーションを確認するのは難しいので、他の部位も追加していきます。
PreviewToolは一旦閉じて、Cloth Setup Toolに戻ります。
シミュレーションしていくメッシュ(スカート、内側コート、ネクタイ、時計)は後々追加していくので、それ以外をPreviewできるようにします。
手順は以下になります。
1.NewCloth でNewClothWizardを開く
2.DisplayMesh >Mesh : face を選択
3.Createで作成
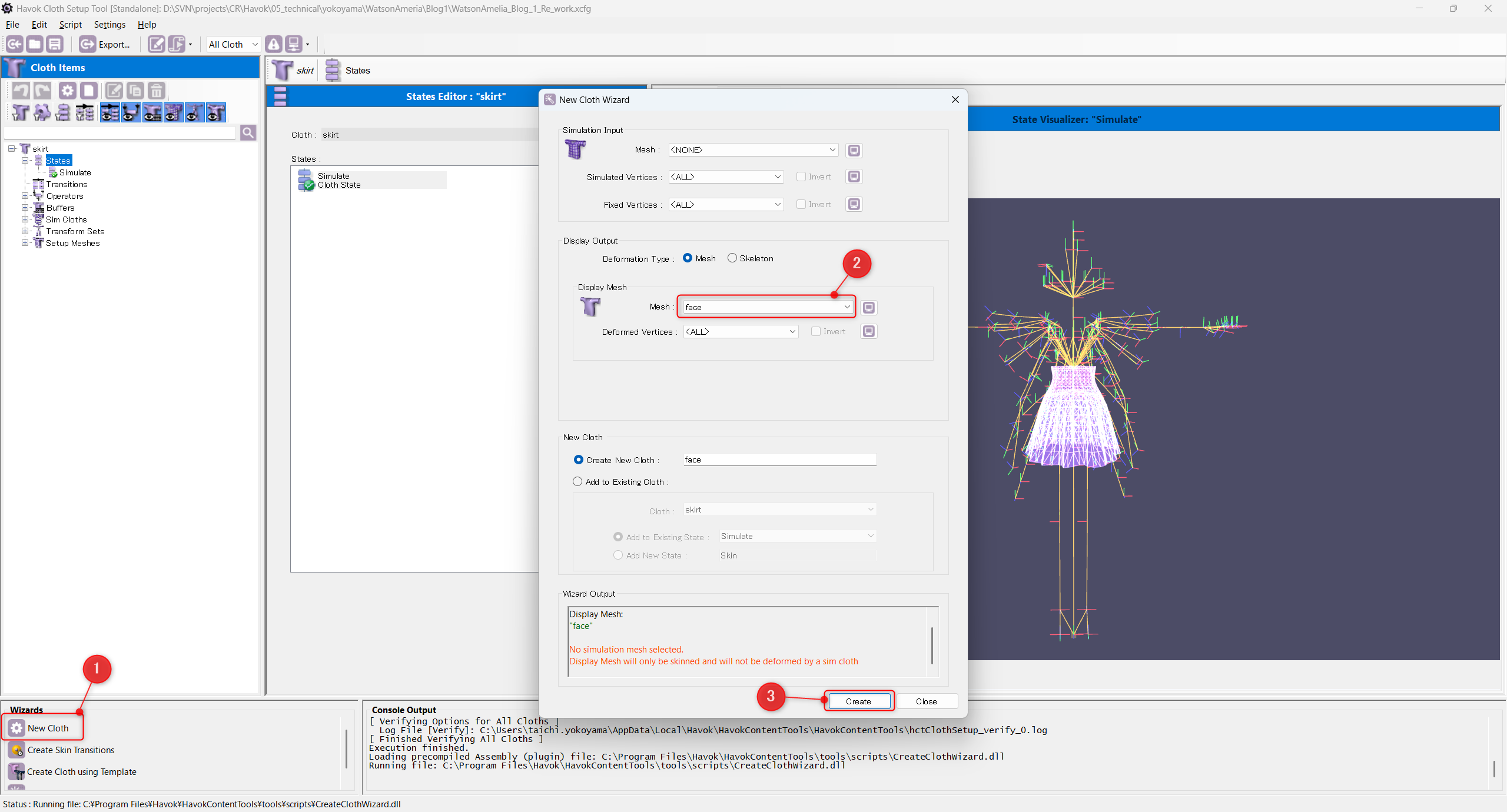
これでfaceの追加が出来ました。
他のパーツも追加していくのですが、2つ目以降のパーツもfaceと同じ方法で追加していくと↓画像赤枠で囲んだ欄に大量に選択項目が増えてしまうので、2つ目以降のパーツは先程作ったfaceと同じグループになるように作成します。
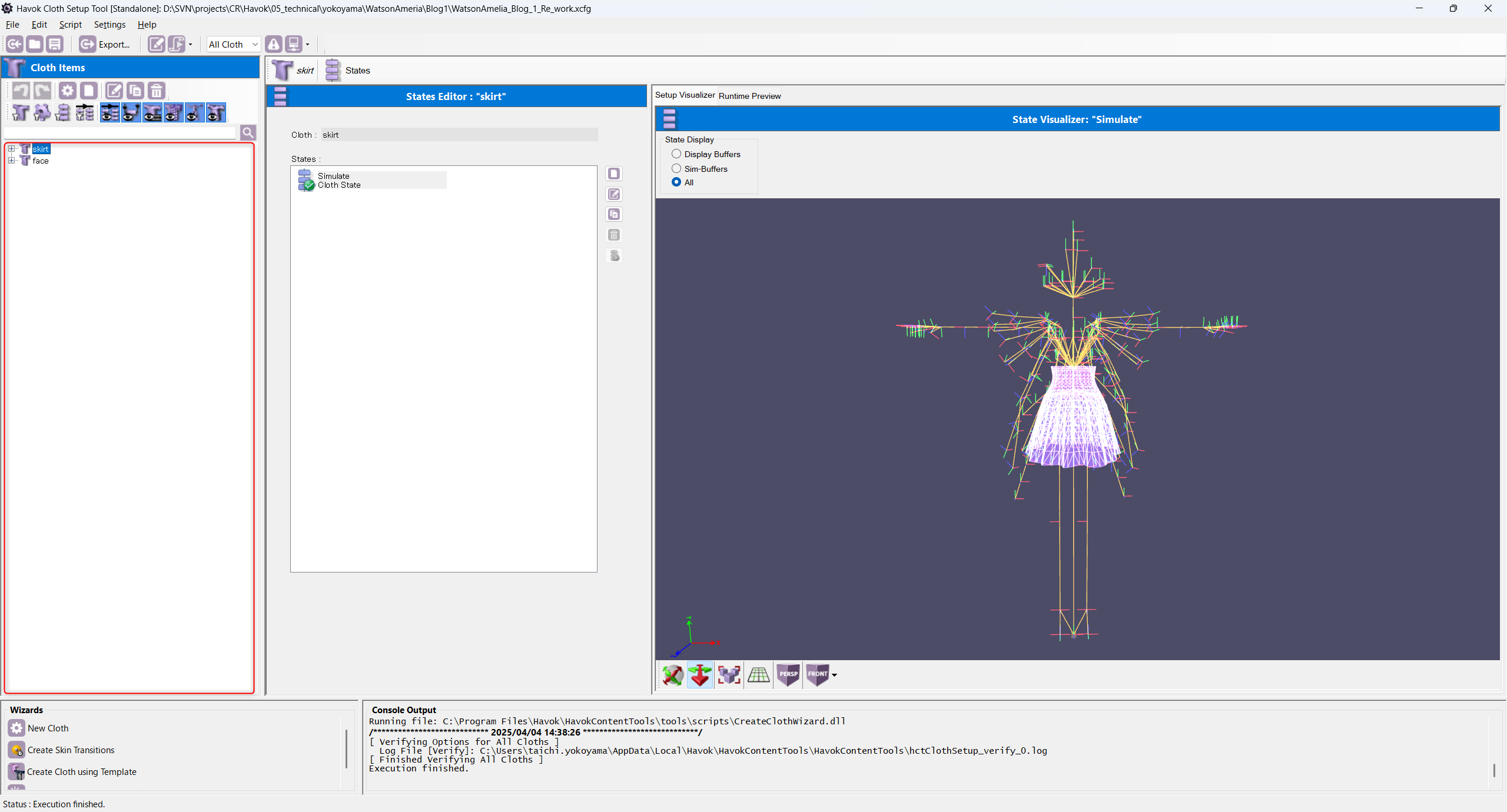
作成手順は以下になります。
1.NewCloth でNewClothWizardを開く
2.DisplayMesh >Mesh : hairを選択
3.Add to Existing Cloth を選択
4.Clothをface(既存の追加したいGroup名) に変更
5.Add to Existing State : Skin を選択
6.Createで作成
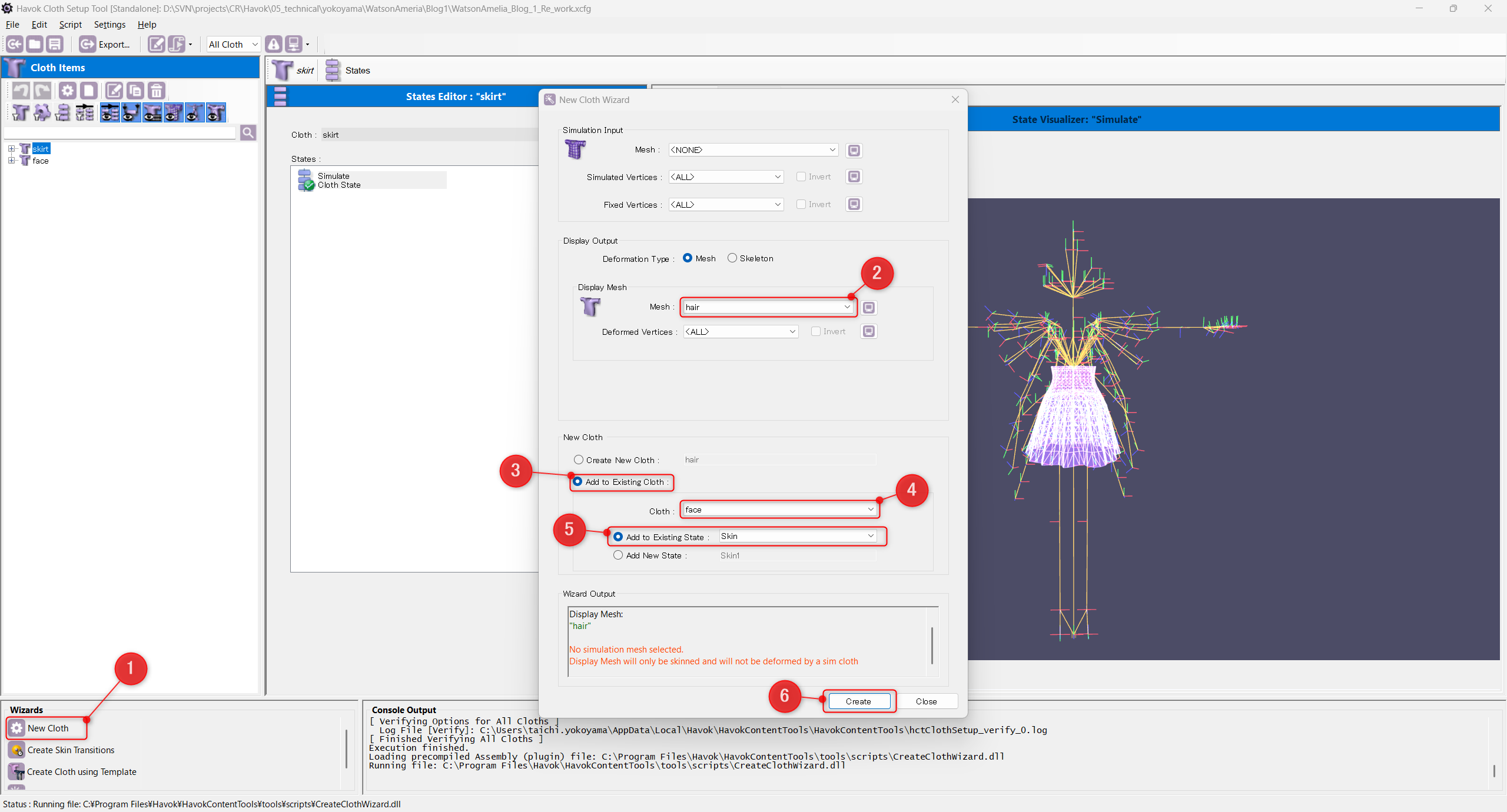
ビューポート上にhairも表示されているのでこれでfaceグループへの追加は完了です。
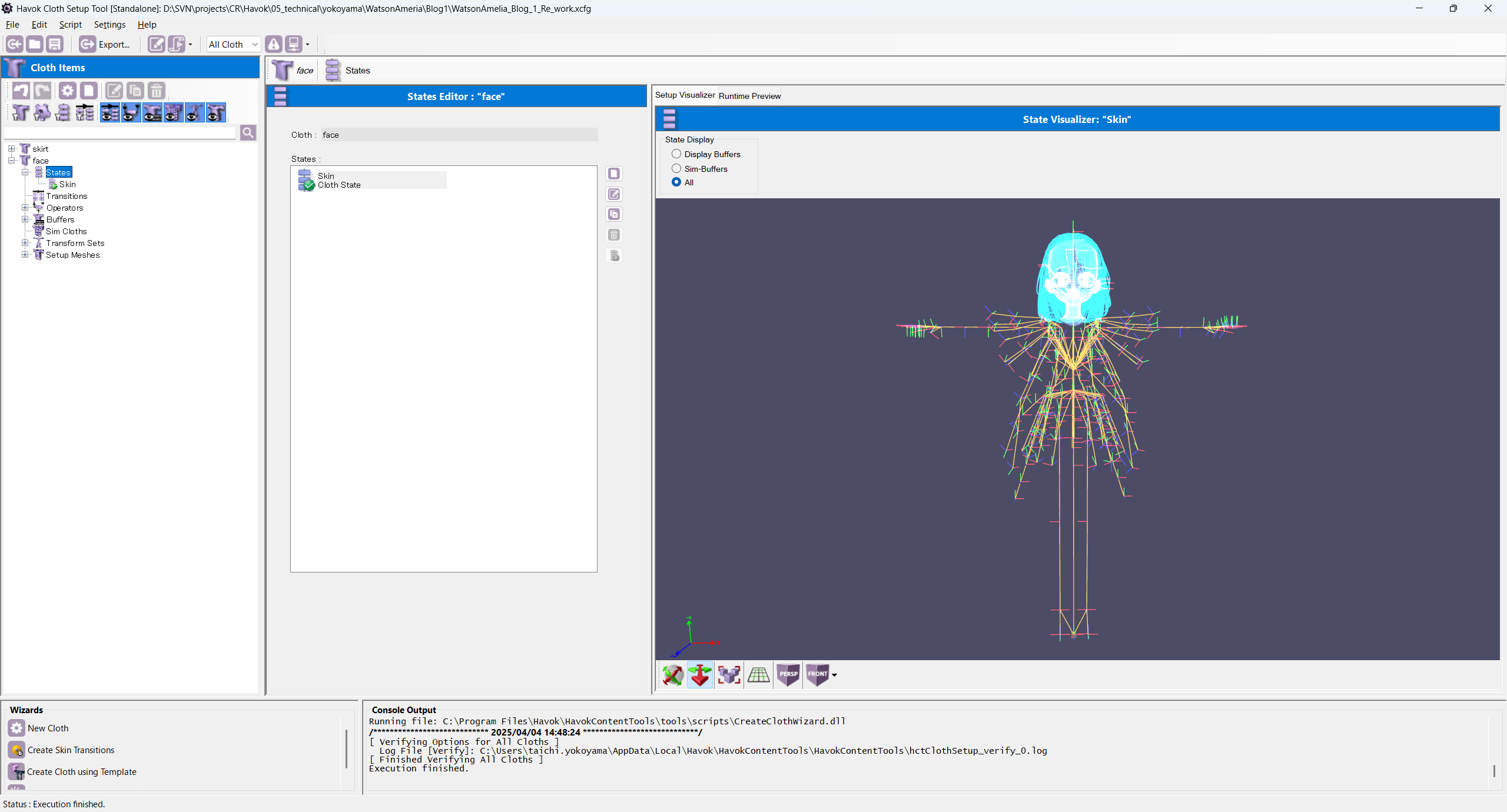
こんな感じで残りのパーツも追加します。
追加したパーツは以下になります。
・face
・hairAccessories
・hand_L
・hand_R
・huntingCap
・inner
・leg_L
・leg_R
・pants
・shoes_L
・shoes_R
・syringe
シミュレーション確認用アニメーション
ここまででおおよそシミュレーションの確認はできるようになりました。
ですが動的なシミュレーションを確認するのに現状の様にアニメーションがないと、いざアニメーションを流したときに想定外の貫通が起こるかもしれません。
なので未然に防ぐために、アニメーションを流した状態でシミュレーションを確認してみたいと思います。
アニメーションのインポート方法はネットにもたくさん情報があるので割愛させていただきます。
今回使用したアニメーションは ワトソン・アメリアと同じカバー株式会社様の博衣こよりの シアワセ√コヨリニウム からモーションをお借りしました!
※同楽曲の概要欄でモーションが配布されています。
これでシミュレーションしたいメッシュ、それ以外の表示用メッシュ、アニメーションが準備できたので再度PreviewToolで確認してみます。
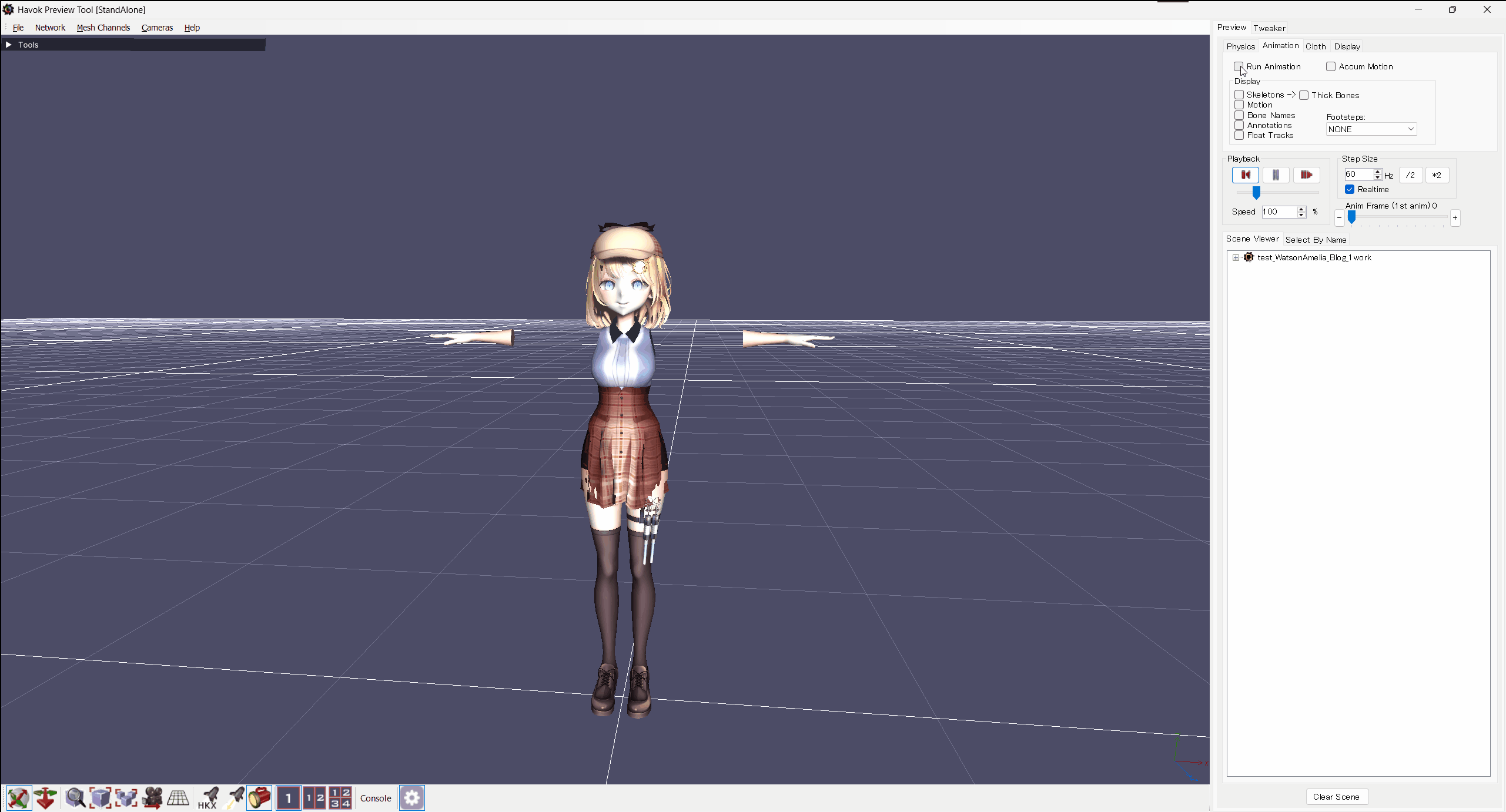 アニメーション、追加した表示用メッシュがちゃんとプレビューされています。
アニメーション、追加した表示用メッシュがちゃんとプレビューされています。
ただ、髪の毛がView上で黒くちらついているのでバックフェースカリングをONにしてちらつきを解消しましょう。
・ビュー上で右クリック>Render>BackFace Culling>CCWにチェック
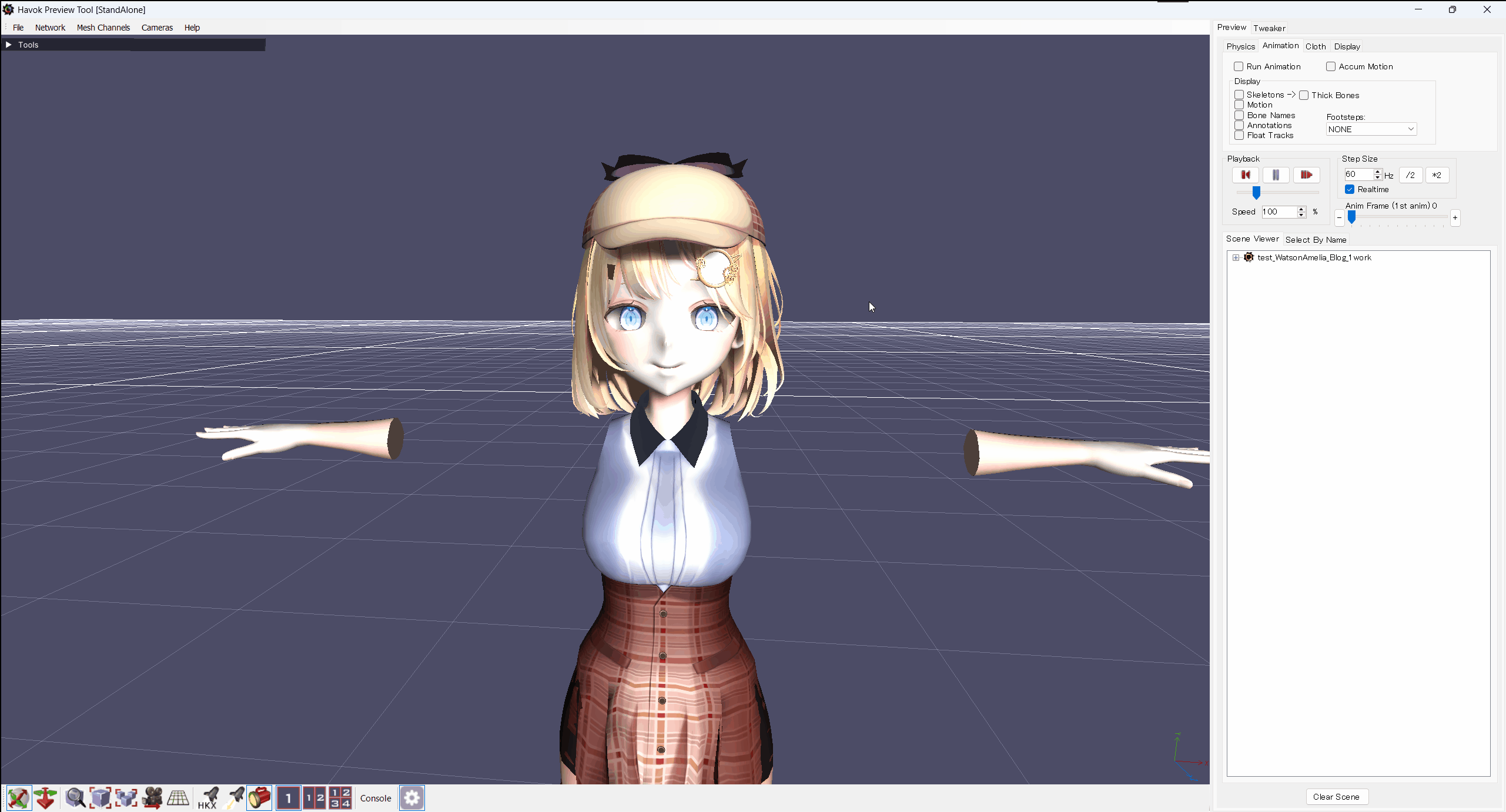
ちなみにアニメーションの再生、停止ですが、
AnimationTab >RunAnimation で出来ます。
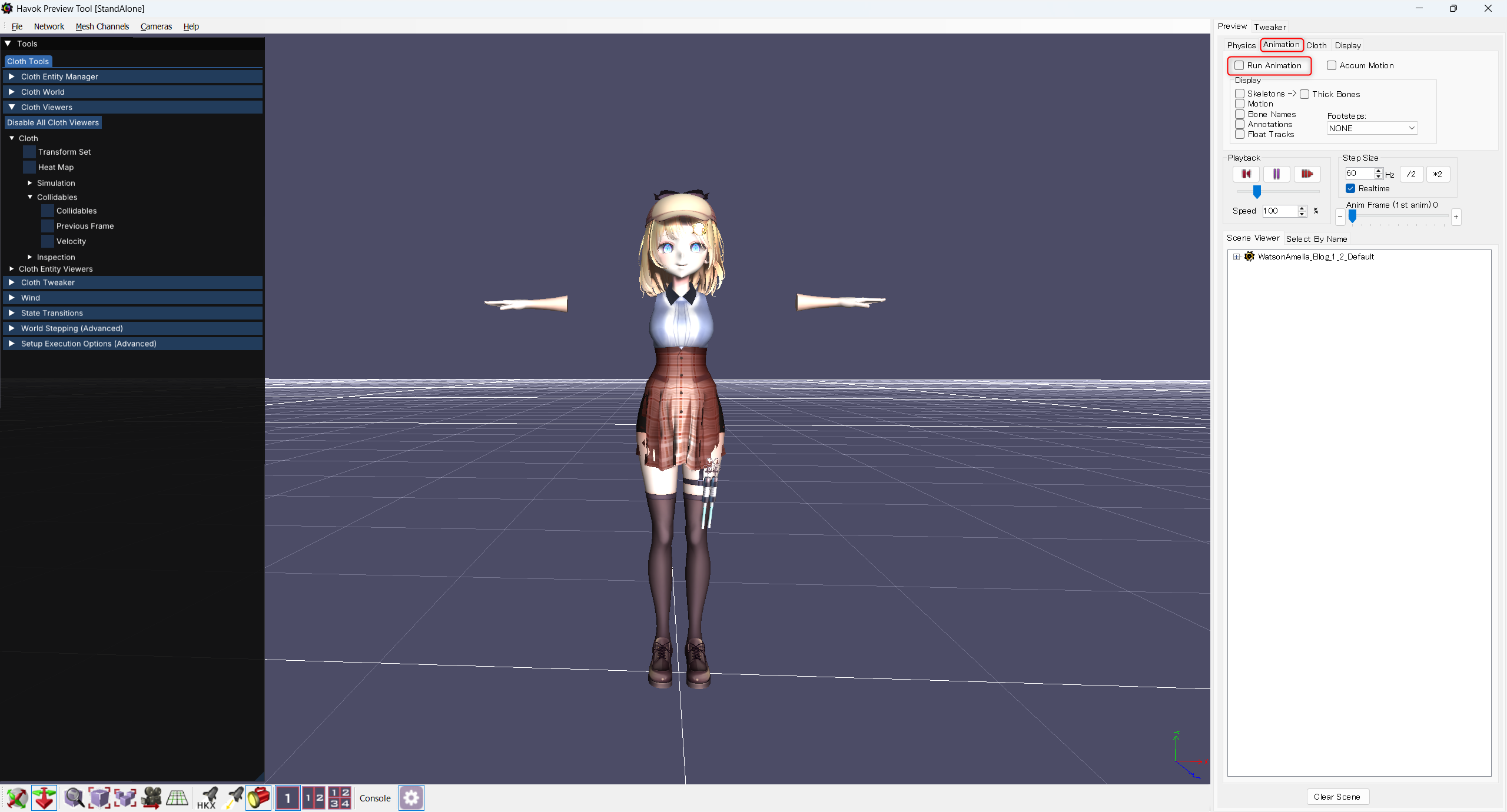
スカートですが、当然何もシミュレーションの調整をしていない初期状態なのでめり込みなどが発生しています。
どうすれば良いシミュレーションの調整をできるかもう少し詳しく見てみます。
コリジョンの表示
1.Cloth>ClothToolsでClothToolsを表示
2.ClothTools>ClothViewers>Cloth>Collidables>Collidablesにチェックを入れる
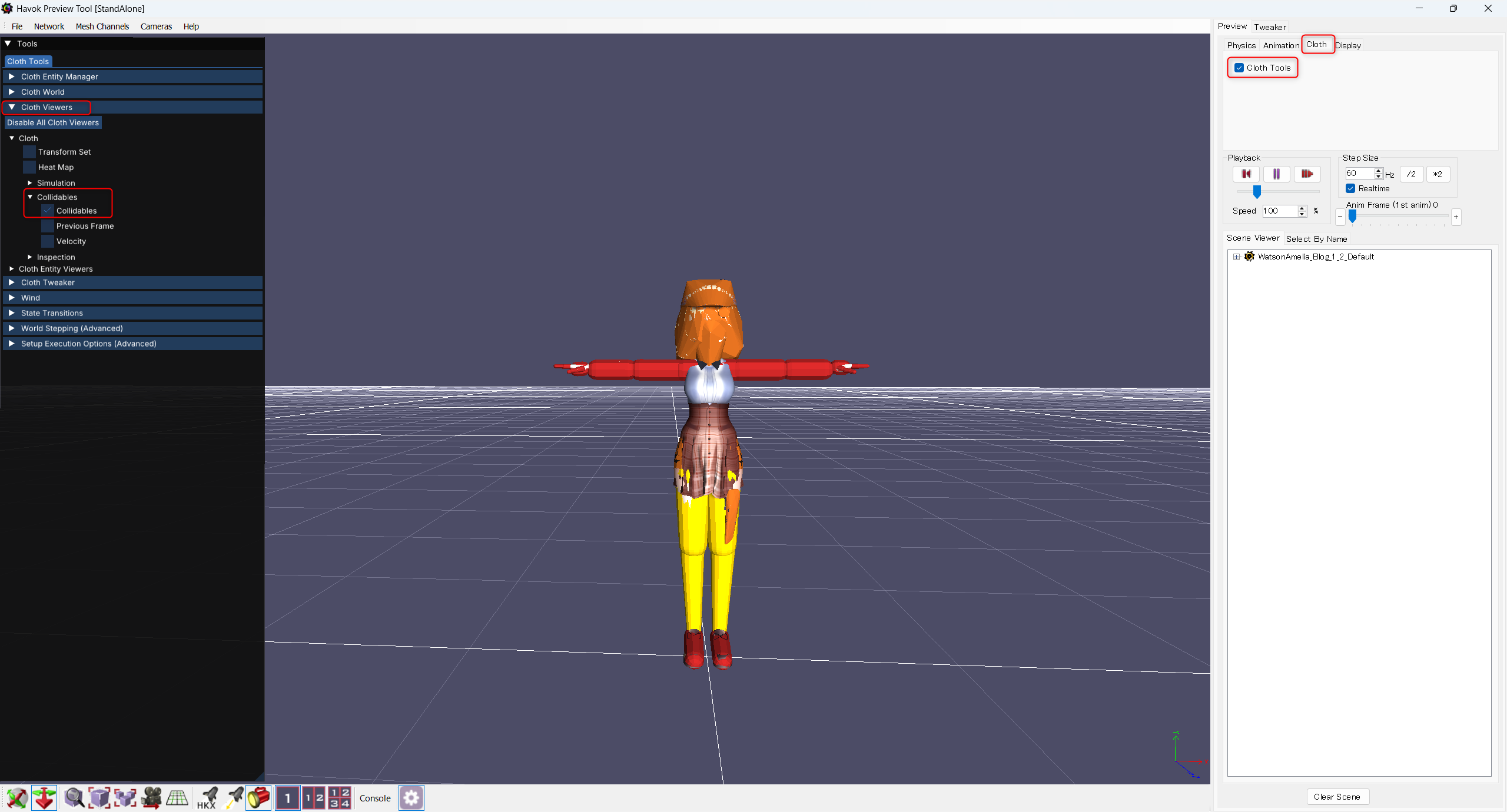
これでコリジョンの表示が出来ました。
ちなみにコリジョンの色ですが
・赤 : シリンダーで作成したコリジョン
・黄: シリンダーで作成したがサイズ調整の際一端のサイズを小さくし、円錐状にした物
・オレンジ : メッシュをコリジョン化した物
・白: スフィア形状のコリジョン
コライダーを表示
1.ClothTools>ClothViewers>Cloth>Simulation>Partical>Radiusにチェックを入れる
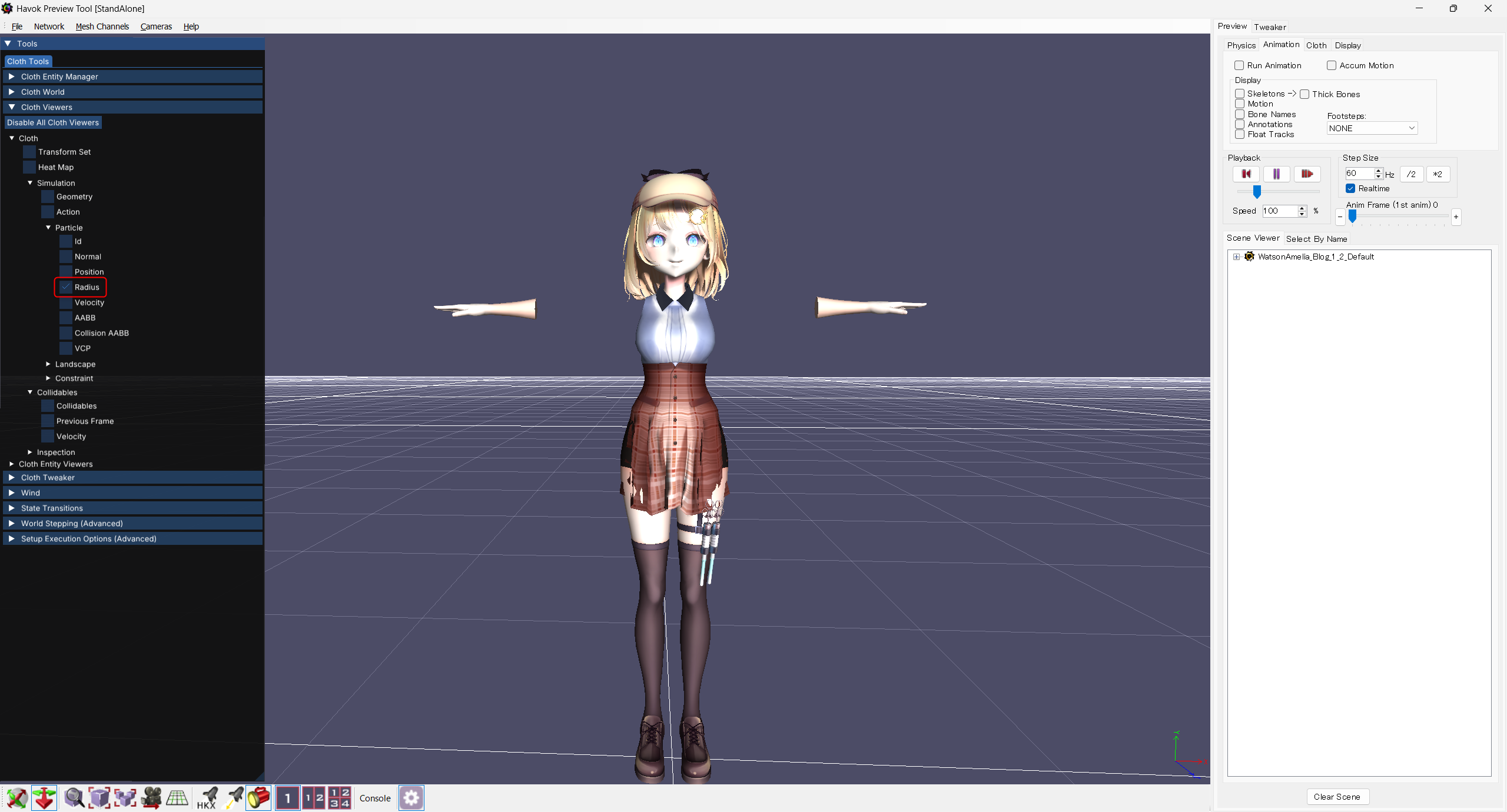
本来であれば白いスフィアがシミュレーションメッシュの頂点の数だけ表示されるのですが、
デフォルトの状態だとコライダーのRadius(大きさの半径)が0なのでプレビュー画面で表示されず、あたり判定が行われなくなっています。
コライダーとコリジョンが表示できたのでアニメーションを再生してみます。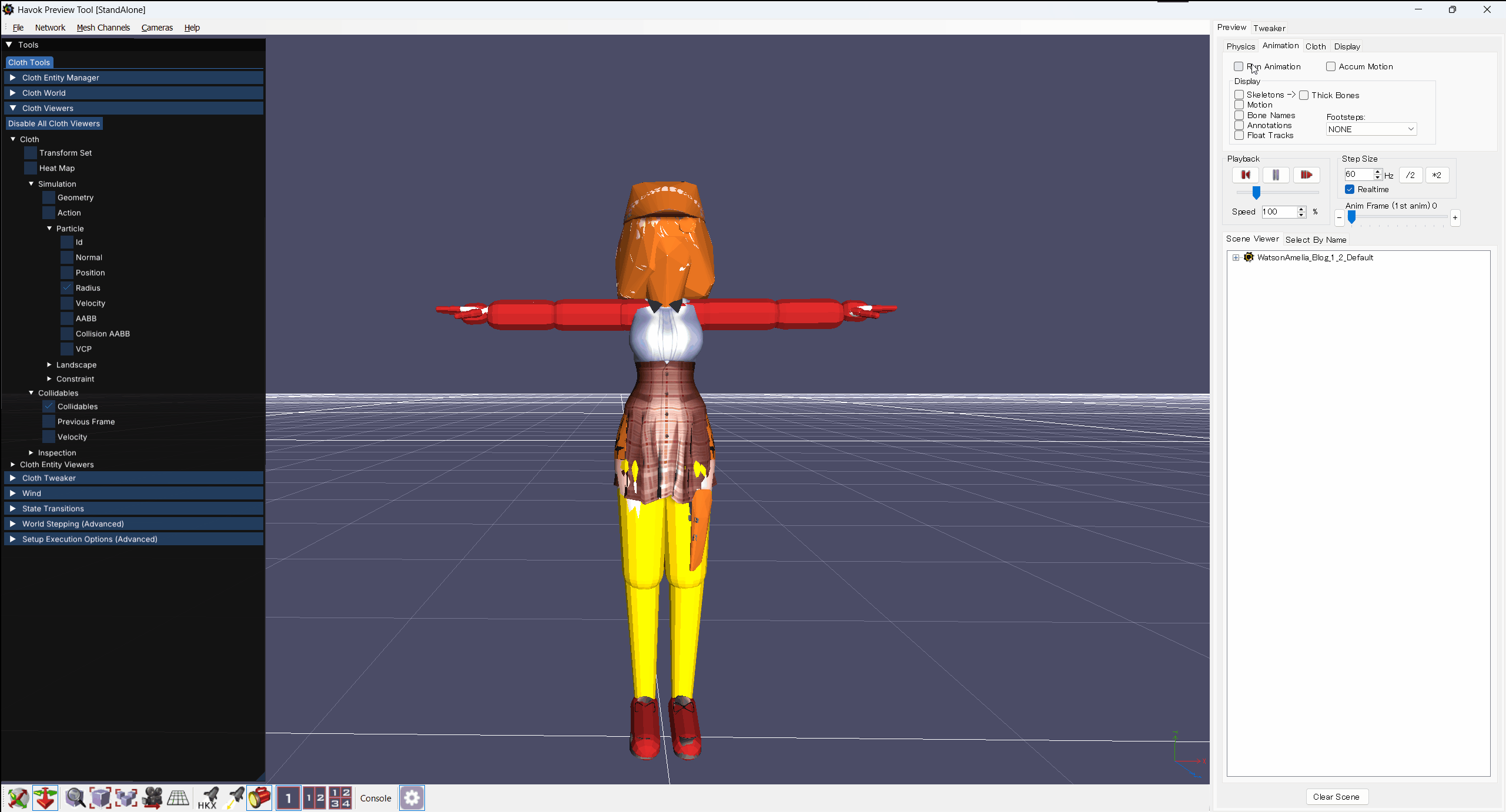 コリジョン、コライダーを表示したことで以下の問題点が確認できました。
コリジョン、コライダーを表示したことで以下の問題点が確認できました。
・動いていないコリジョンがある
・余分なコリジョン(注射器)がある
・コライダーのサイズが小さすぎる
軽く見た感じ上記の問題が発覚しました。
それでは1つずつ調整していきます!
と言っても個々の調整方法は簡単です!
コリジョンの調整
まずは、動いていないコリジョンを解決していきます。
修正していくコリジョンはメッシュコリジョンの[pants]になります。
調整はCloth Setup Tools 又は Maya で行います。
今回はCloth Setup Toolsで行うのでPreview Toolは一旦閉じ、Cloth Setup Toolsに戻ります。
コリジョン関係は↓画像赤枠で囲んだ Collision Option から調整できます。
1.Collision Option から 今回修正するコリジョン[pants](↓画像青枠)をダブルクリック
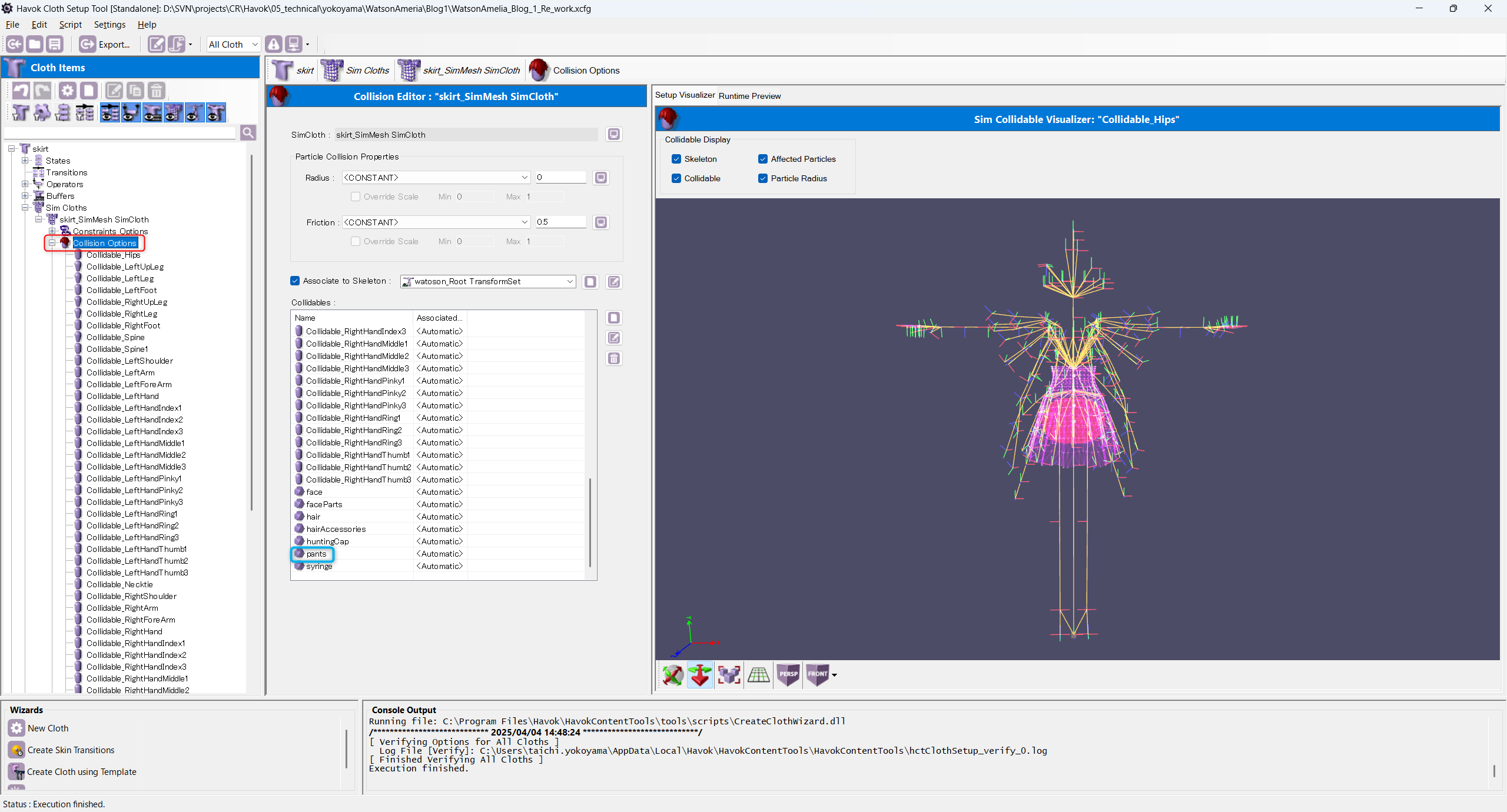
2.↓画像赤枠 Associated Bone を Hipsに変更
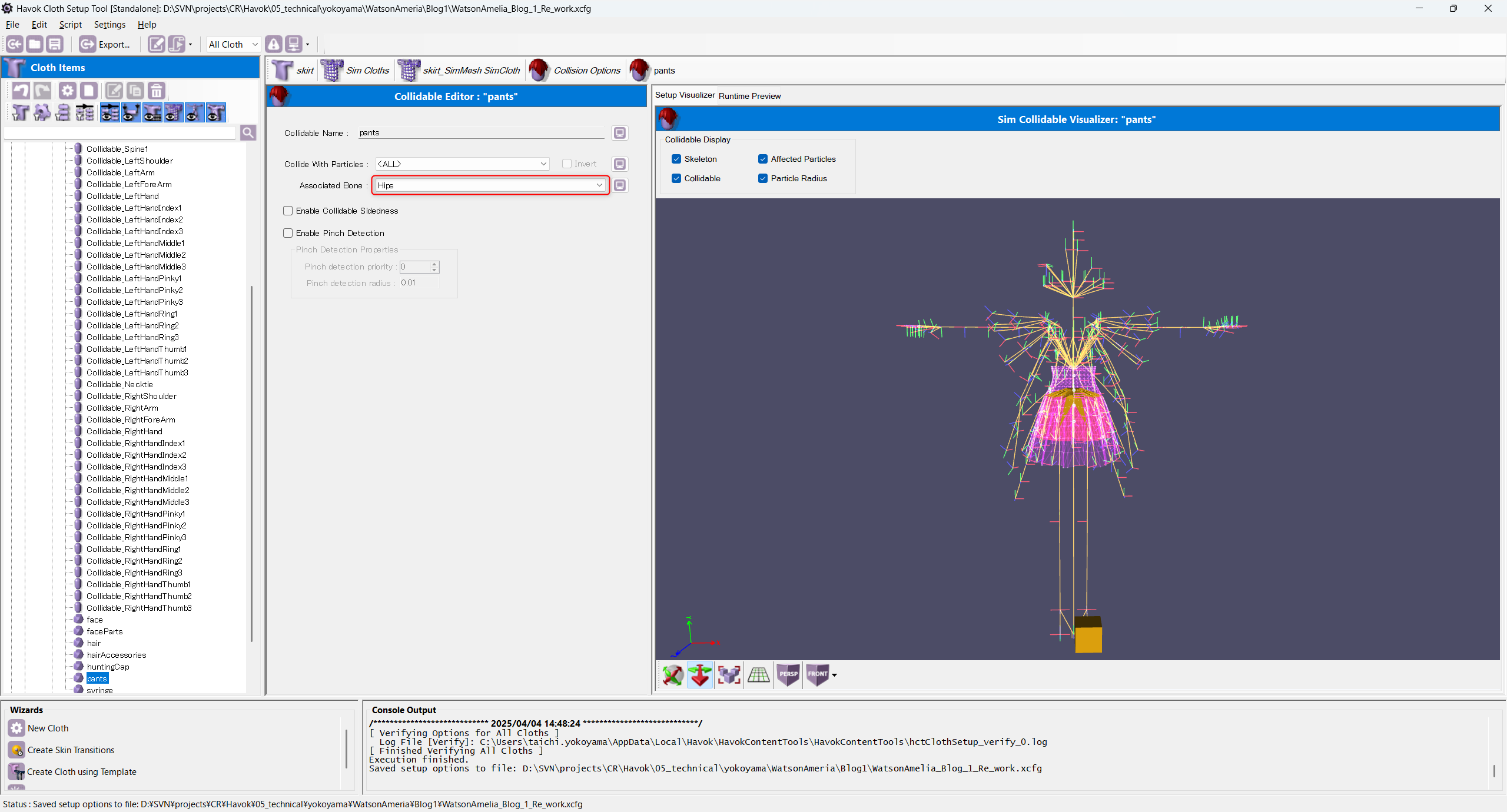
これで動いていないコリジョンの問題は解決です!
ちなみにCollidable Editorのオプションですが、
・Collide With Particles : コリジョンがシミュレーションメッシュのどの頂点に対してあたり判定が発生するかを選択できる項目です。
・Associated Bone : 選択しているコリジョン(今回はpants)がどの骨に追従するか、どの骨を基準にしてアニメーションするかを選択する項目です。今回はHipsに追従してほしかったのでHipsを選択しました。
余分なコリジョンの削除
次は余分なコリジョンの削除を行います。
修正していくコリジョンはメッシュコリジョンの[syringe]と通常コリジョンの[Collidable_center]になります。
調整はCloth Setup ToolsとMayaで行うのでこのままCloth Setup Toolsで修正していきます。
1.Collision Option から 今回削除するコリジョンを複数選択
[syringe](↓画像赤枠)とCollidable_center(Ctrl+シングルクリック)
2.↓画像青枠で削除
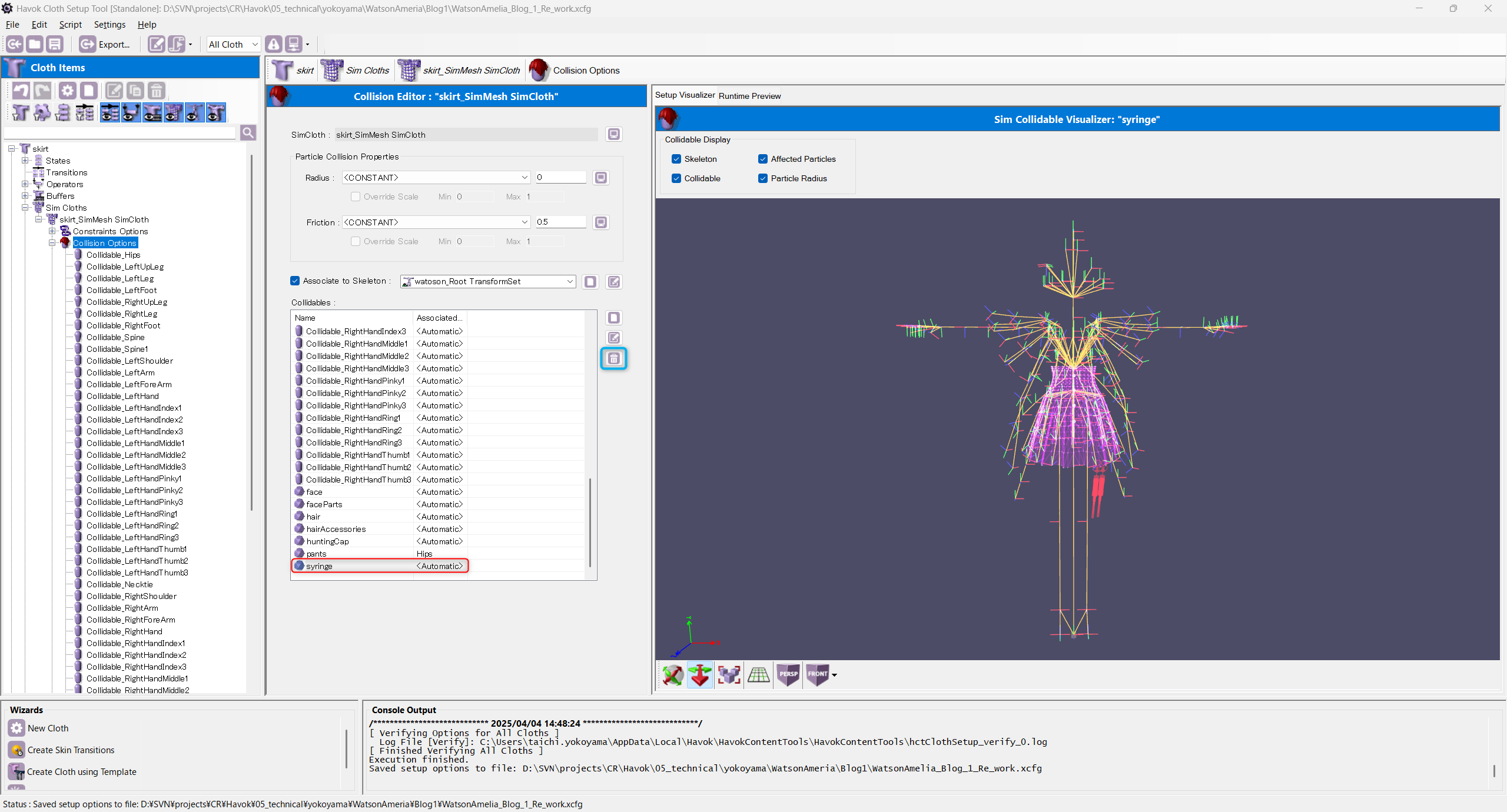
これでHavok Clothの設定上はコリジョンを削除できました。
ですが、Maya上でコリジョンを設定しているので別のシミュレーションメッシュを作成すると、
新たに作ったシミュレーションメッシュに自動でMaya内のコリジョンが生成されてしまい、再度コリジョンの削除が発生してしまいます。
この問題を解決するため、Mayaで作成したコリジョンも削除してしまいます。
Maya内コリジョンの削除
根本解決のためにMayaで設定したコリジョンを削除していきます。
Mayaで削除する場合、通常のコリジョンとメッシュコリジョンでは削除の方法が違うので個別に説明します。
メッシュコリジョンの削除
今回はsyringeのメッシュコリジョンを削除します。
1.メッシュコリジョンを削除したいオブジェクト[syringe]を選択
選択すると↓画像赤枠のhkClothCollidable1が確認できます。
2.オブジェクトを選択した状態で↓画像青枠のアイコンをクリックでメッシュコリジョンを削除

これでメッシュコリジョンの削除は完了です。
通常コリジョンの削除
今回はCollidable_centerを削除します。
通常コリジョンの削除は通常のオブジェクト削除の様に、選択してDeleteすればいいだけになります。
なので今回はCollidable_centerだけを削除し、子どもになっていたコリジョンは新しく作成したCollisionグループに入れました。

コライダーの調整
コリジョンの調整が終わったのでコライダーの調整を行っていきます。
PreviewToolで確認した際、サイズが小さすぎたので大きくしていきます。
コライダーのサイズ調整はCloth Setup Tool の Collision Option で行います。
↓画像赤枠で囲んだRadiusのサイズをとりあえず0.02にします。
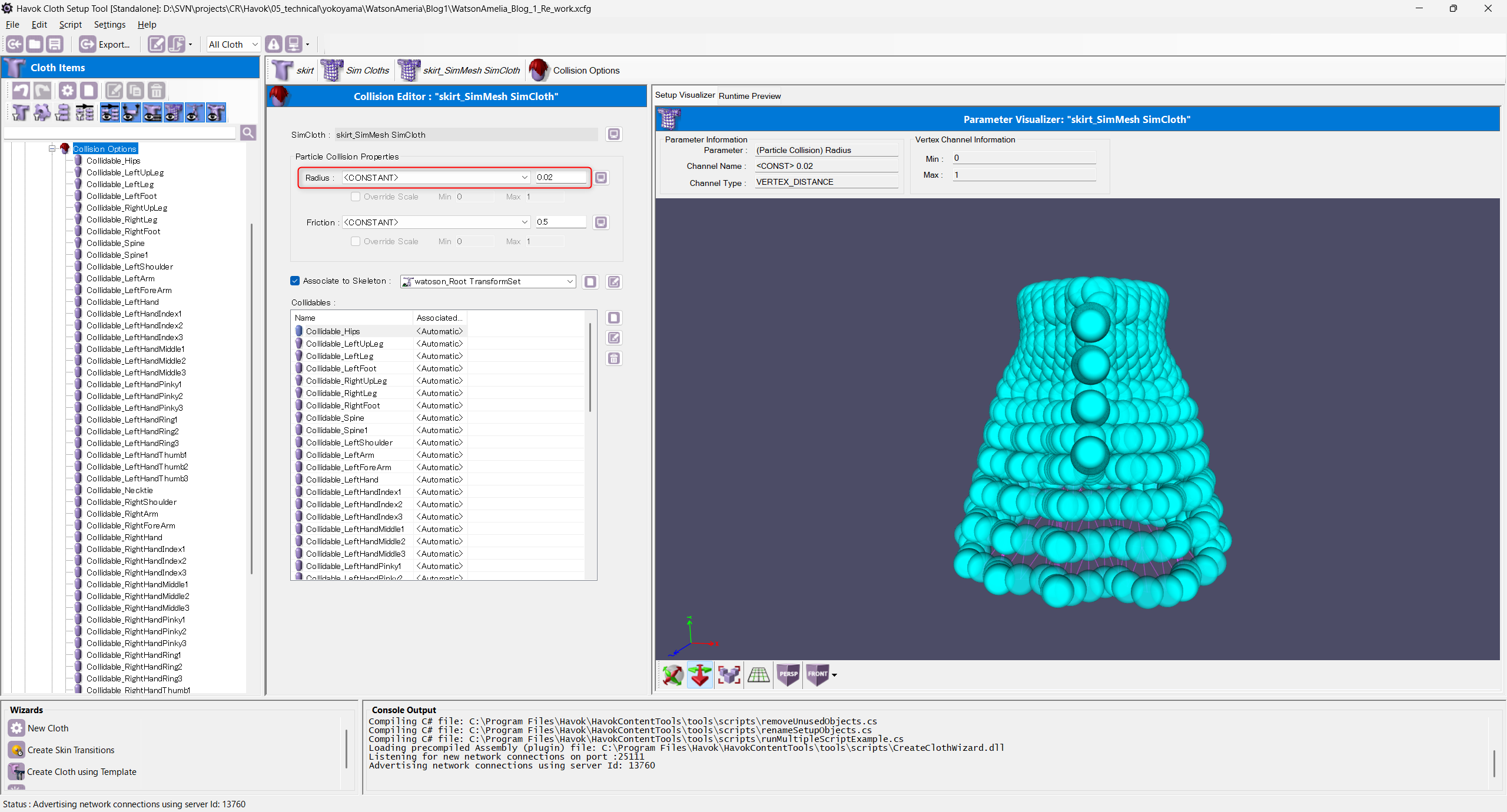 ↑画像赤枠のCONSTANTの項目ですが、サイズを適用するシミュレーションメッシュの頂点を選択することができます。
↑画像赤枠のCONSTANTの項目ですが、サイズを適用するシミュレーションメッシュの頂点を選択することができます。
今回の場合、CONSTANT = 全てに適用なので、選択しているシミュレーションメッシュの頂点全てにサイズ0.02を適用したことになります。
一旦コライダーのサイズ調整が終わったのでPreviewToolで確認してみます。
調整したコリジョンと、コライダーを確認したいので表示状態にしておきます。
調整前まで存在していたSyringeとCenterのコリジョンが消えているのが確認できました。
また、コライダーのサイズも0から0.02にしたので確認できるようになっています。

以前まで動いていなかったpantsコリジョンが動いているか、アニメーションをON、コライダーの表示(Radius)をOFFにして確認してみます。
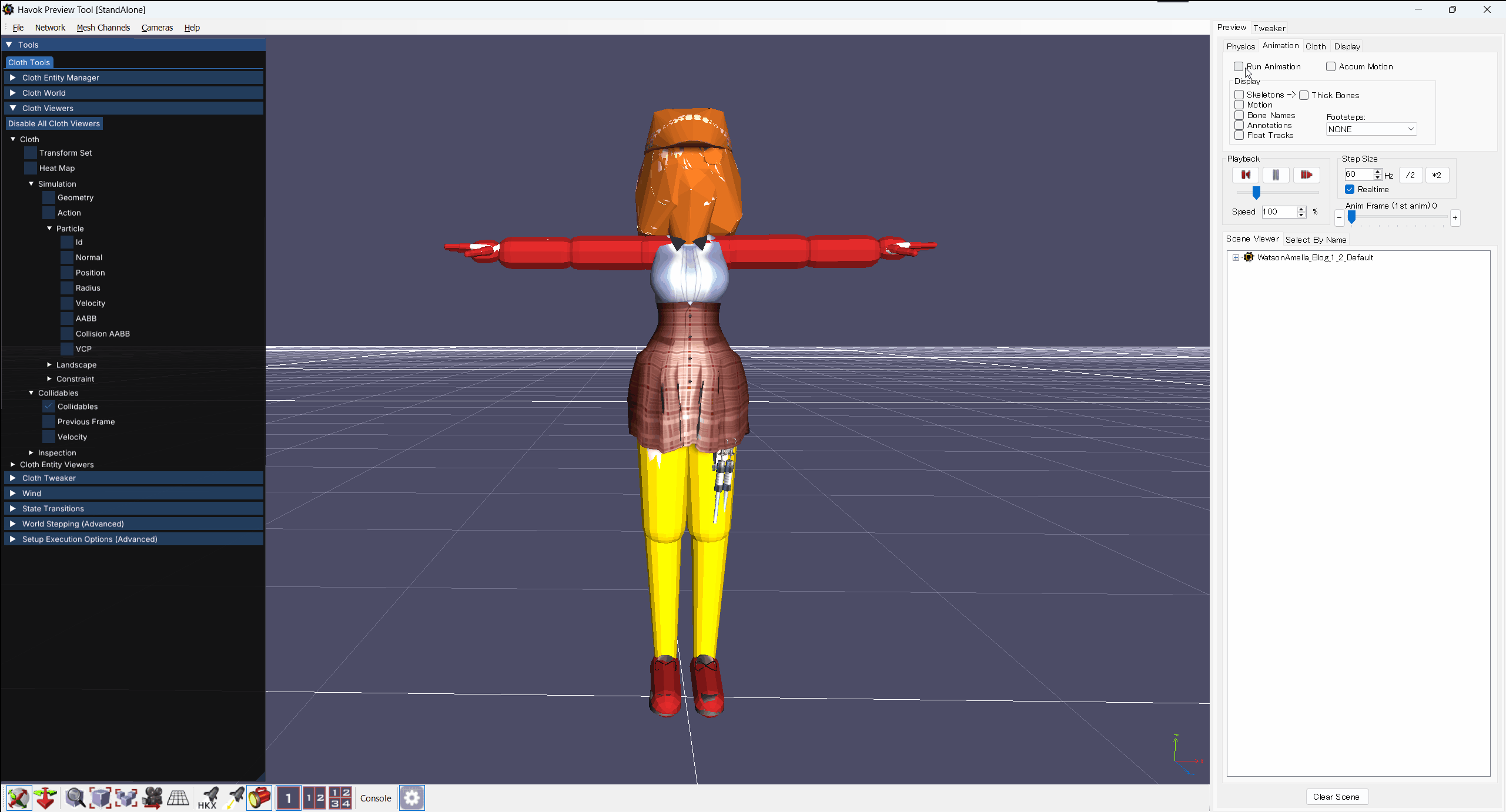
pantsコリジョンが動いていることが確認できました。
ですが、スカート 太ももの付け根あたりがパキッと折れているように見えます。
折れているように見えるフレームで一時停止して原因をみてみます。
おそらくコライダーのサイズが大きいため起こっている問題の様に見えます。
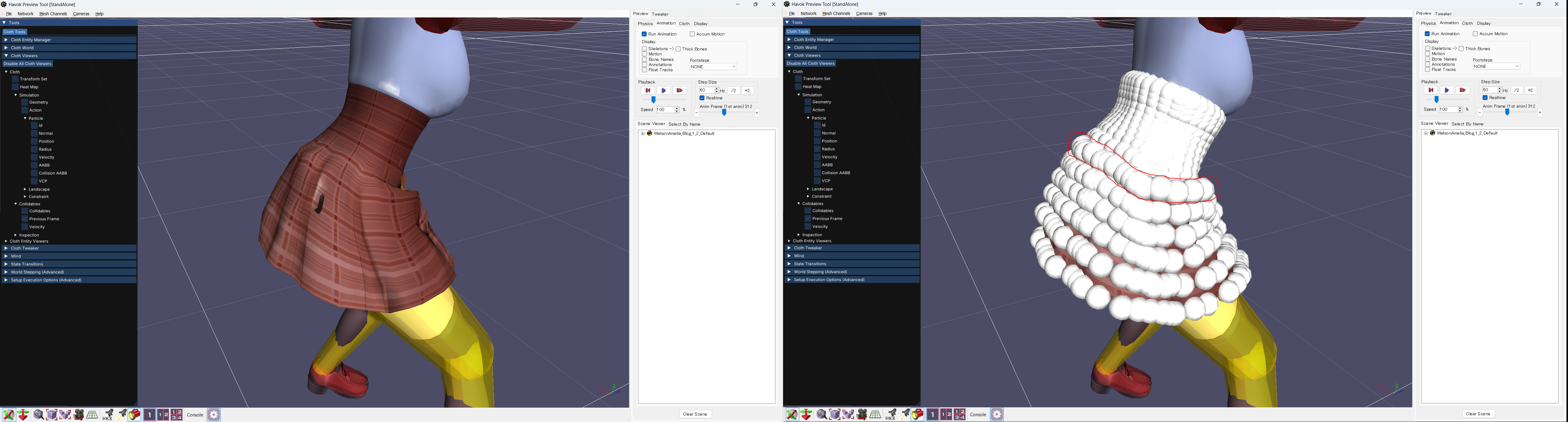 ↑右画像赤枠で囲んだ、コライダーの部分が大きいので突起の様になっています。
↑右画像赤枠で囲んだ、コライダーの部分が大きいので突起の様になっています。
なので赤枠で囲んだところ周辺からスカートの下に行くにつれてコライダーのサイズが大きくなるように調整していきます。
一旦Cloth Setup Toolに戻りコライダーのサイズを再度確認します。
↓画像赤枠がCONSTANT なので、現状スカートの頂点全てにコリジョンサイズ0.02が適用されています。
このコライダーのサイズとコライダーの頂点を変更するには、Mayaでコライダーにする頂点とコライダーのサイズを指定する
頂点ペイントを作成し、作成した頂点ペイントを↓画像赤枠CONSTANT部分に適用する必要があります。
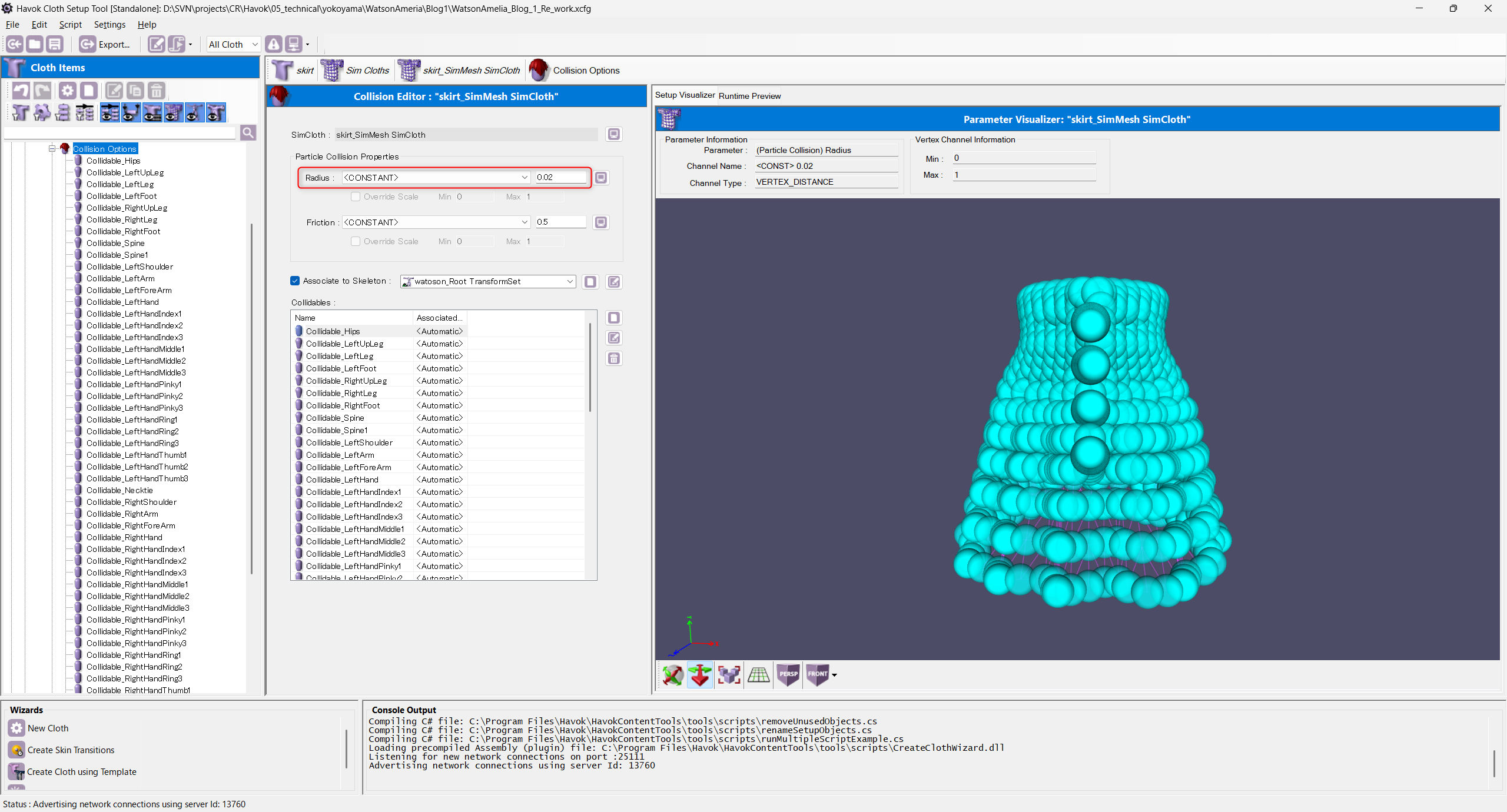
頂点ペイント作成
Mayaで新たに頂点ペイントを作成していきます。
頂点ペイントはHavok Clothの調整に高頻度で使う項目です。
コライダーサイズを頂点のグレースケールで決めたり、後述するコンストレイントの影響度など様々な調整に使えます。
今回はスカートのコライダーサイズを指定するために作成していきます。
Mayaに戻り作業をしていきます。
1.skirt_SimMeshを選択し↓画像赤枠 Havok Mesh Channel Tool Boxを開く
2.fixをダブルクリックしfix頂点を選択、Shiftを押しながらskirt_SimMeshをビューポート上 ドラックで反転選択
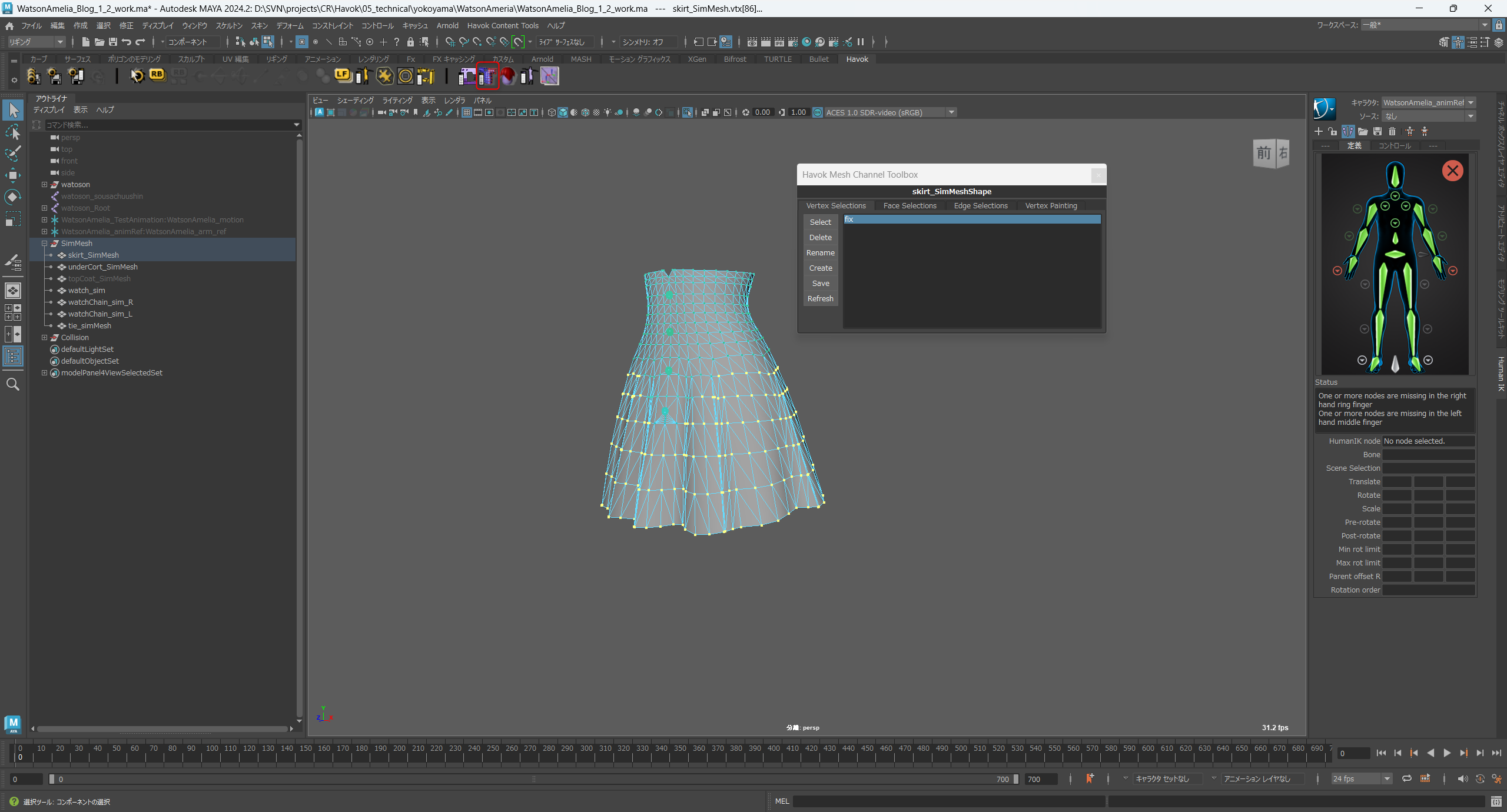
3.Havok Mesh Channel Tool Box の右の方 Vertex PaintでNEWを押し作成する
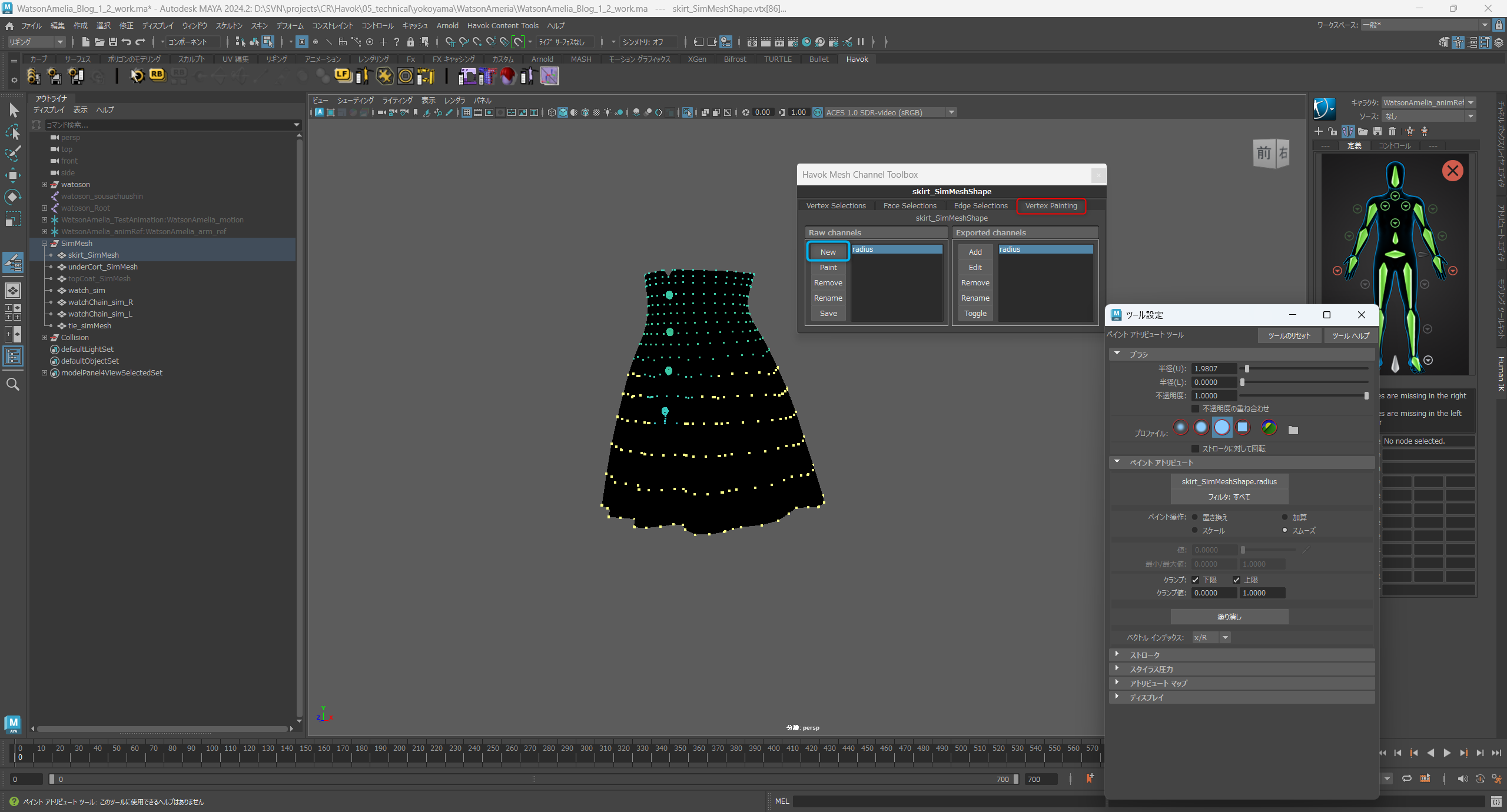
4.PaintToolが起動するので頂点ペイントを行っていく
最終的に以下画像の様にペイントしました。
ペイントの数字は試行錯誤の結果なので参考程度にとらえてください。
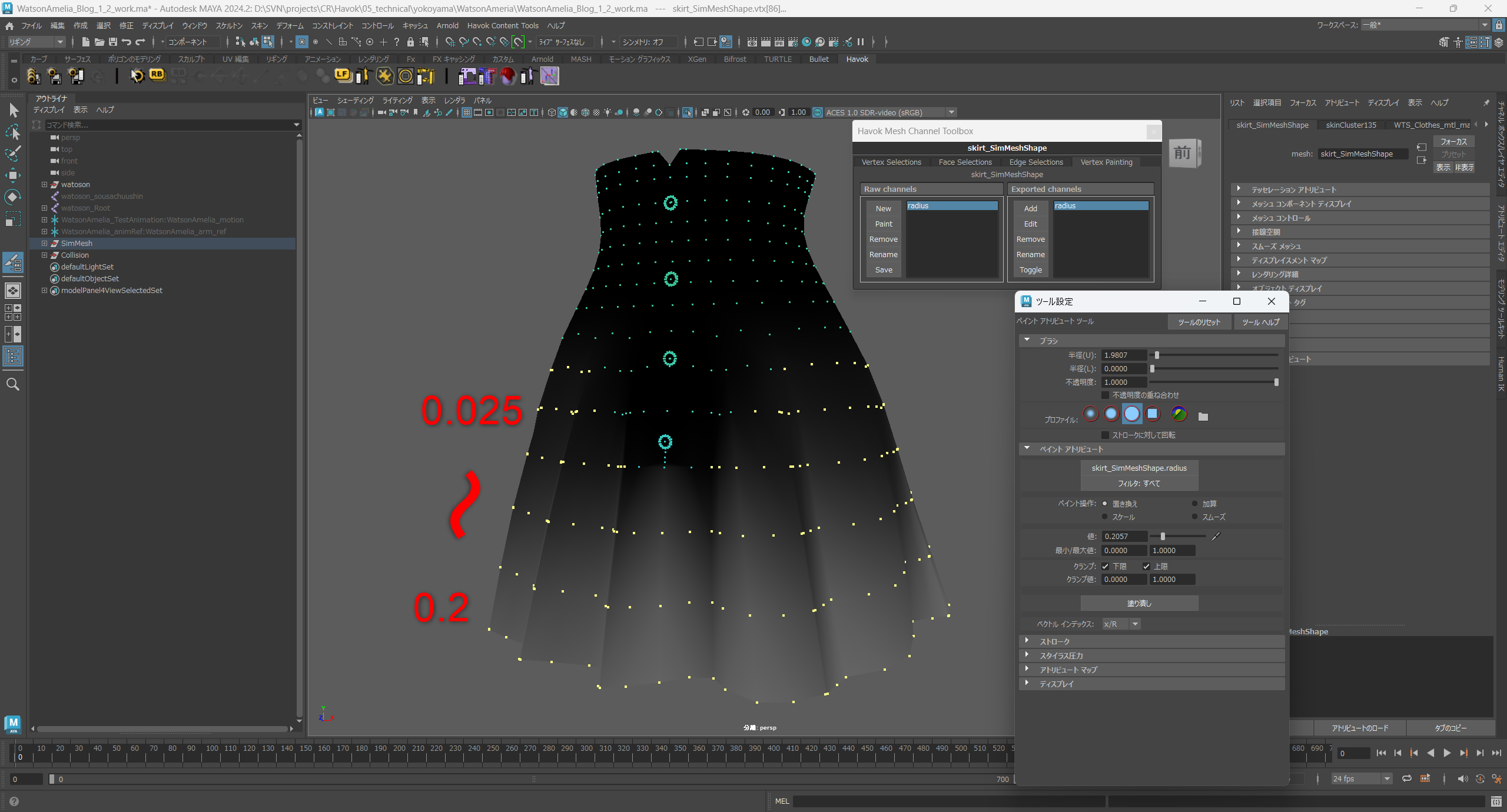
ペイントが終わったら
↓画像赤枠をダブルクリック、アトリビュートエディタを開き、青枠 DimensionsがDistanceになっていることを確認してください。

ペイントの仕方はいろいろやり方があると思いますが、よくやるやり方を紹介します。
塗りたい頂点を選択した状態で、一番上の頂点に0.1、一番下の頂点に1.0を入れてスムーズを10回ほど押すとグラデーションになります。
もちろんきれいに意図した塗り方になっているか、確認、修正は行いますが、グラデーションの塗り方が必要な時はこの塗り方を最初に試しています。
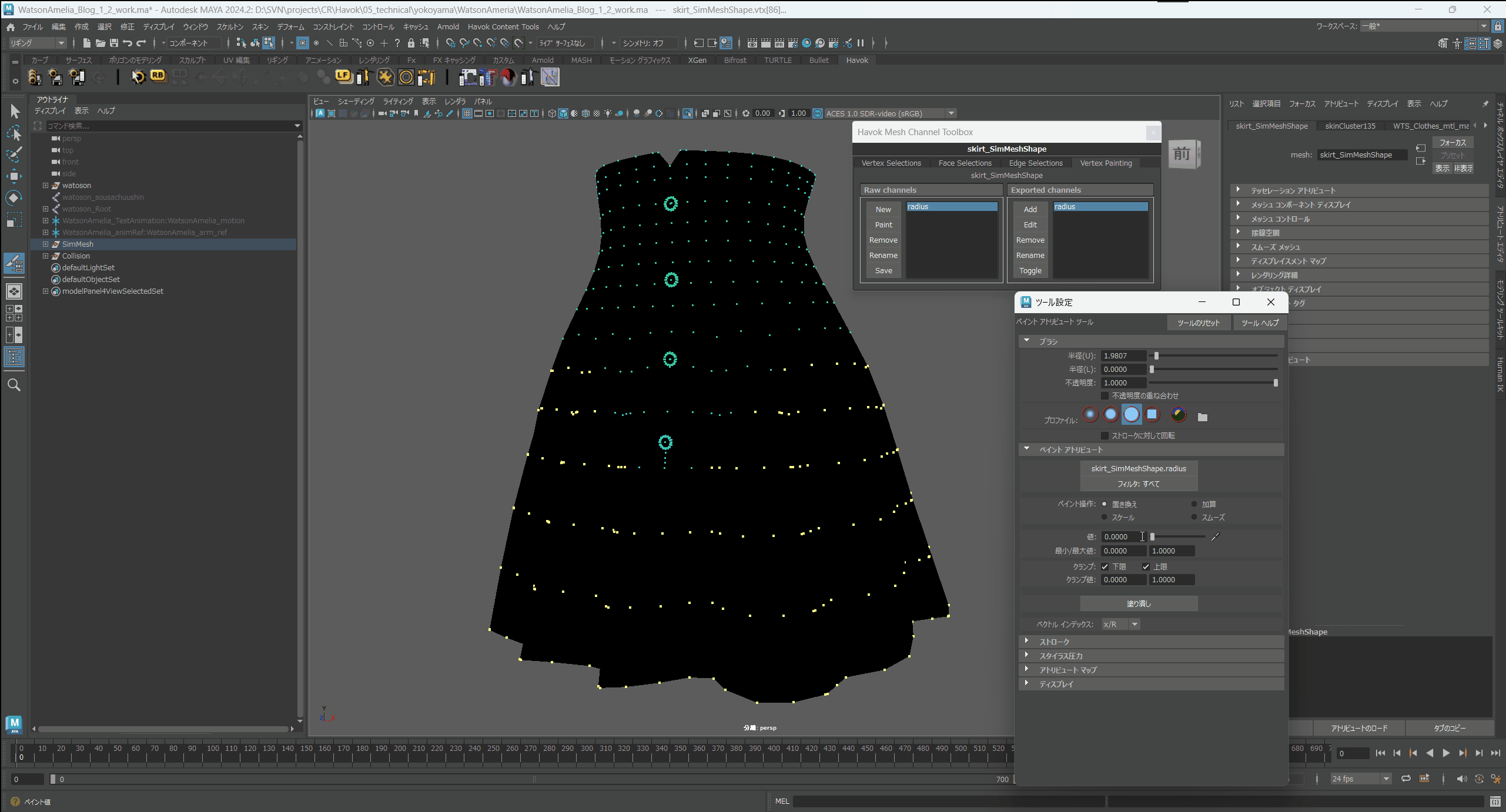
また、アトリビュートエディタのDisplayをONにすることでMaya上で大体の頂点ペイントサイズを確認することができます。
小さいと思ったら少し上のRescaleをONにし、Maxを上げることで大きくすることができます。
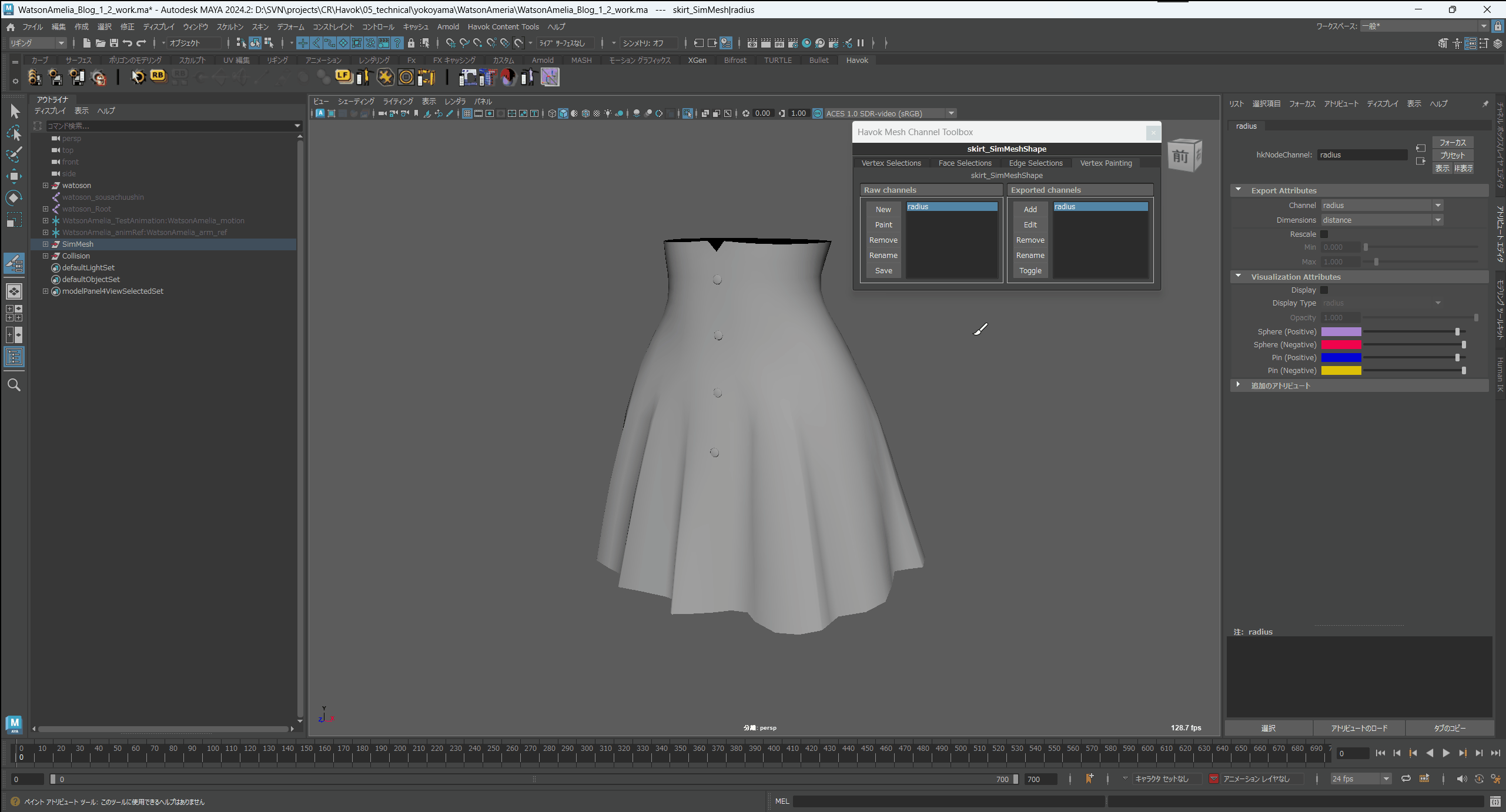
作成した頂点ペイントを用いて再度コライダーの調整
頂点ペイントが出来たのでHavok ClothSetUpToolの調整に戻ります。
CollisionOption>Radiusに、先程作成した radiusを選択します。
右側のビューポートを見るとMayaで作成したradiusが適用されているのがわかります。
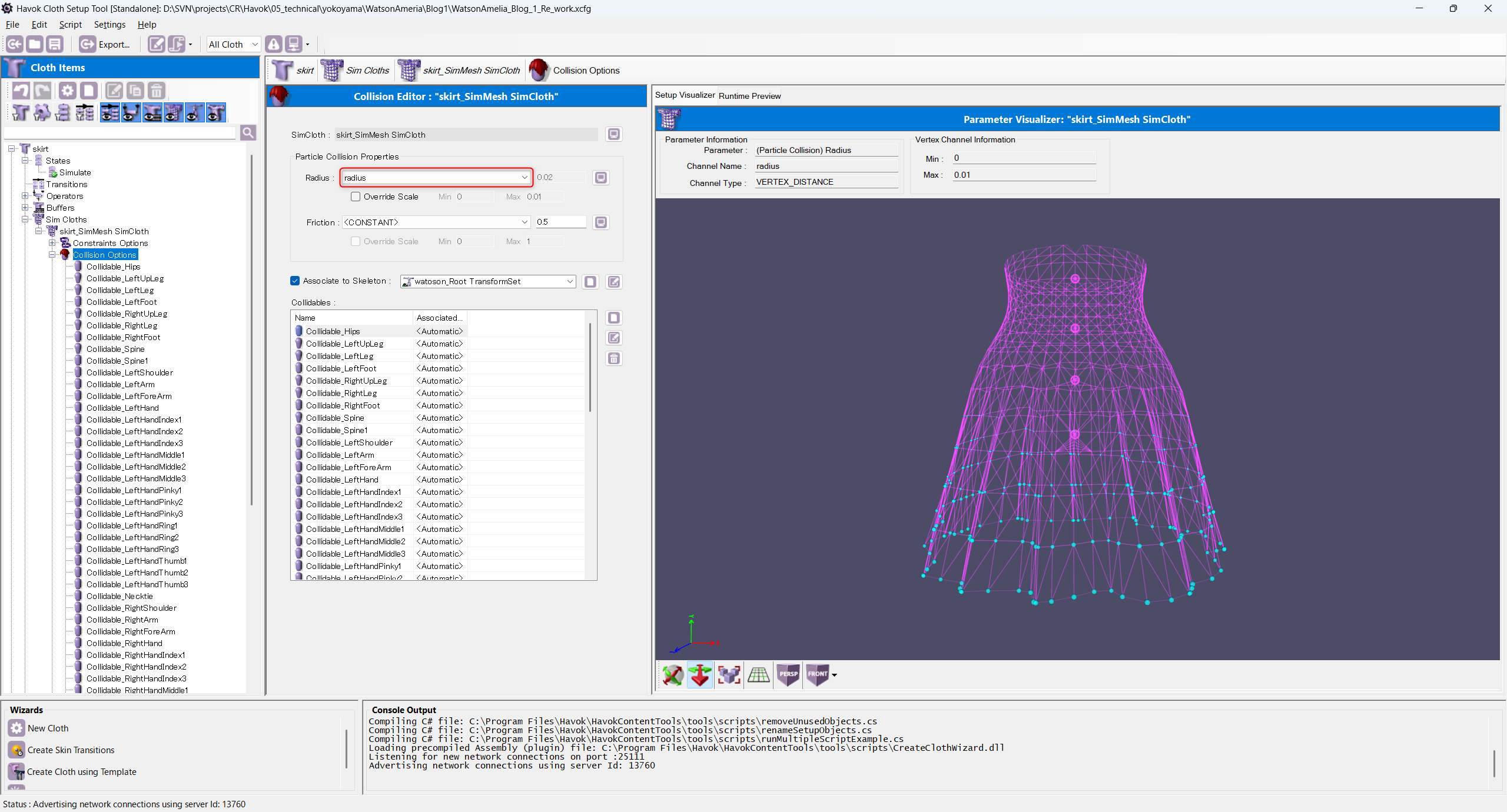
ですが、このままではサイズが小さいので↓画像赤枠で囲んだ
Override ScaleをONにしてMaxを0.15にします。
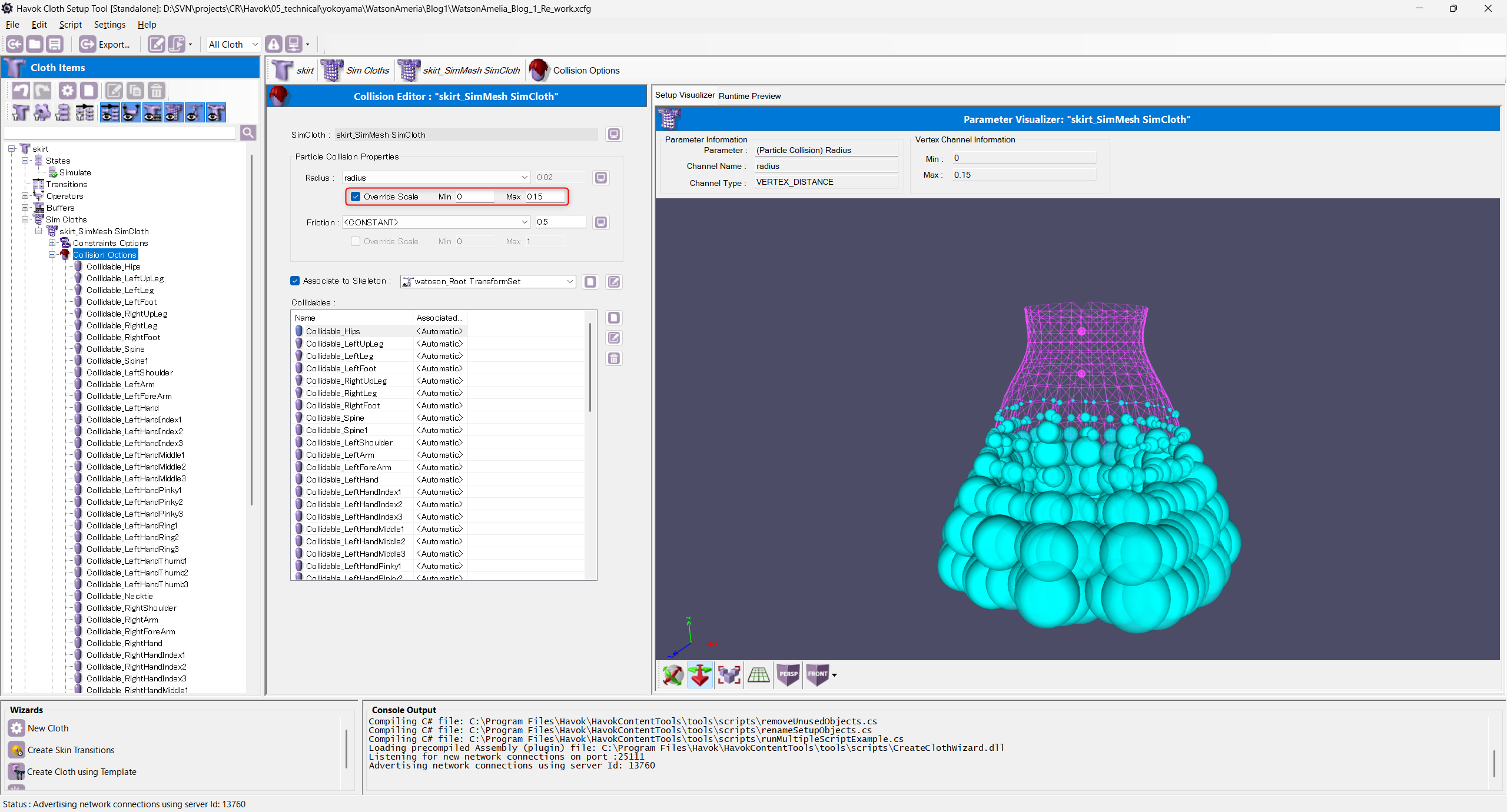
Override ScaleはMayaで作成した頂点ペイント(radius)のサイズをもとにHavok Cloth Setup Tool内で再度スケールを行う機能です。
これでコライダーのサイズが適切かPreviewToolで確認してみます。
前から見ると
・注射器(Syringe)にめり込んでいない
・太ももの付け根部分がパキットしていない
のでとりあえずよしとして、次の項目に進みます。
後ろのpantsのメッシュ貫通は上からコートを着て見えなくなる想定なので、後ろのpantsの問題は一旦スキップします。
 とりあえずコリジョン、コライダーの調整は一旦終わったので他の調整に入っていきます。
とりあえずコリジョン、コライダーの調整は一旦終わったので他の調整に入っていきます。
コリジョン、コライダーの調整が一旦終わって見えてきた問題がいくつかあります。
・スカートの揺れが激しい
・ちらつきがある、クシャっとしている
・元の形状をある程度維持してほしい
上記3つを次は解決していきます。
コンストレイント(Constraint)調整
まずは、スカートの揺れが激しい問題を解決していきます。
Havok Clothには、適用すると様々な効果を発揮するコンストレイントというものが存在します。
例えば、シミュレーションメッシュの元の形状をどれだけ維持するか(Volume Constraint)などがあります。
今回はこれらを活用して調整していきます。
コンストレイントは、↓画像赤枠で囲んだところで確認できます。
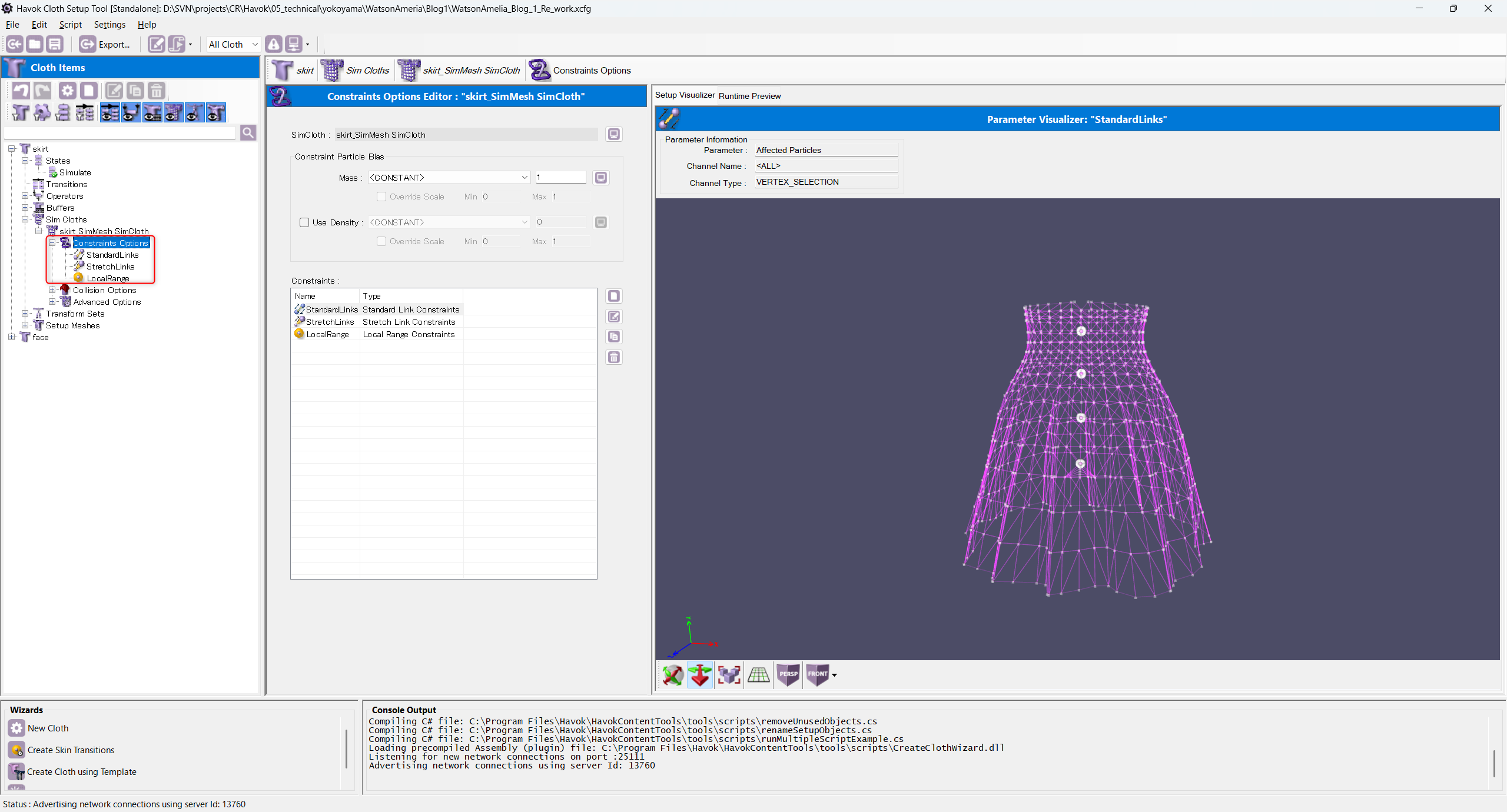
Havok ClothでシミュレーションメッシュをCreateした際、メッセージに「StandardLinks StrechLinks LocalRange コンストレイントが作成されます」と出ていたのはこのコンストレイントの部分になります。
現状適用されているコンストレイントですが、以下の効果があります。
・StandardLinks
隣接するパーティクルを連結し、伸縮に対して同じ距離を保とうとする効果がある最も基本的なコンストレイントです。
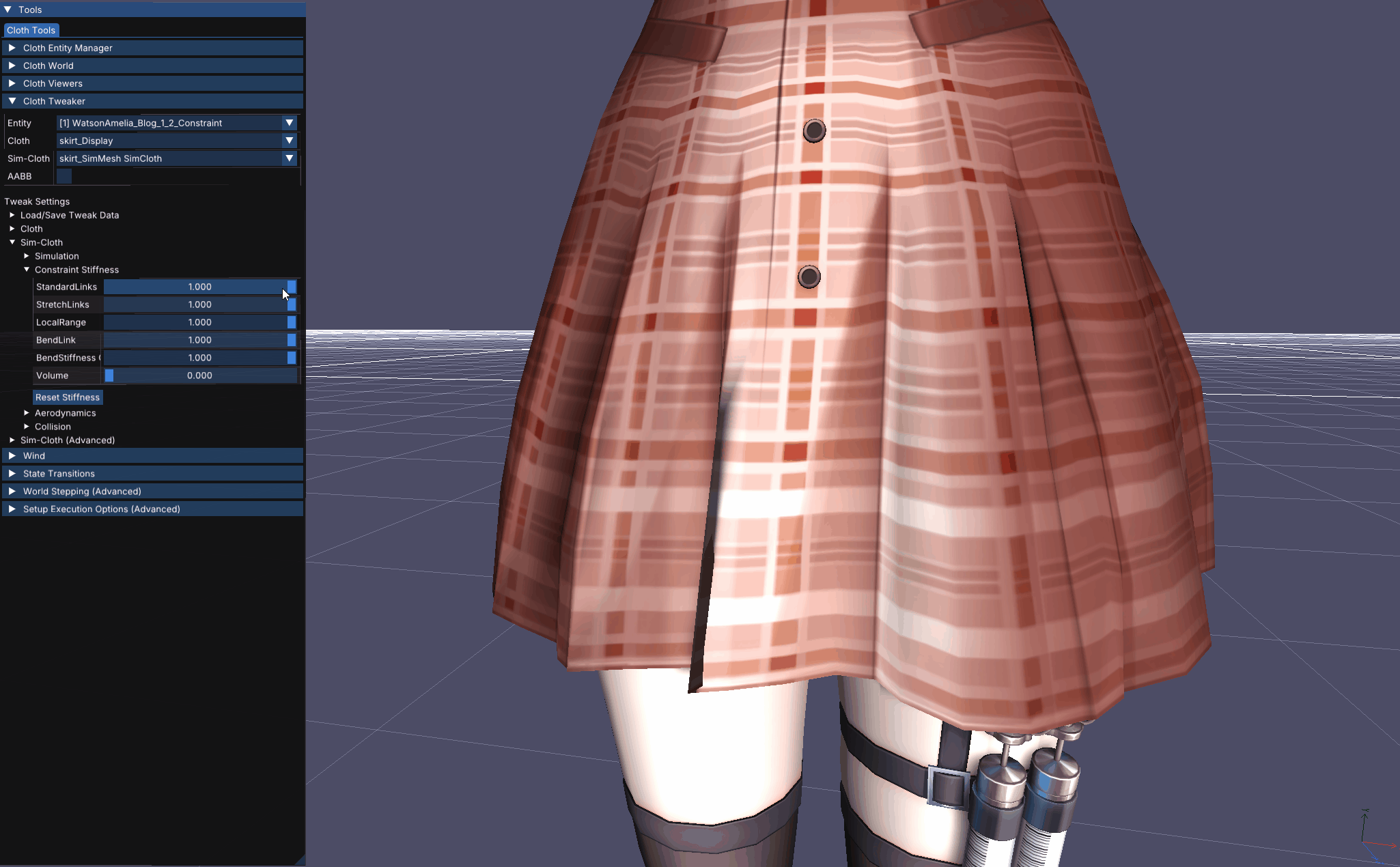
・StrechLinks
伸長時にのみ動作し、固定パーティクルと可動パーティクルを連結し、特に重力に過度に引き延ばされることを防ぐ効果があります。

・LocalRange
パーティクルが動ける範囲を制限するコンストレイントです。
↓各頂点についている青いスフィアの中を各頂点が動くことができます。
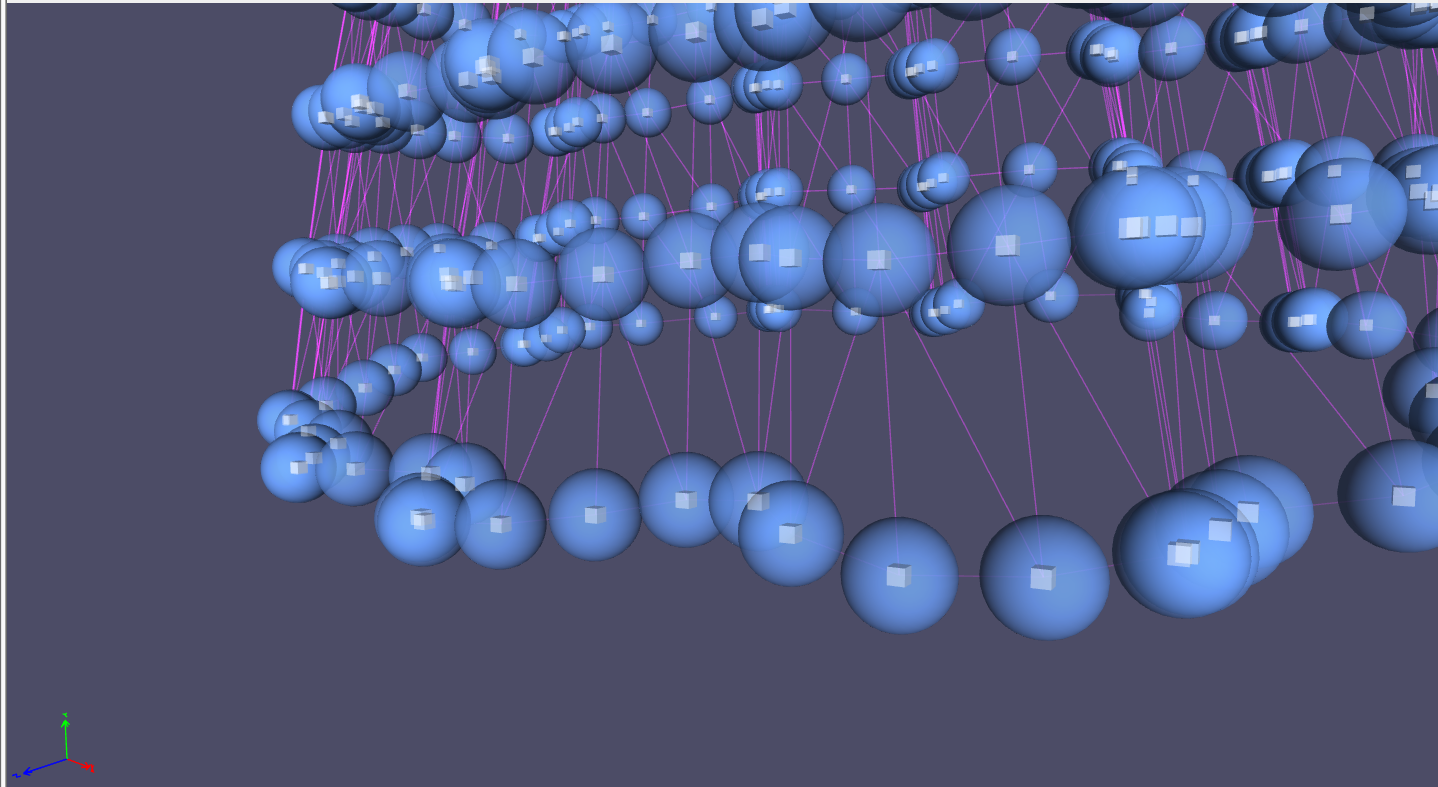
今回はスカートの動き、言い換えれば頂点が動ける範囲を制限したいので、LocalRangeコンストレイントを調整します。
↓画像赤枠で囲んだLocalRange項目の青枠で囲んだ部分で各頂点の動けるサイズを調整できます。
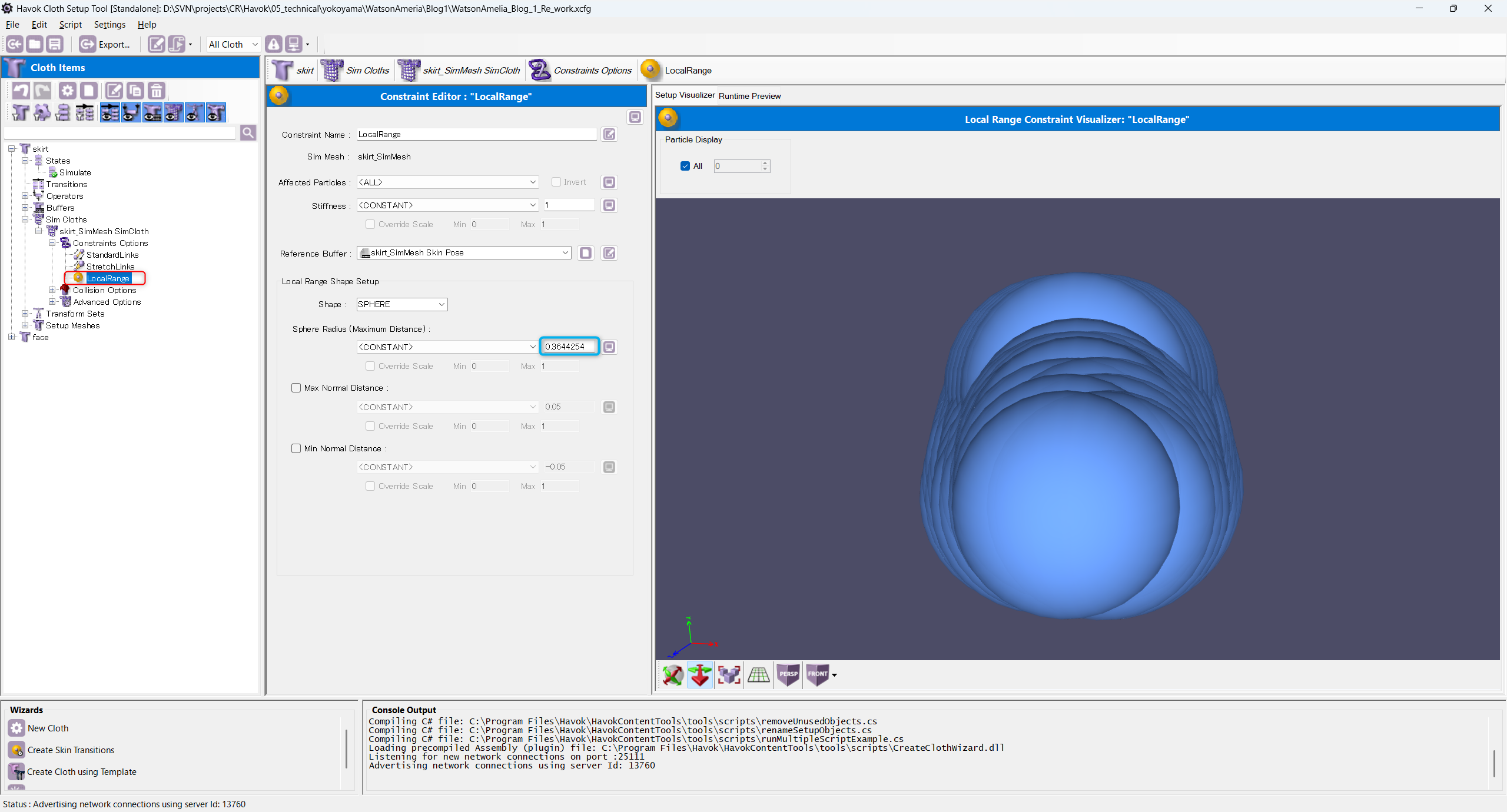
LocalRangeのサイズを変えるとどれくらい効果があるか試しにサイズを0.02にしてみます。
↓LocalRange0.36
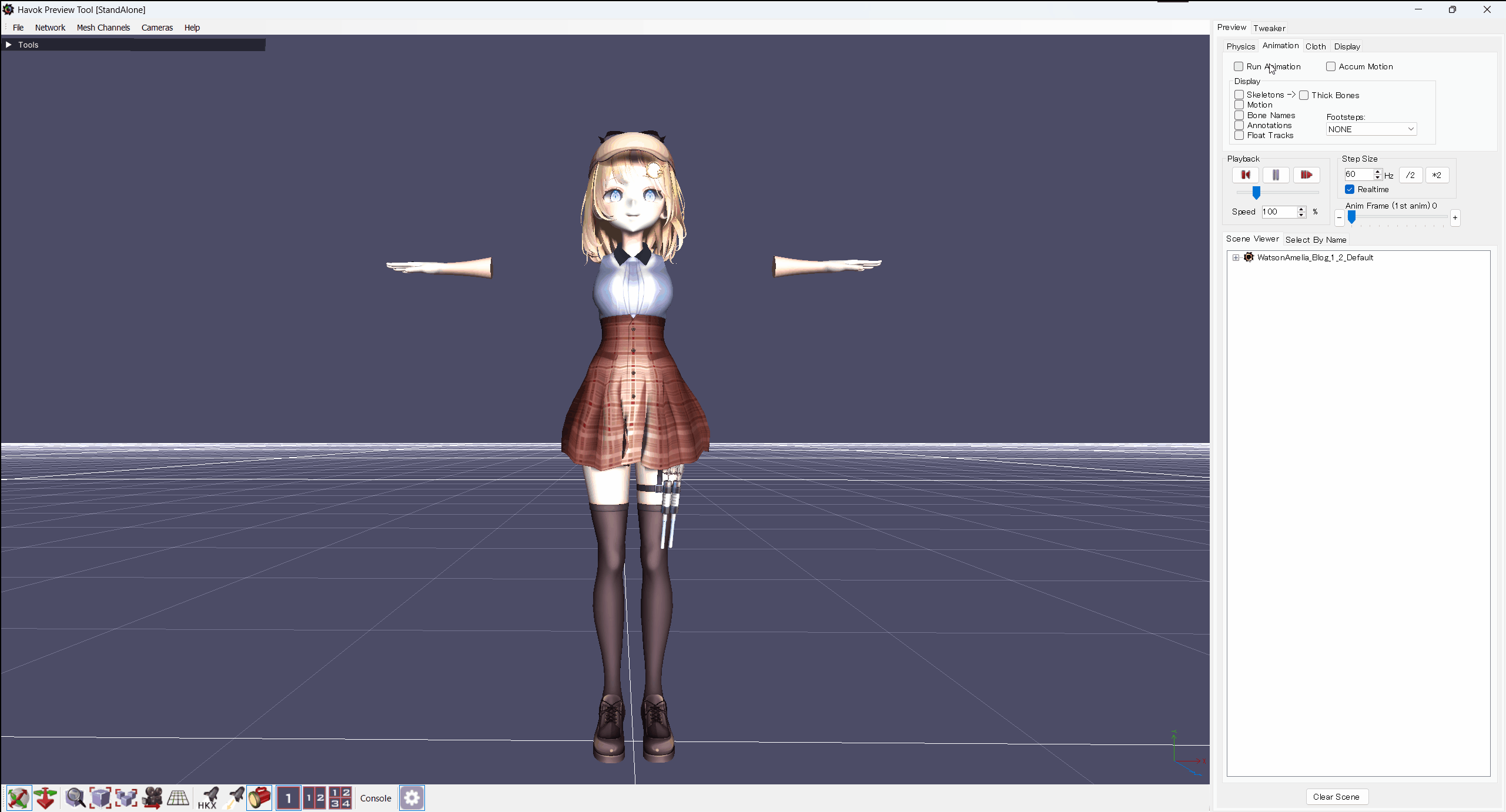
↓LocalRange0.02
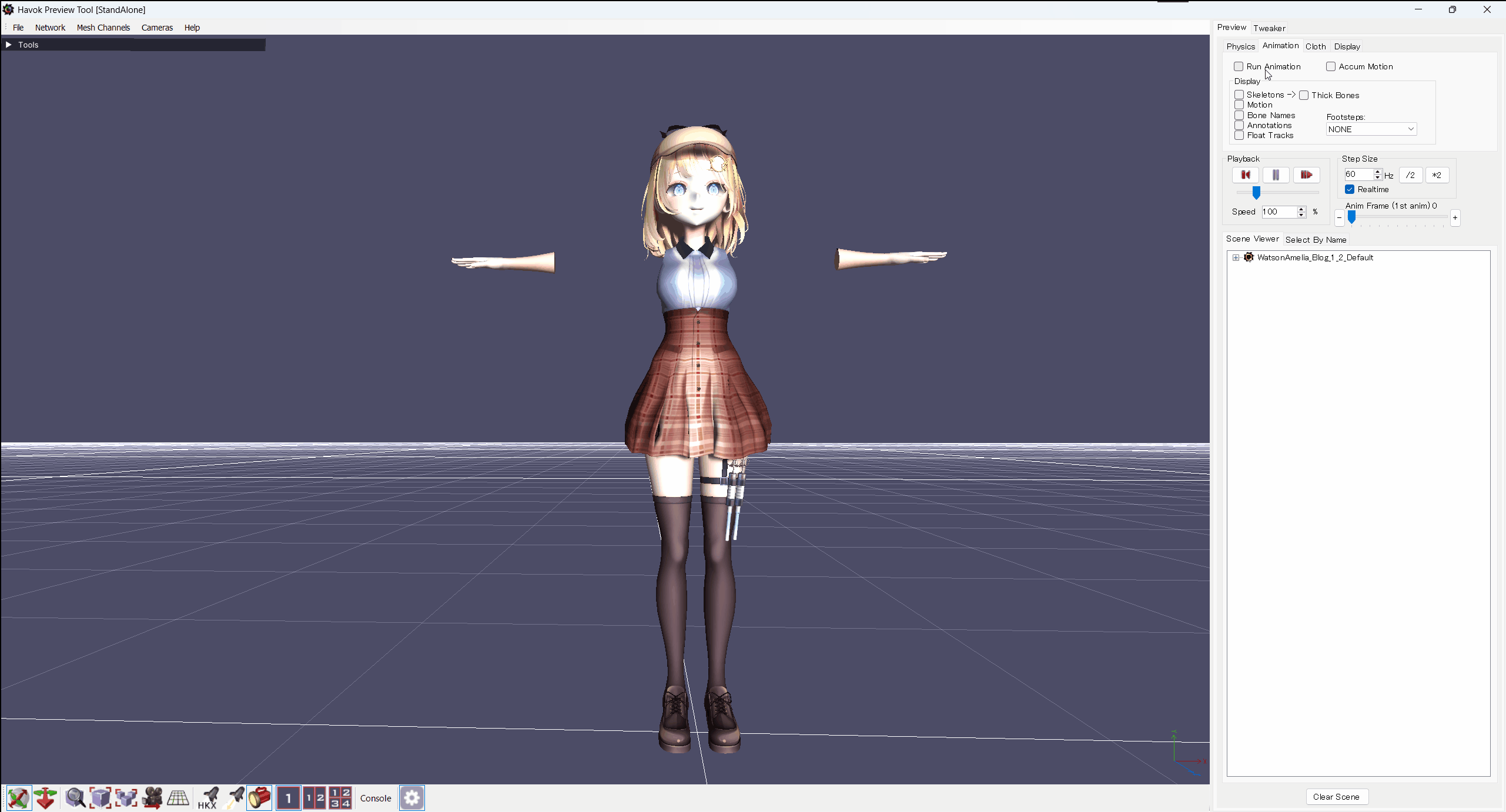
サイズを小さくすることでシミュレーションメッシュの動きが制限されたのがわかりました。
この結果をもとにサイズを0.25に調整します。
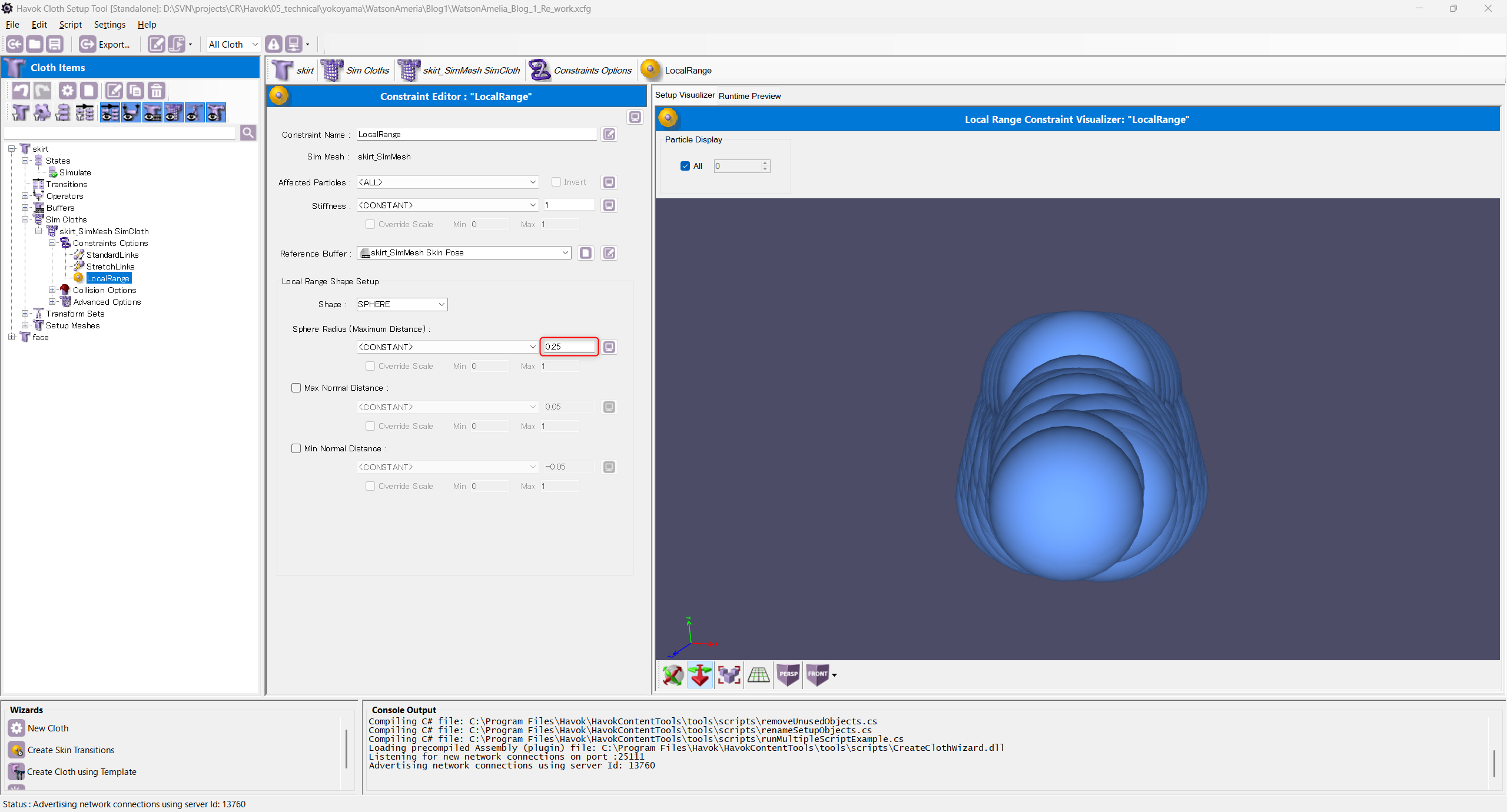
調整後がこちらです。
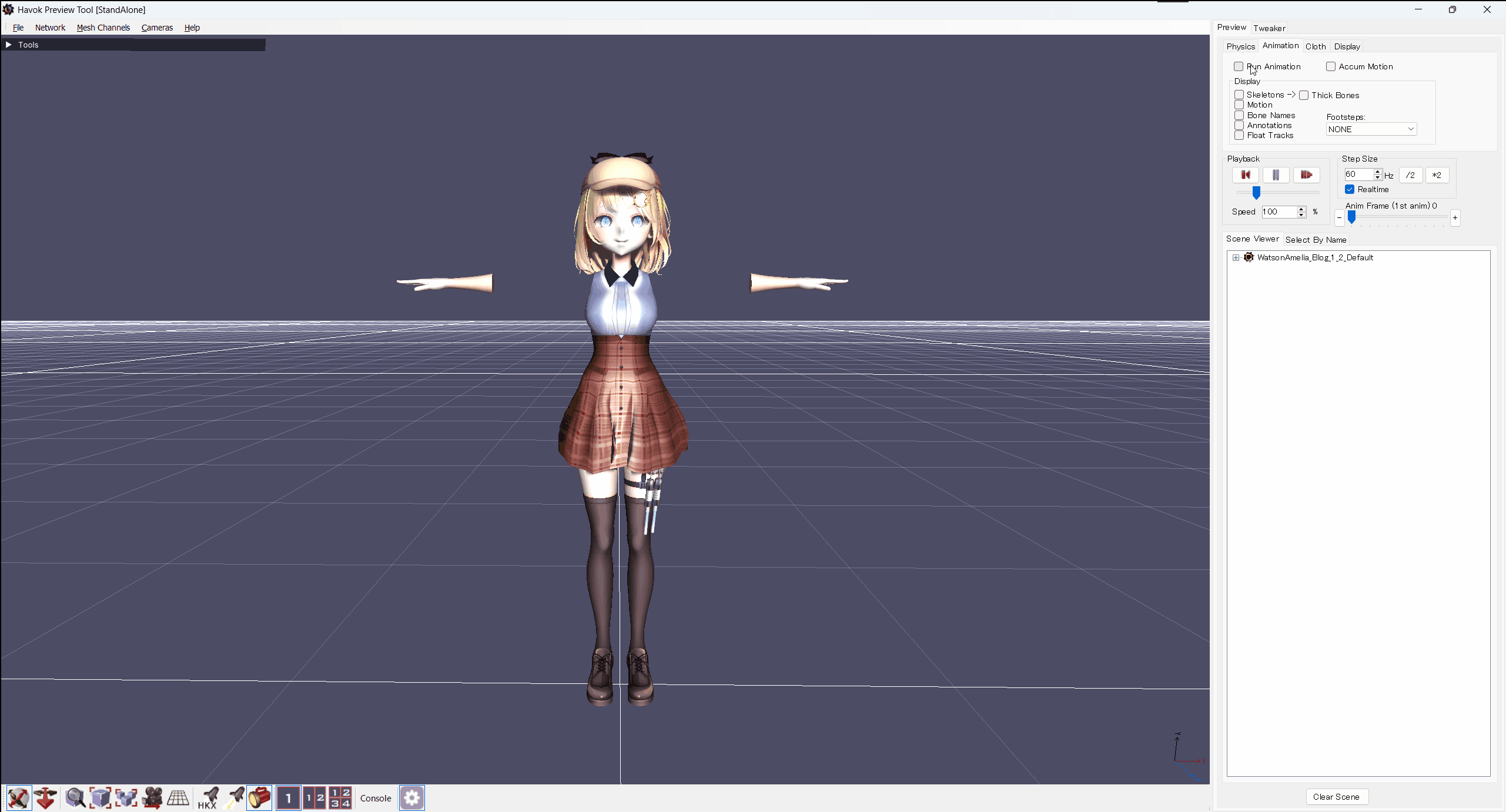
激しく揺れている感じがなくなったので次の調整に移ります。
次はちらつき、クシャっとしてしまう問題を解消していきます。
ちらつき解消に使うコンストレイントはBendLink,BendStiffnessの2つになります。
・BendLink
皮などの硬めのクロス素材に使用します。
メッシュ内の3角形エッジを基準にして反対側にあるパーティクルの間に生成され、2点間の距離が元の長さからどれだけ下回る、上回ることができるか制御するコンストレイントです。
簡単に言えばクロスがパキットするイメージです。
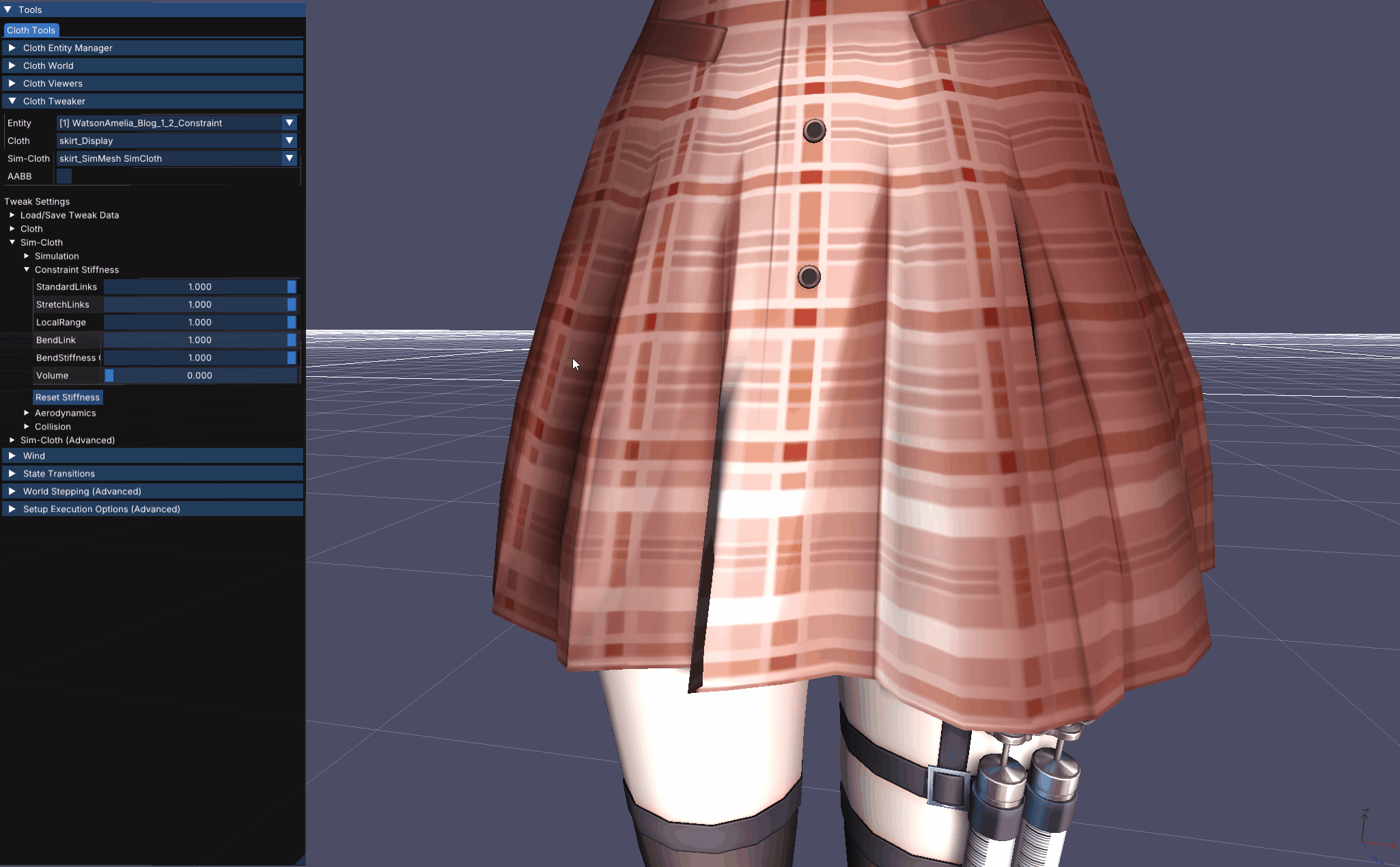
・BendStiffness
BendLinkと同様に硬めのクロス素材に使用します。
BendLinkよりも計算精度が高いのでスカートのひだやプリーツの形を保つのに役立ちます。

ちらつきの改善にはCreate時に自動生成された以外のコンストレイントを使用するのでコンストレイントの新規追加が必要になります。
まずはBendLinkを追加します。
1.ConstraintOption>赤枠からCreate New Constraint Windowを開きます。
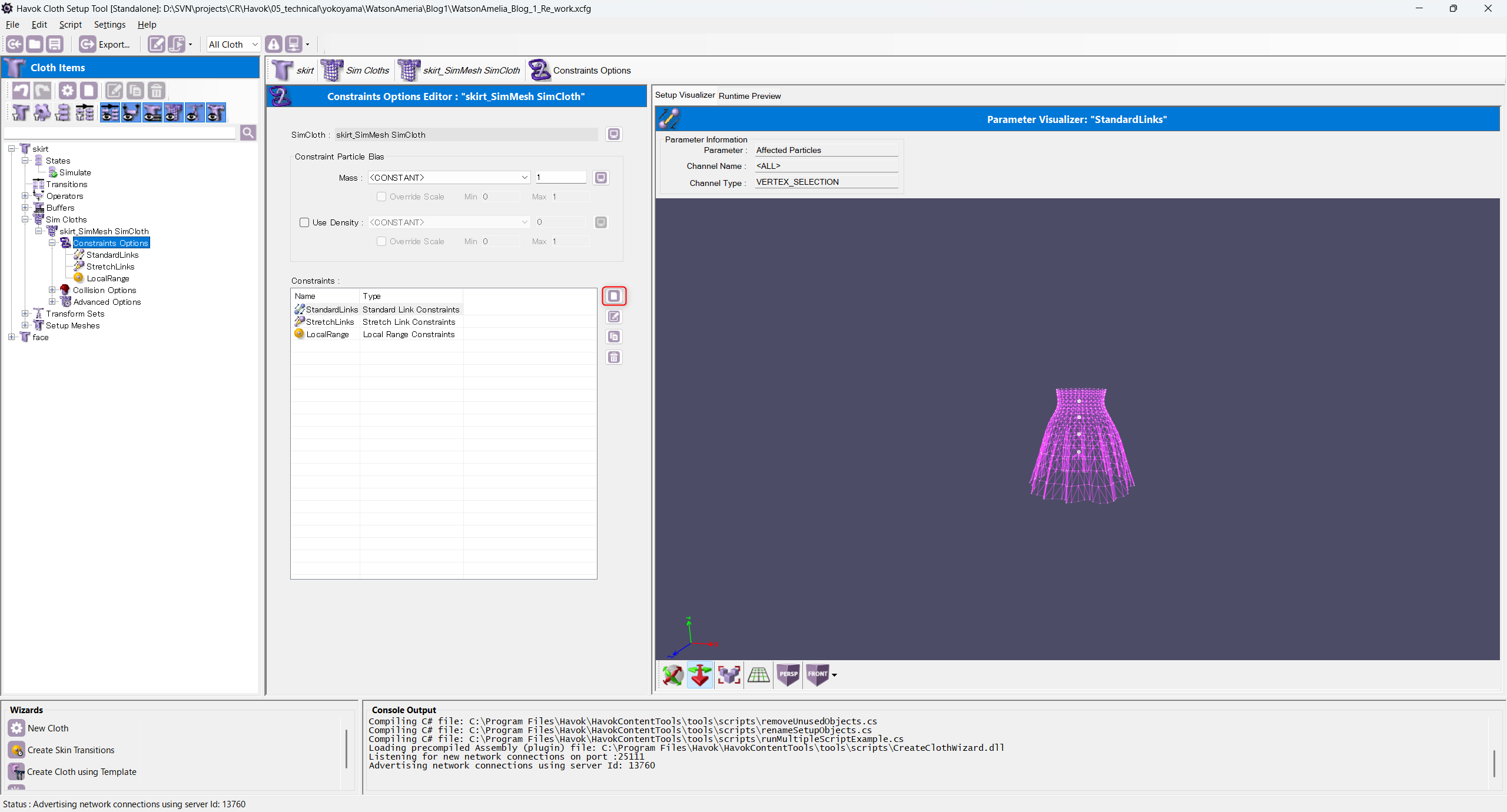
2.↓画像赤枠 BendLinkConstraint を選択し青枠 Createで作成します
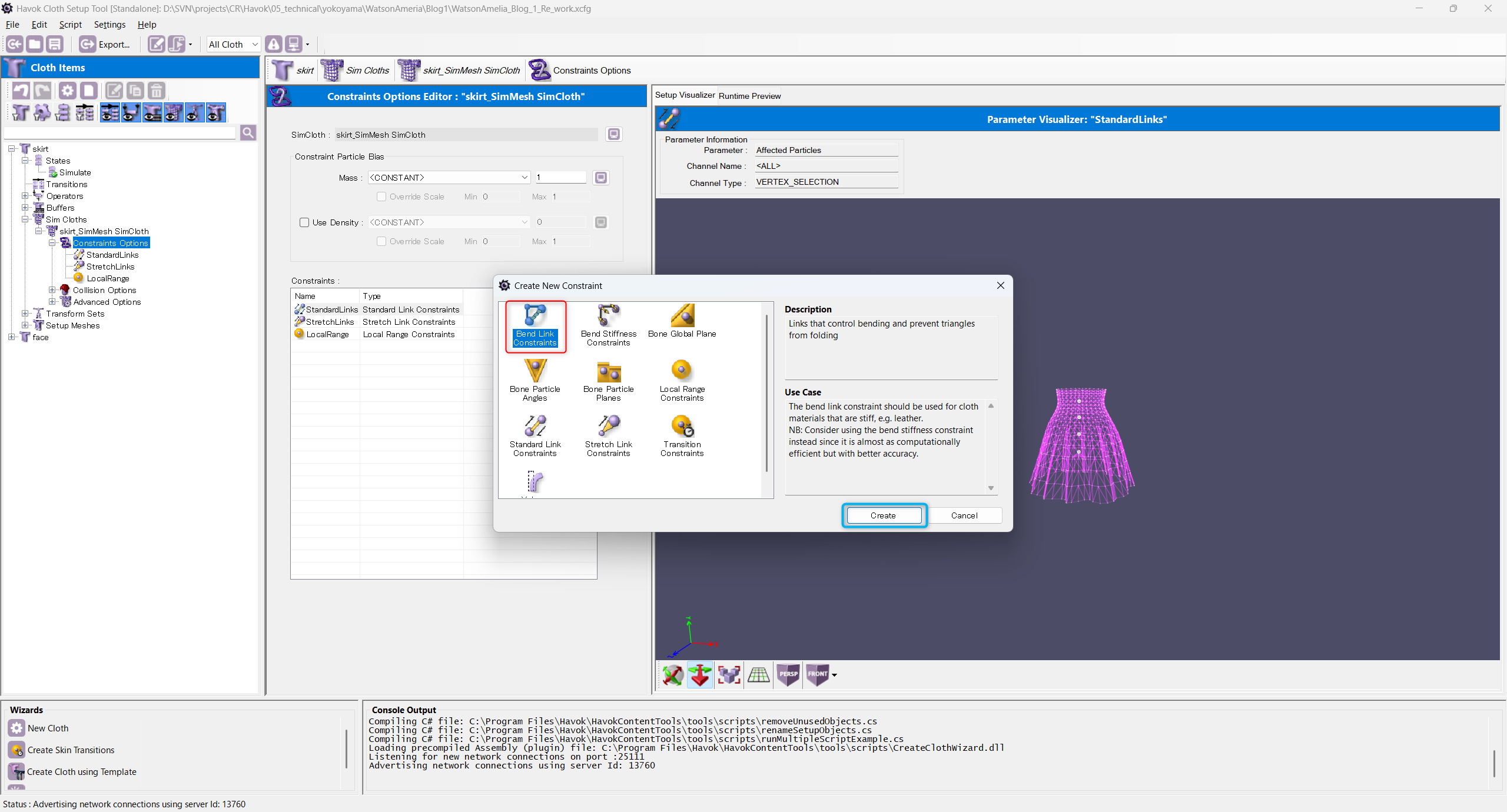
作成すると↓画像赤枠の様に追加されます
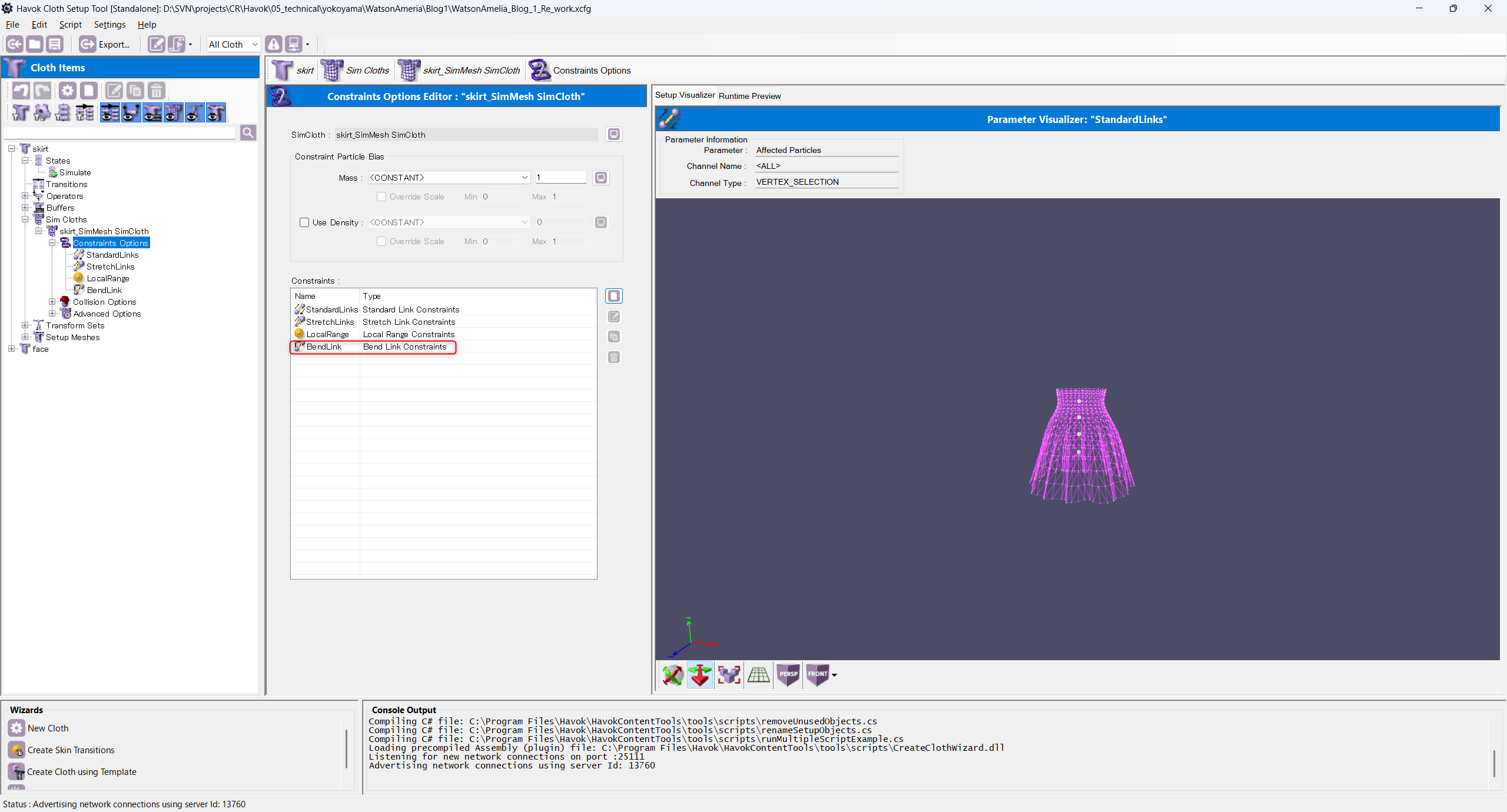
同様にBendStiffnessConstraintも作成してみましょう。
BendLink,BendStiffness Constraint は追加するだけでかなりいい結果が得られるので、今回はOptionをいじらず使用します。
BendLinkConstraint だけでも良い結果が得られますが、より精度を高めたいと思い、今回はBendStiffness も同時に使用しました。
↓BendLink,BendStiffness Constraint 無し
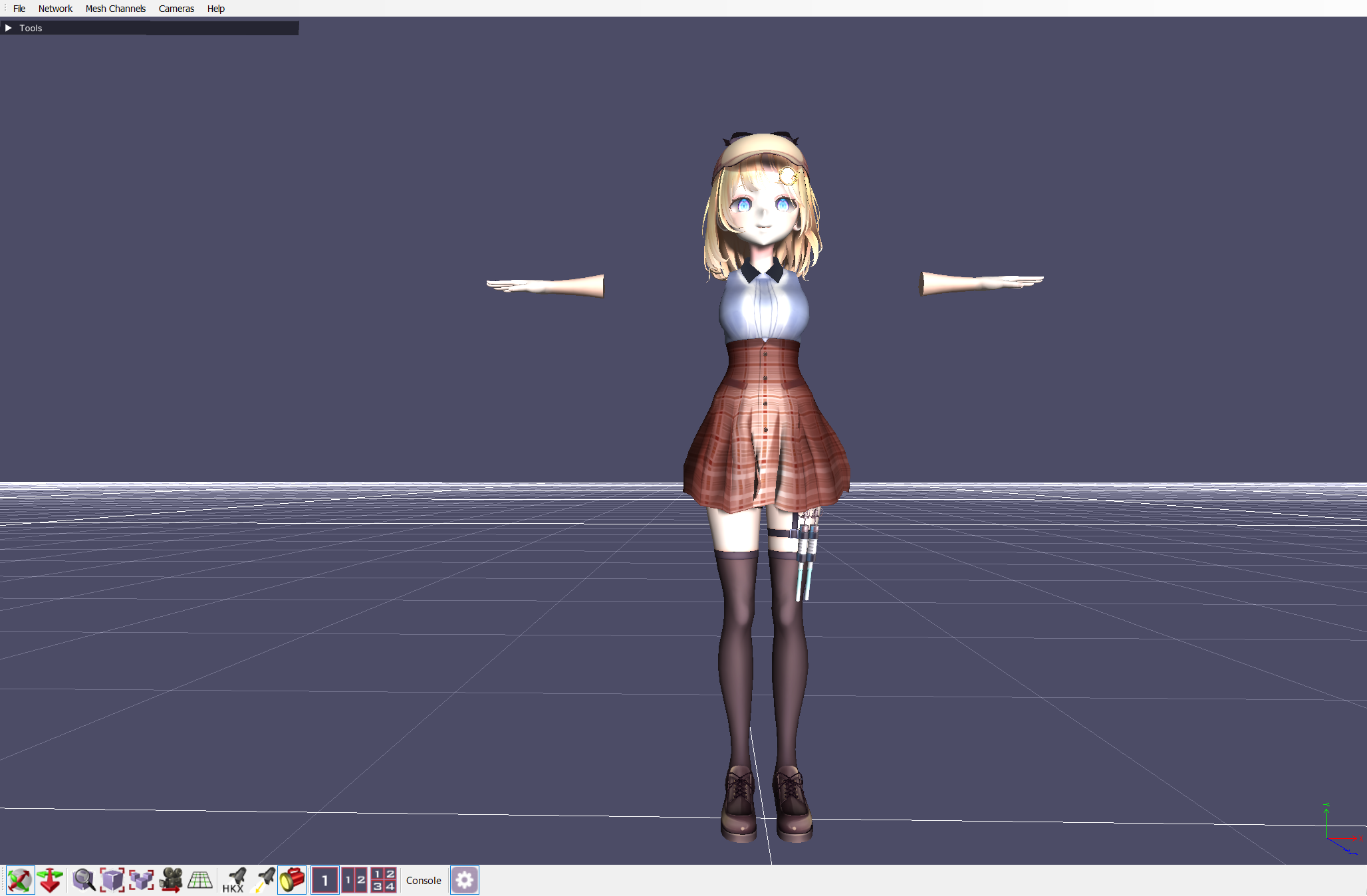
↓BendLink,BendStiffness Constraint あり
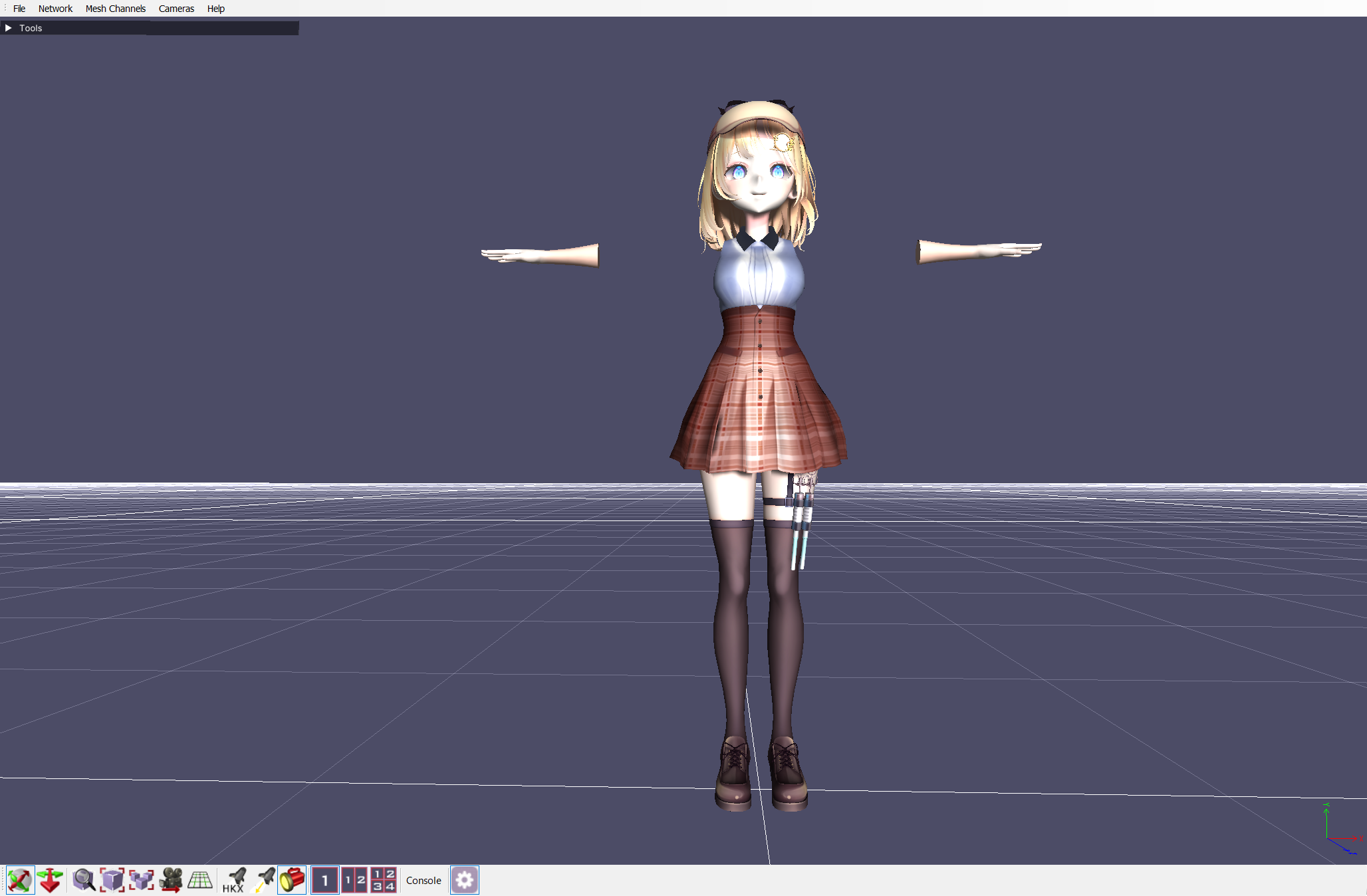
Constraint のありと無しではかなり見た目が違うのがわかります。
これで、ちらつき、クシャっとしてしまう問題が解決出来たので次の調整に移ります。
次は元のボリュームからの変形が大きすぎる問題を解消していきます。
ボリュームを維持するために使用するコンストレイントはVolumeConstrainteになります。
・VolumeConstraint
シミュレーションメッシュの元の形状をどれだけ維持するか調整できます。
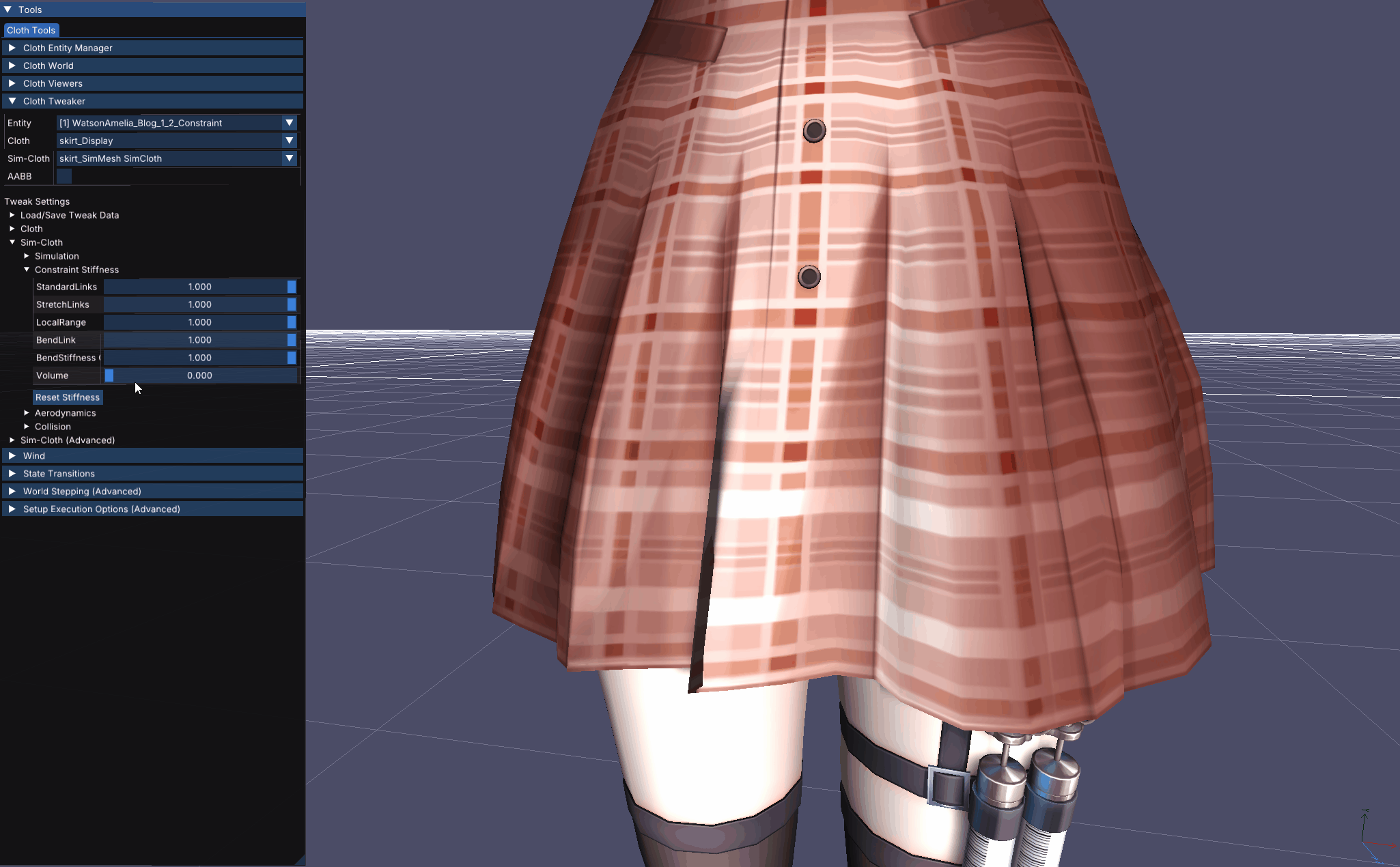
さっそく追加していきます。
追加方法はBendLink,BendStiffnesと同様に、Create New Constraint WindowでVolume Constraintを選択しCreateで作成します。
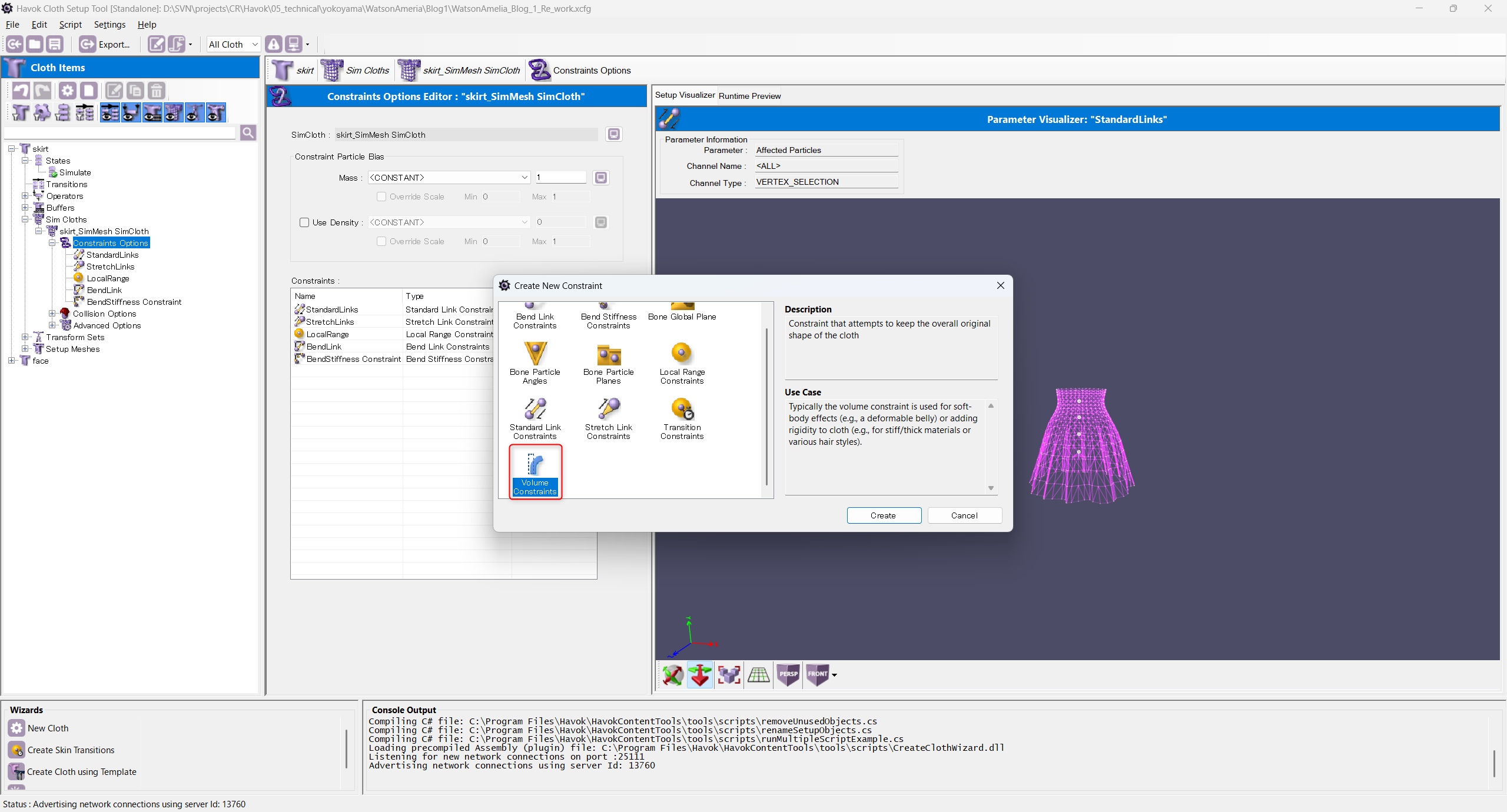
VolumeConstraintも追加するだけでかなり良い結果が得られるので、今回はOptionをいじらず使用します。
↓Volume無し

↓Volumeあり

Volumeありの方が見栄えが良くなりました。
これで見つかった調整点の調整は終わりましたが、少しだけ追加調整したい点があるのでもう少しだけConstraintの調整を行います。
Constraint追加調整
追加調整したいのが、StretchLinksConstraintになります。
現状のスカートは布素材なのに初期の伸縮性を維持、つまり全く伸びない状態でシミュレーションされています。
ですが、材質が布なので、気付かれない程度に多少伸びる要素が欲しいです。
なので伸長時にのみ動作するStretchLinksConstraintの値を調整して、ほんの少しだけ伸びるように調整します。
調整する項目は↓赤枠 Stiffnesを0.9 RigidFactorを0.95 に変更します。
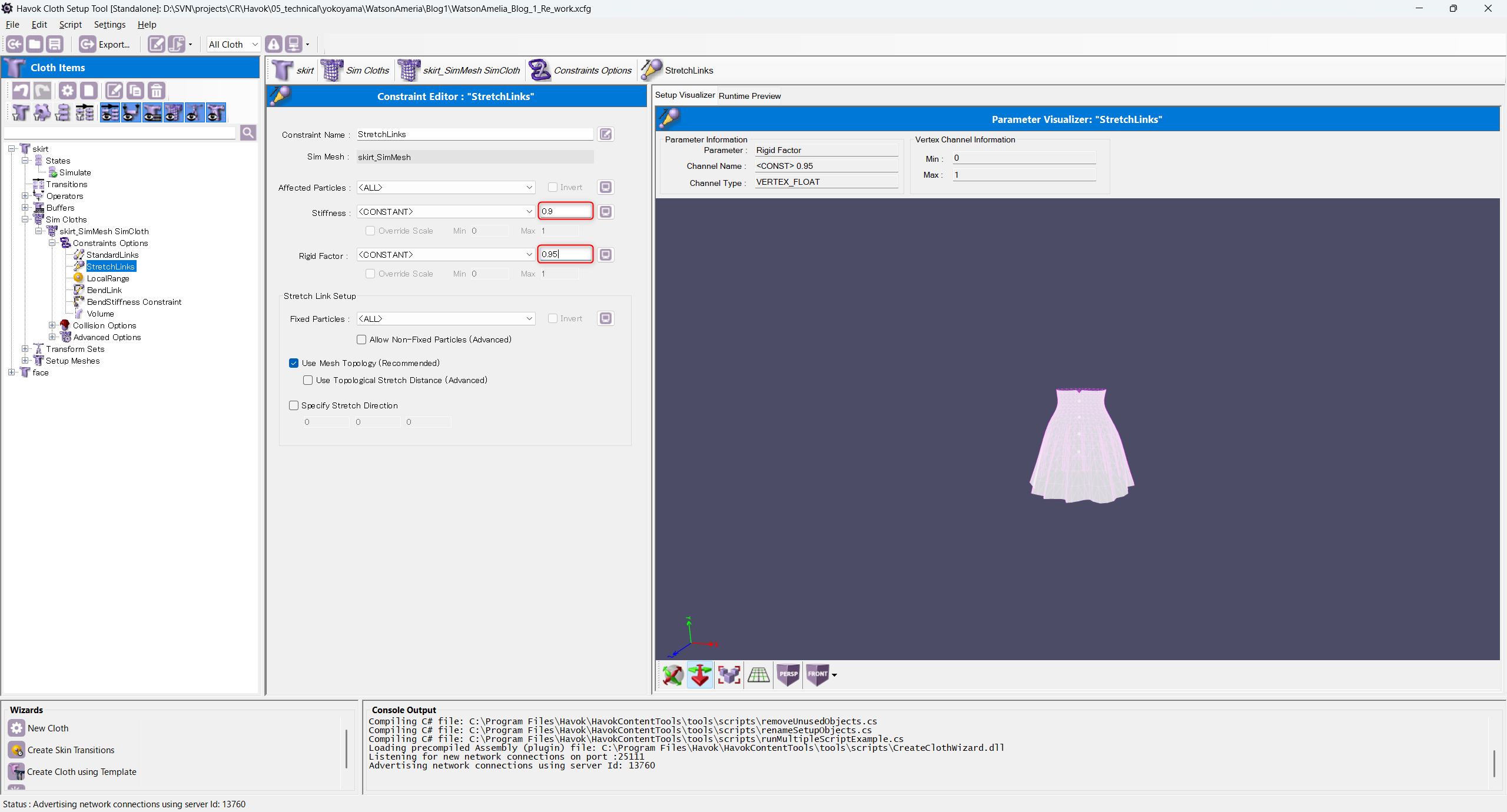
調整することでほんの少しだけ伸びる効果が得られます。
コンストレイント(Constraint)調整の最後に
Constraintの調整が終わったら最後に行った方がいいことがあります。
それは、Constraintの実行順序を整理する事です。
何もしないままシミュレーションを実行すると↓画像赤矢印の順に実行されてしまいます。
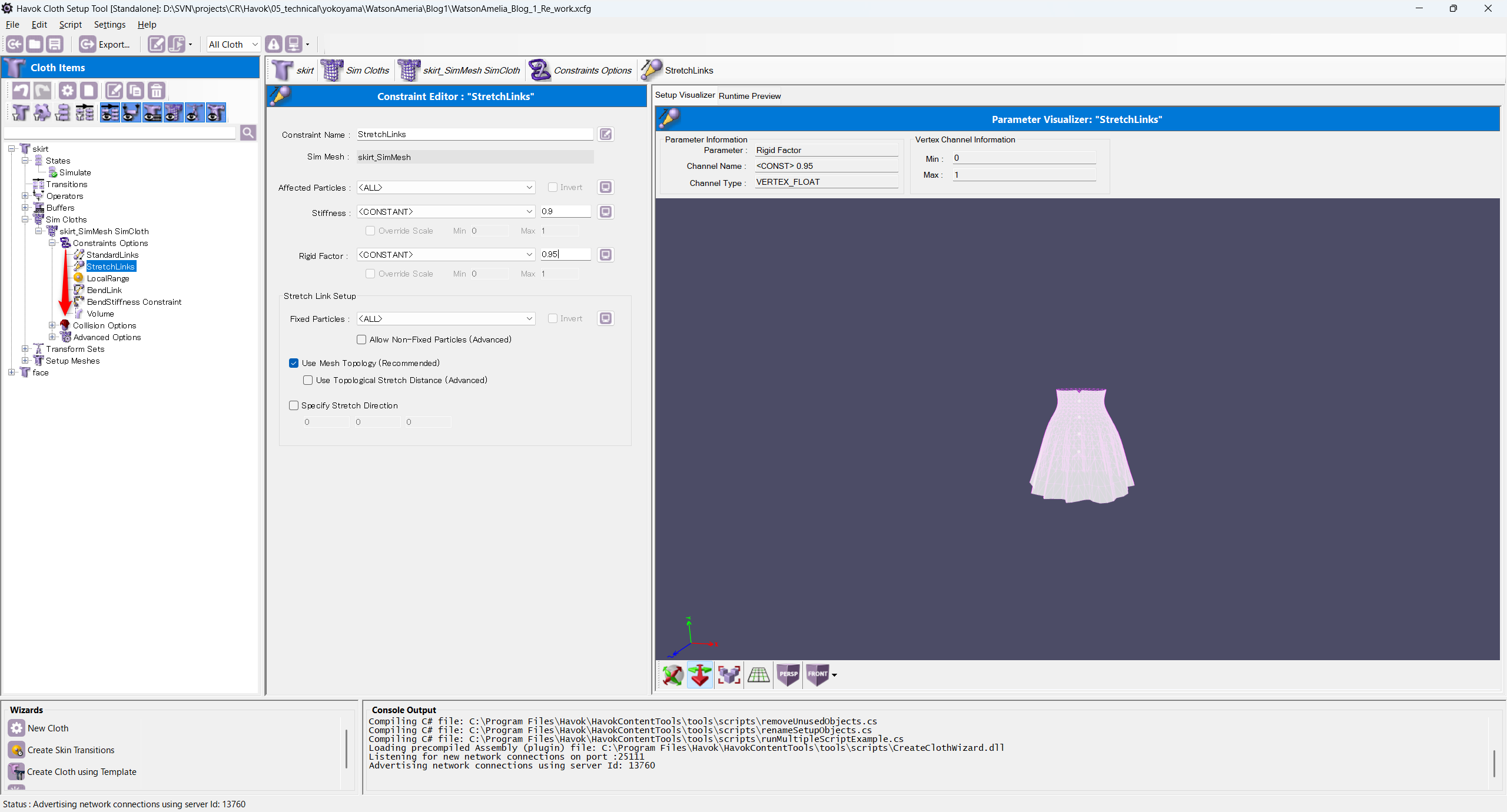
このままでもいいのですが、シミュレーションに適した順にConstraintが実行されてくれるのが理想です。
コンストレイントの解決は「あと勝ち」となるため、表現的に重要なコンストレイントは後に解かれるようにします。
その項目が↓画像赤枠の項目です
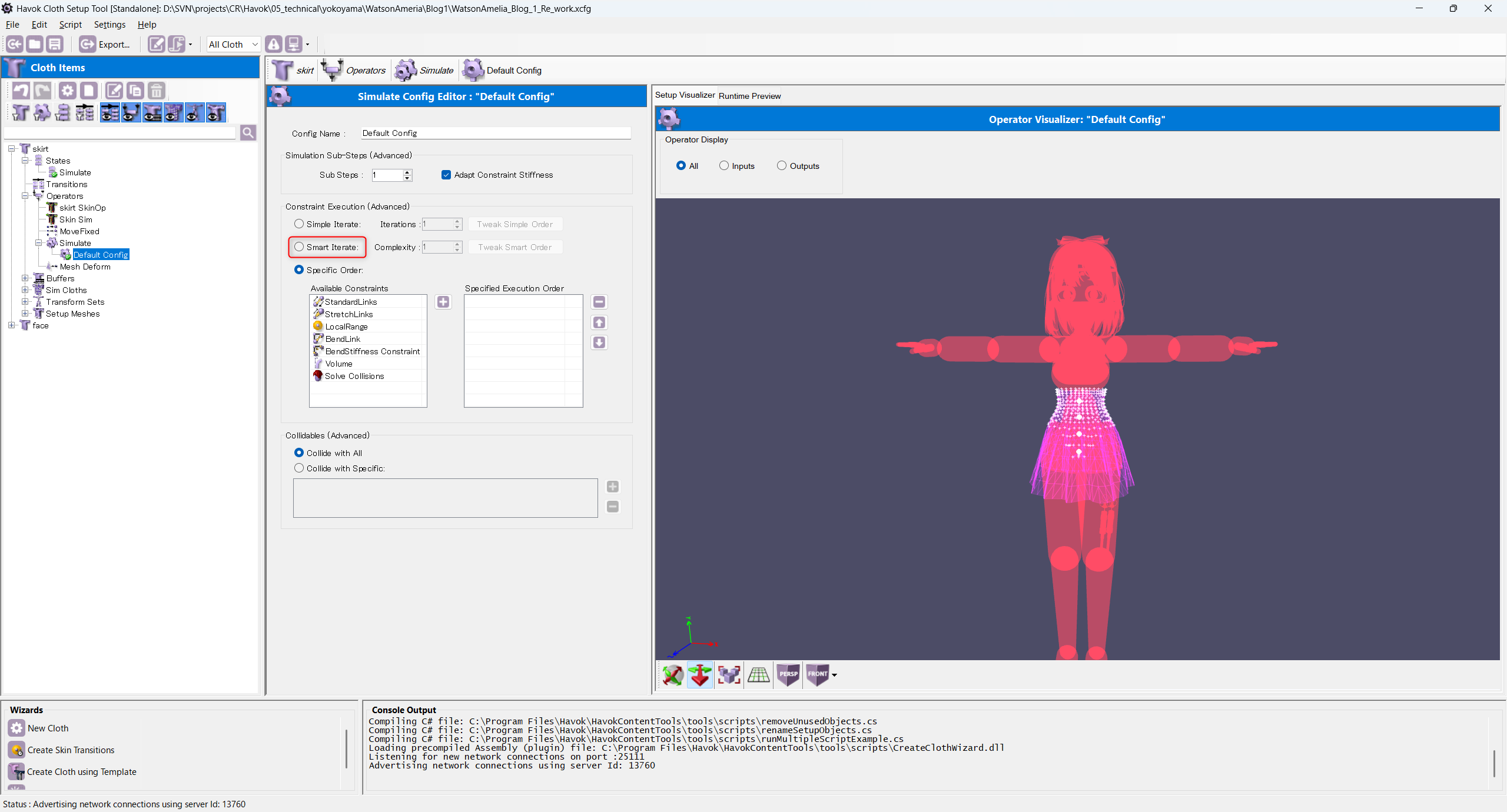
SmartIterateにチェックを入れる>TweakSmartIterateを押す
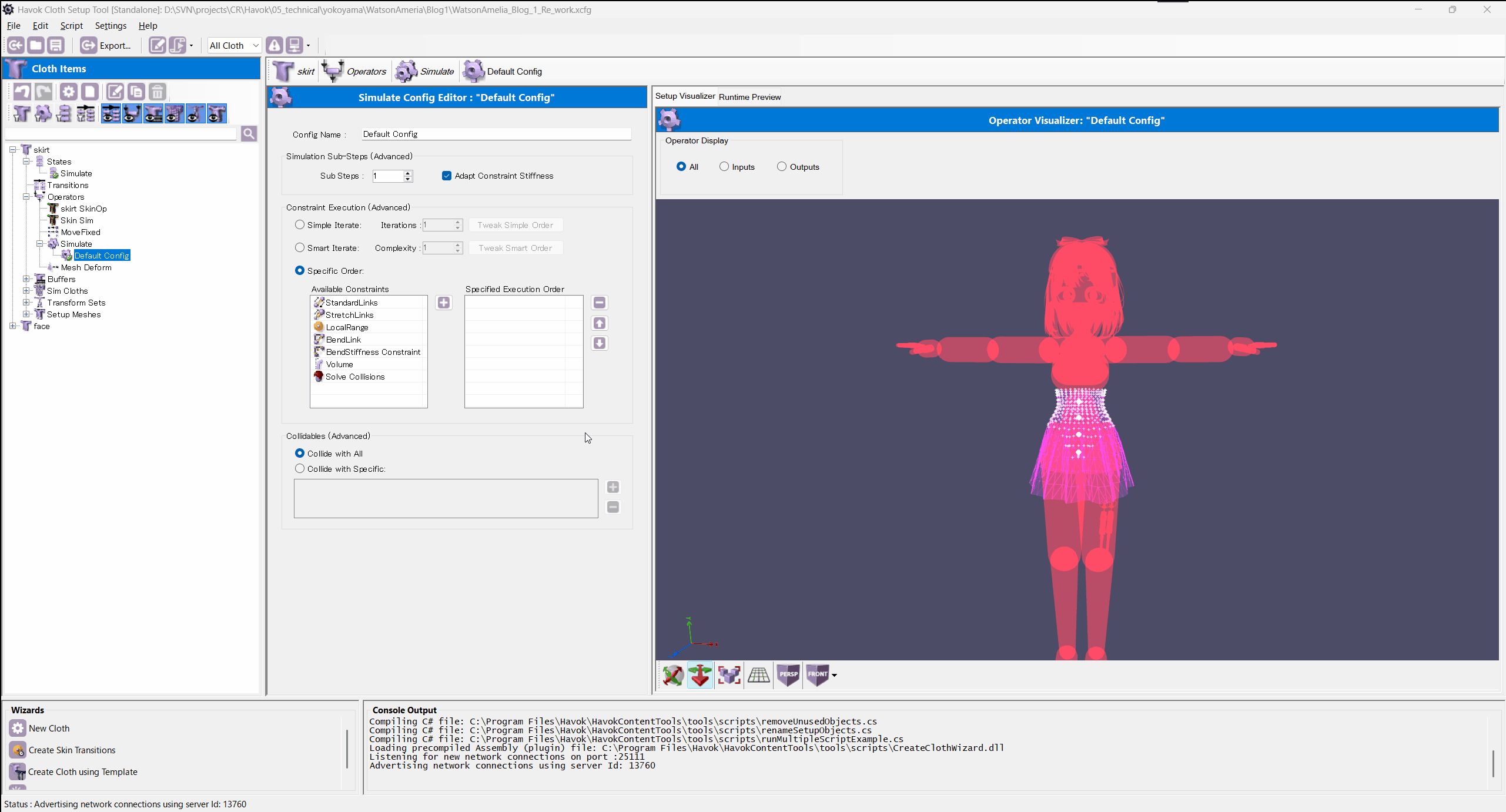
こうすることで↓画像青枠の順序ではなく↓画像赤枠のより良い結果が得られる順序で実行してくれるようになります。
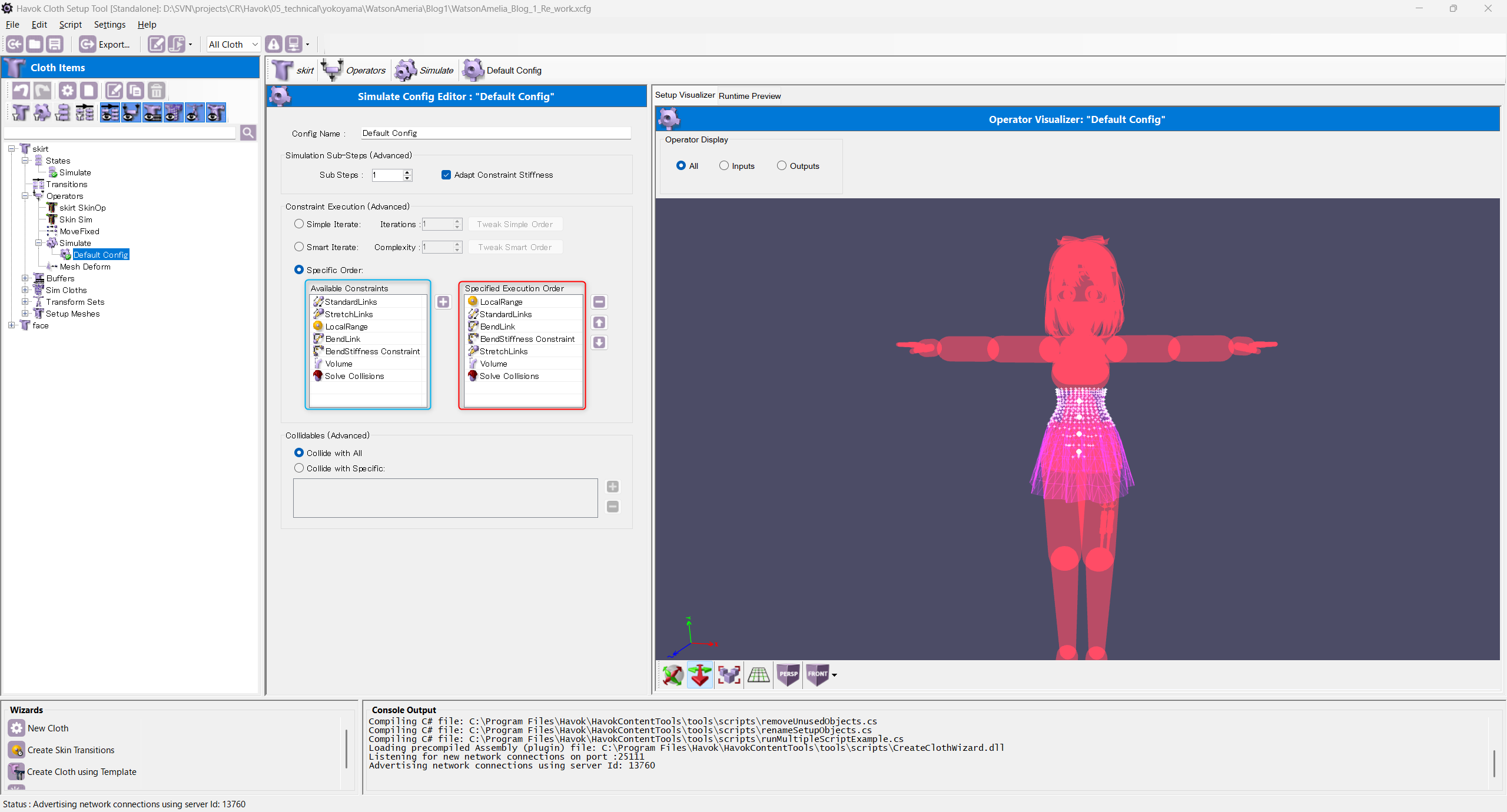
ちなみに↓画像赤枠の値を上げてTweakSmartIterateを押すと
青枠の様にConstraintの数が増え、より精度が高いシミュレーションを行えます。
もちろん値を高くしすぎると重くなるので丁度いい値で実行しましょう。
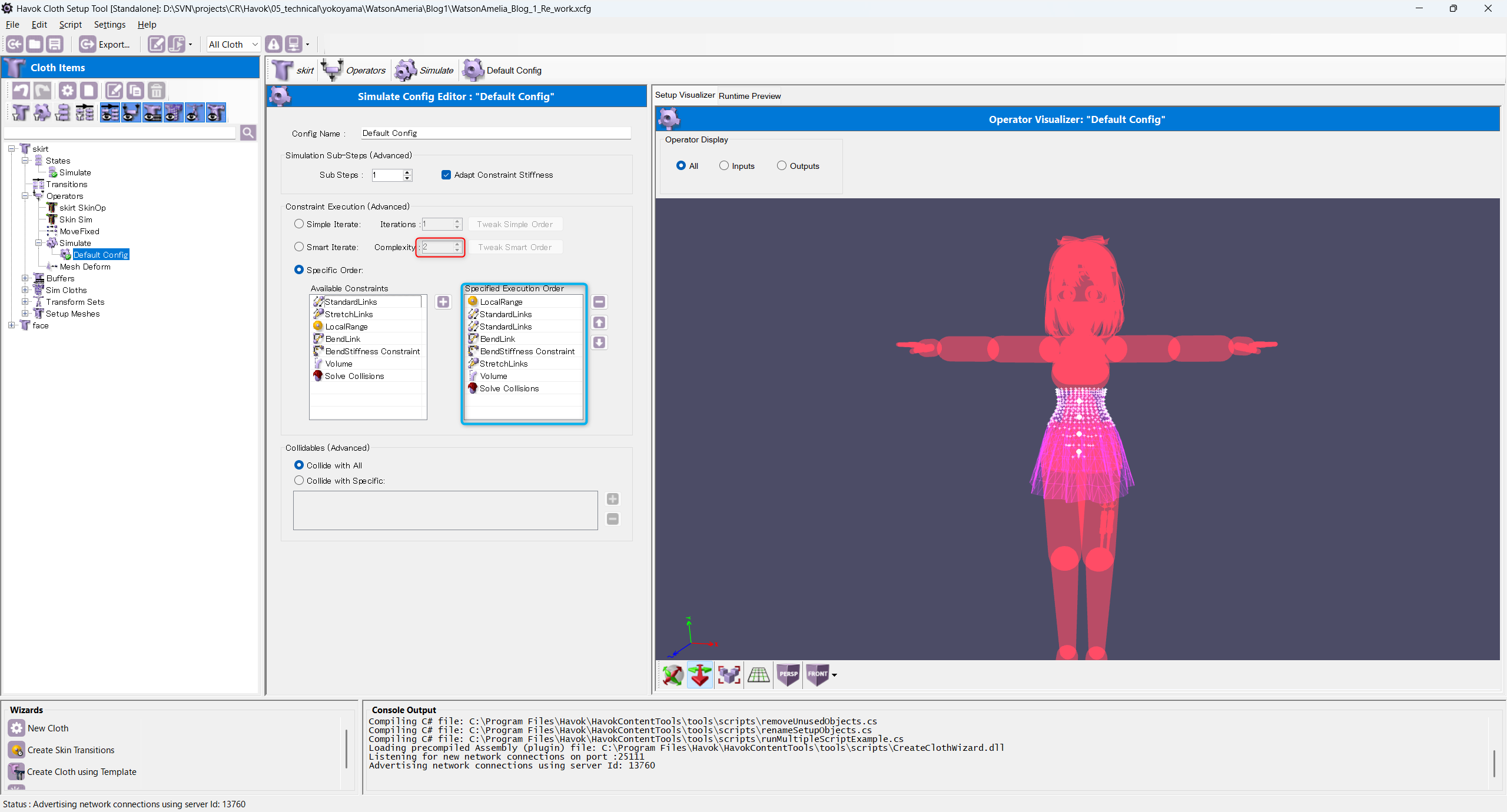
SmartIterateを使う際の注意点
SmartIterateは自動で最適な実行順序を決めてくれますが、1点だけユーザーが注意しなければいけない点があります。
それが、新規コンストレイントを作成時再度SmartIterateを行うことです。
SmartIterateを行い、さらに新規でコンストレイントを作成して、いざシミュレーションとなったときにこんなWarningメッセージが出ることがあります。

このメッセージは作成されたコンストレイントがSmartIterateの実行順序に含まれていないことを意味します。
SmartIterateを見に行くと↓画像赤枠が新たに作ったコンストレイントですが右側にSmartIterateの順序に含まれていないのがわかります。
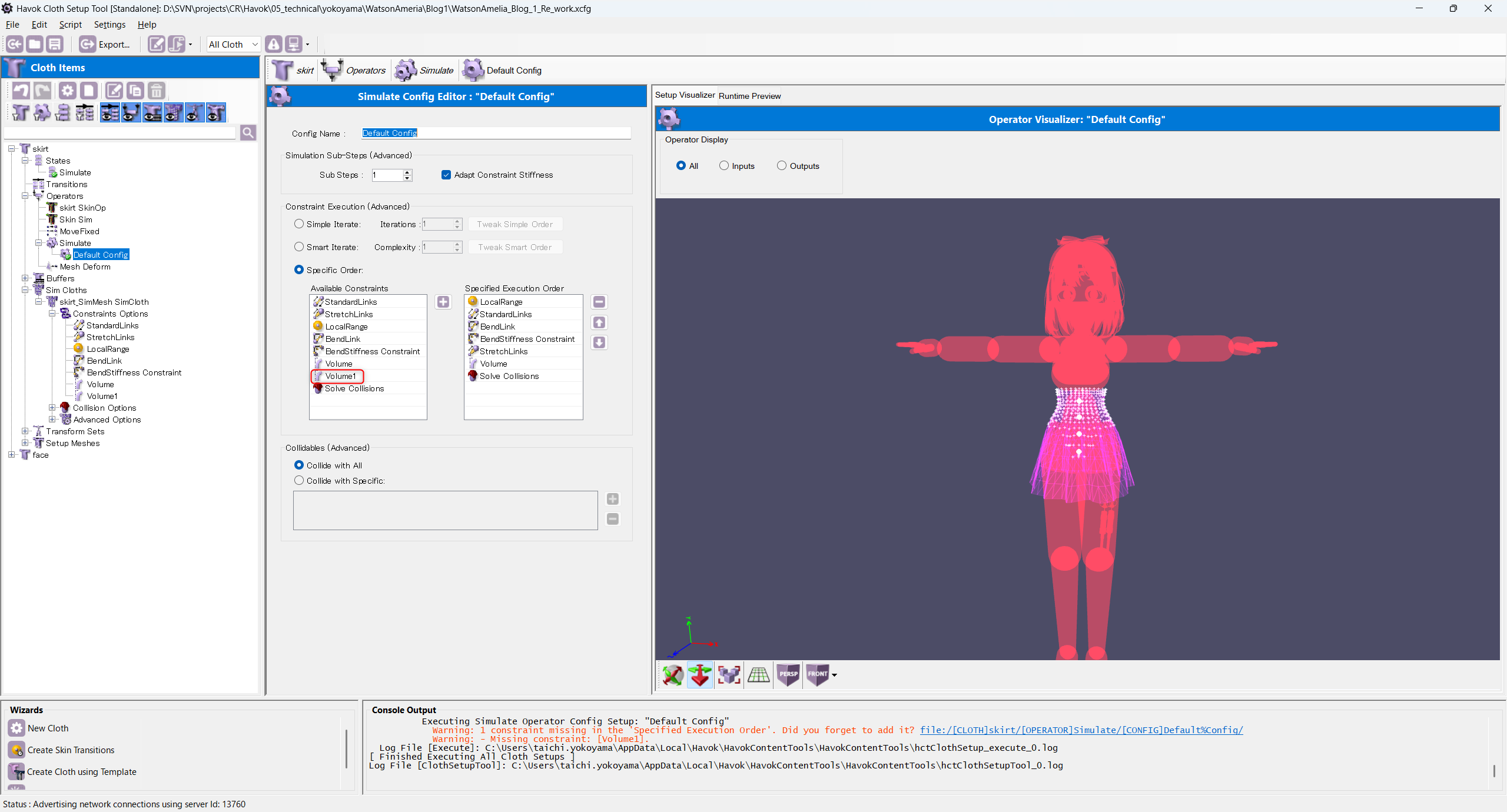
これを回避するために、新たにコンストレイントを作成したら再度TweakSmartIterateを行う必要があります。
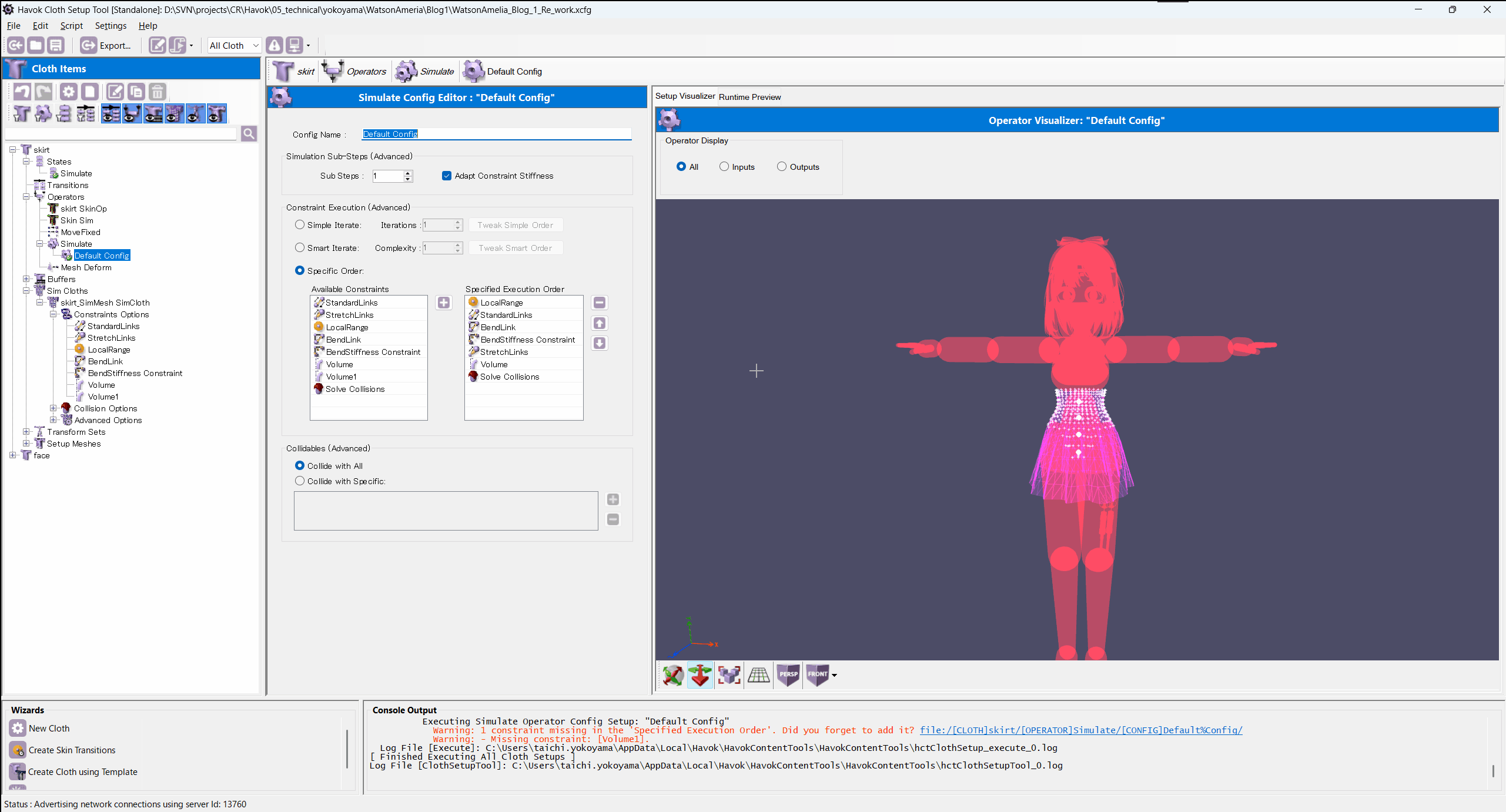
スカートの仕上げ
ここまでスカートのシミュレーション調整を行ってきました!
ほぼスカートの調整は終わりましたが仕上げをしていきます。
スカート全体のシミュレーション結果がもう少し早く終わるようにDamping(減速率)調整していきます。
減速率を調整する項目は↓画像赤枠の Damping/Second の部分になります。
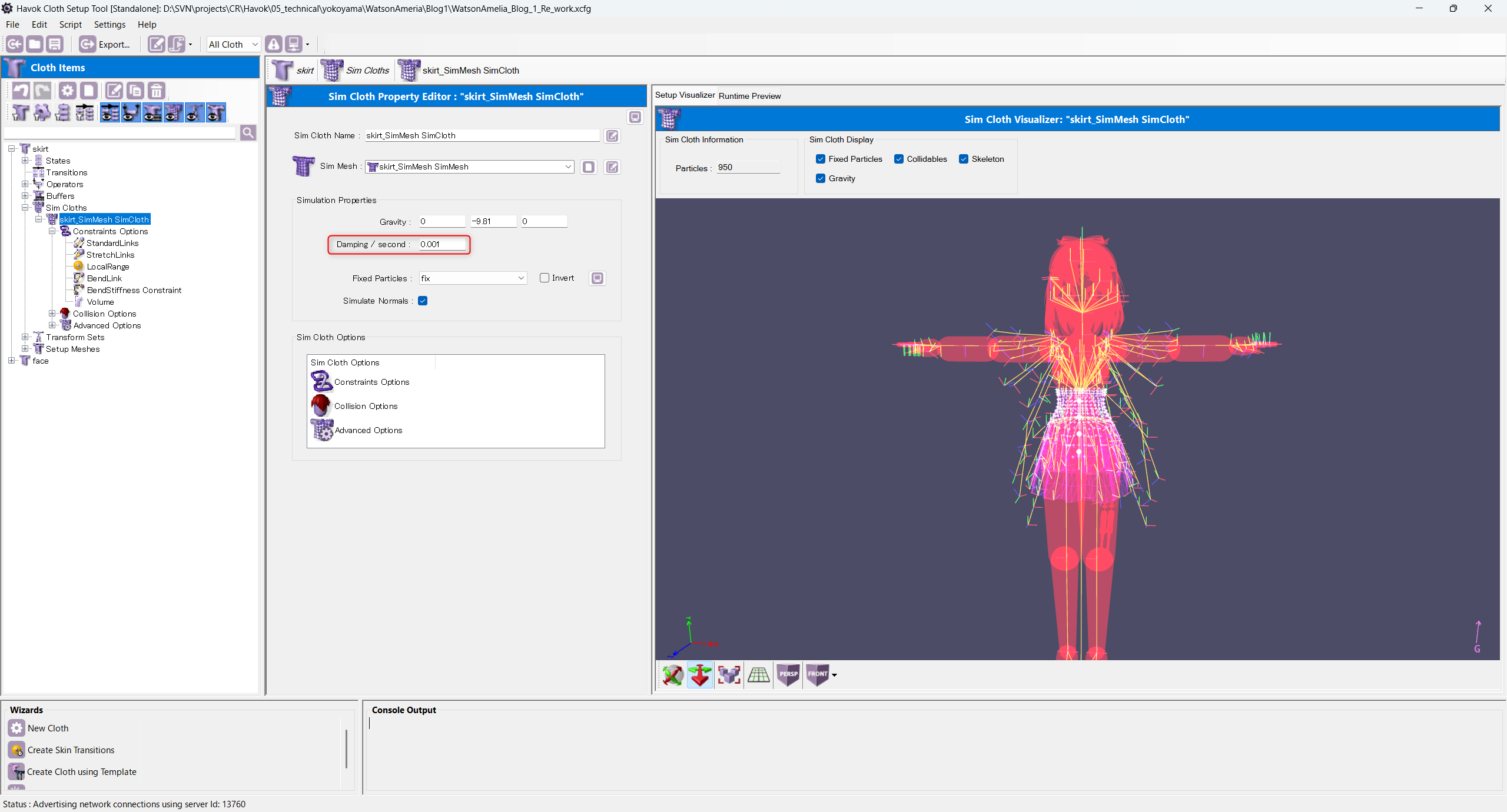
減速率を変更すると↓の様にかなり変わります。
↓Damping 0.001(デフォルト)
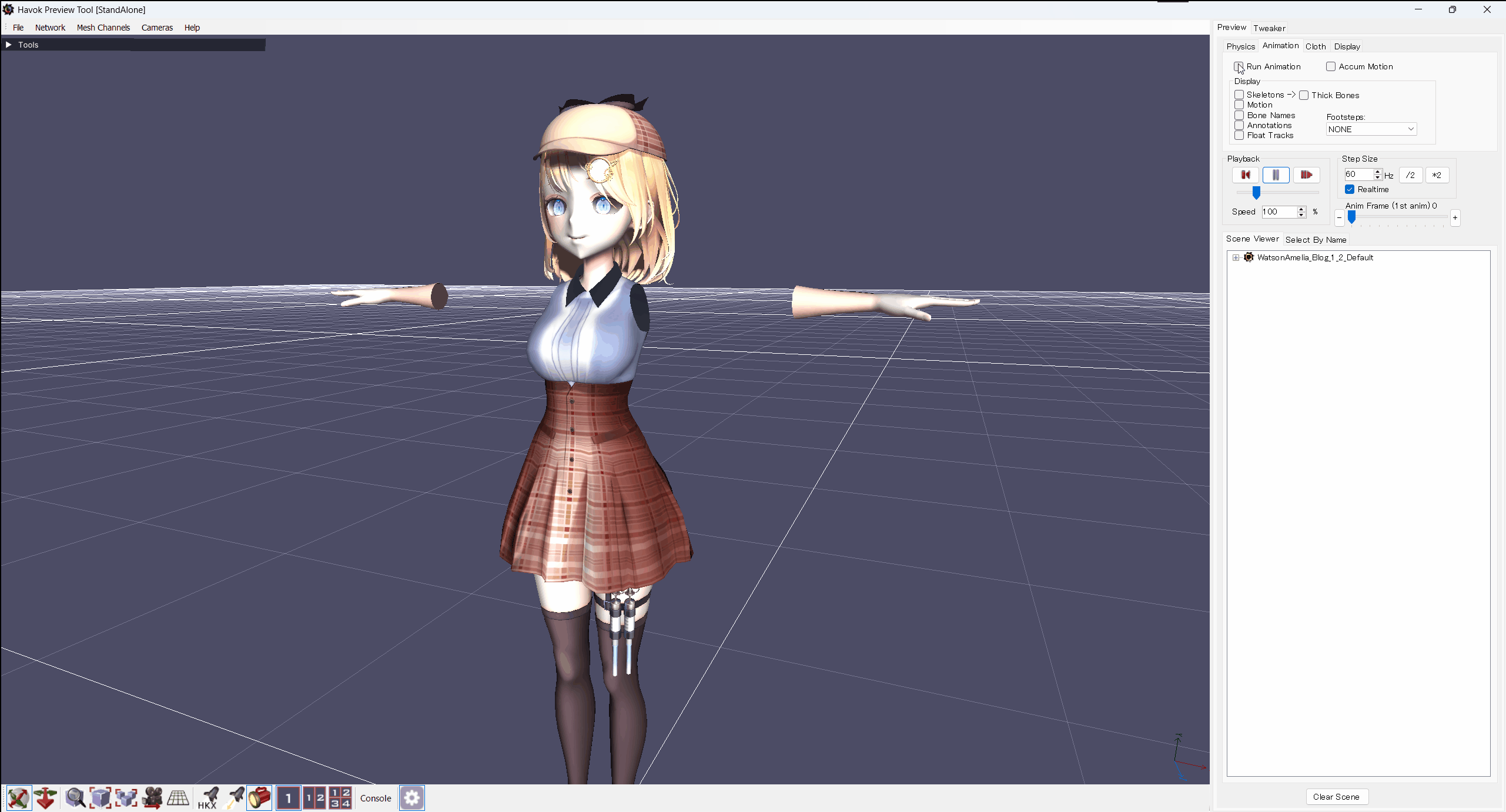
↓Damping 1
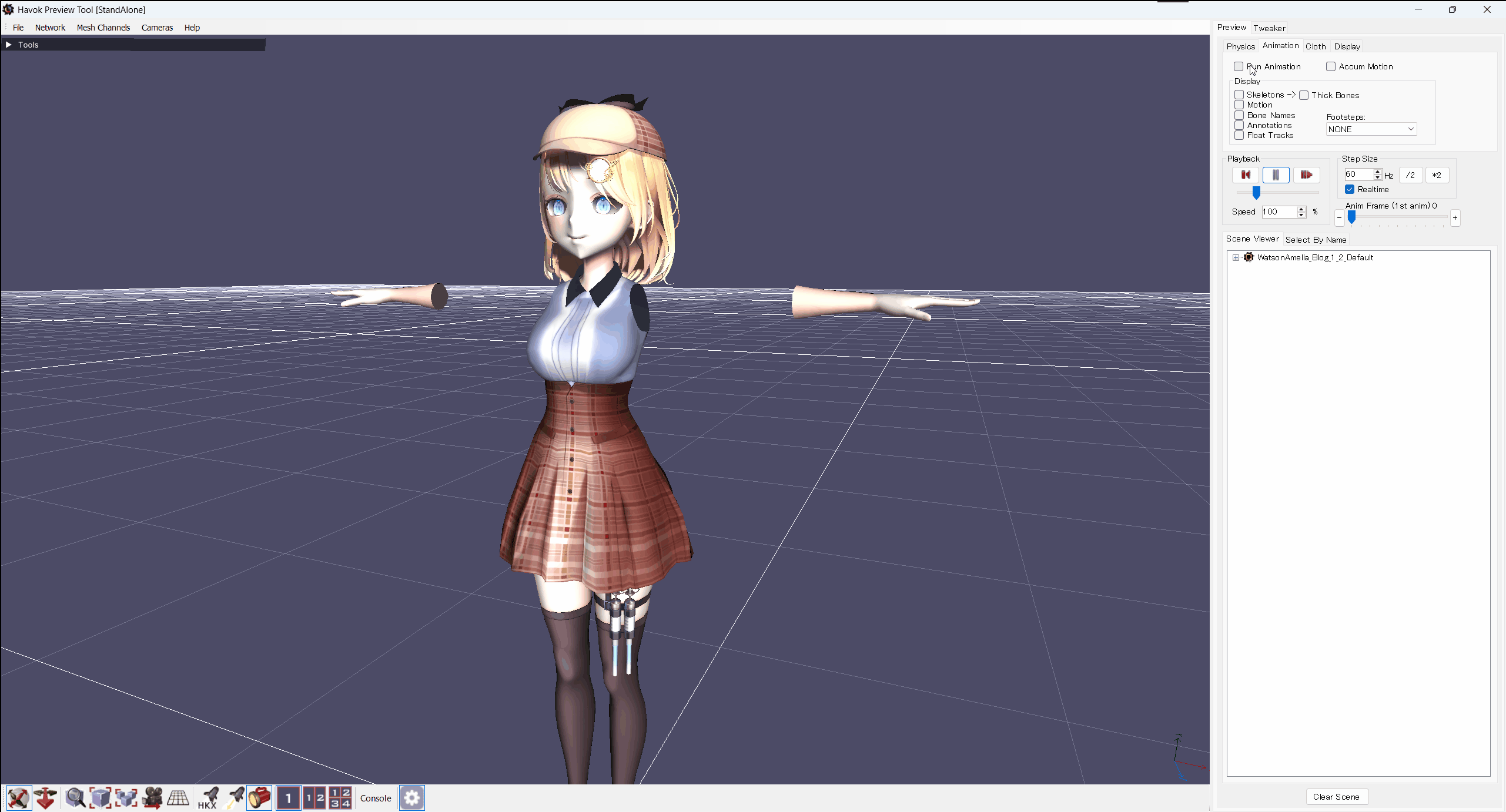
上記の結果から強すぎても弱すぎてもよくないので、今回は0.2に調整します。
↓Damping 0.2
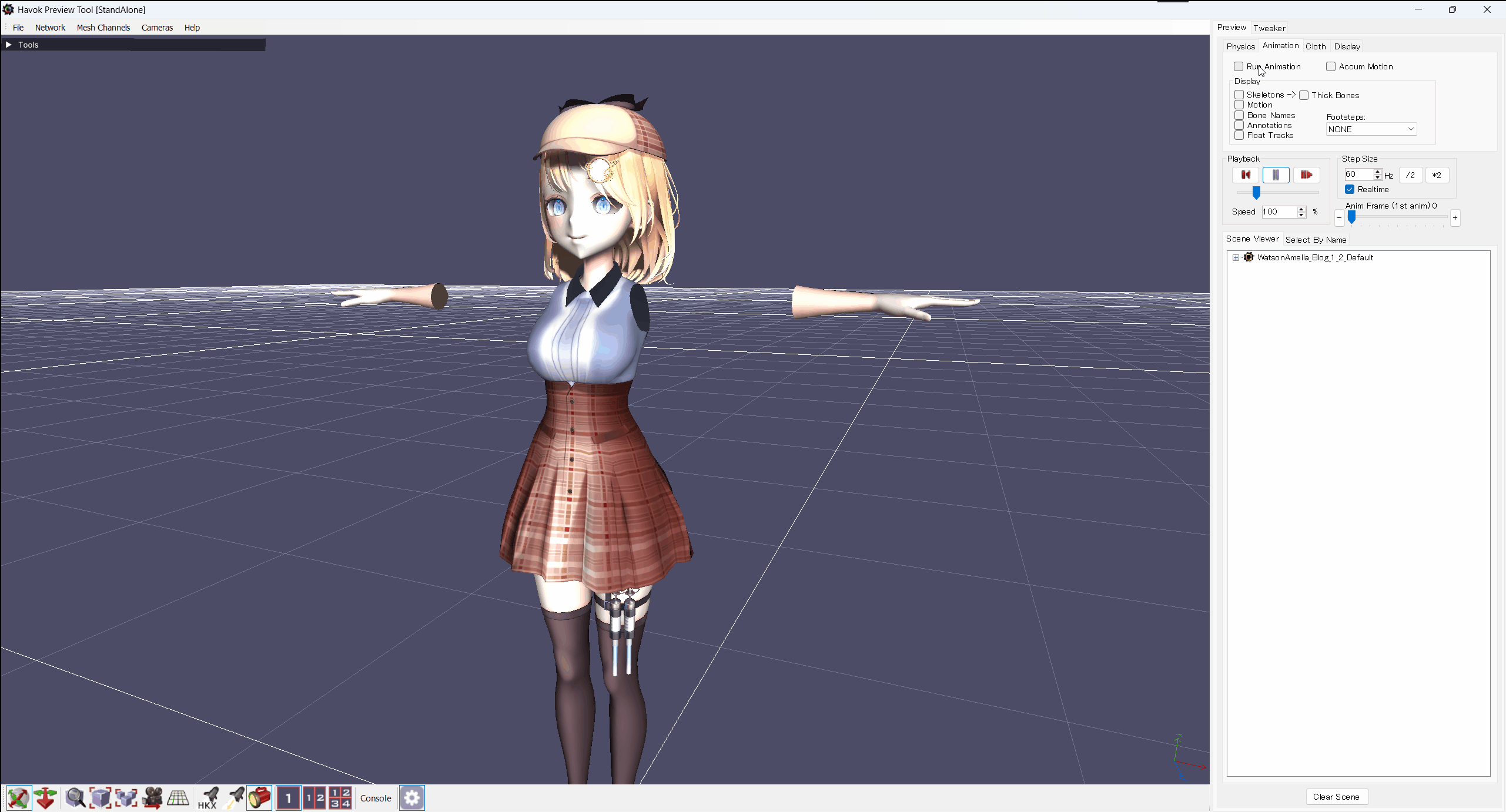
これでスカートの調整は終了です!
お疲れ様でした!!!
次回は内側コート部分に対してシミュレーションをかけていきます~
次回内側コート編は05/13更新予定です!
※使用モデル
ワトソン・アメリアさん
※使用モーションデータ
博衣こよりさん /シアワセ√コヨリニウム © 2016 COVER Corp.







