今回は、Blenderを背景モデリング業務に活かす方法のアイデアとして、クロスシミュレーションを利用してバルーンを作る方法を紹介します。またこちらの記事は個人の意見となります。
今回は、Blenderを触ったことがあるが普段使いするほどではない、という方を対象とした記事となります。
バージョンはBlender3.4、UIは英語版のものを使っています。日本語版をお使いの場合は、画面と照らし合わせて進めましょう。
Blenderを業務で使う利点
業務でBlenderを利用する機会は2024年現在多くないですが、Blenderを利用することで大きく効率化できる業務があるのも確かです。
今回はBlenderで業務効率化をしよう第1回として、スカルプト、シミュレーションなどモデリング以外の機能との併用について考えてみましょう。
なぜBlender?
なぜBlenderを使うのかですが、今回は複数機能の行き来しやすさを利点として取り上げます。
画像のように、モデリング、スカルプト、コンポジットなどがタブ一つで切り替えられますので、
各ツールの特色を生かしやすいという利点があります。
詳細は以下の作例で紹介します。
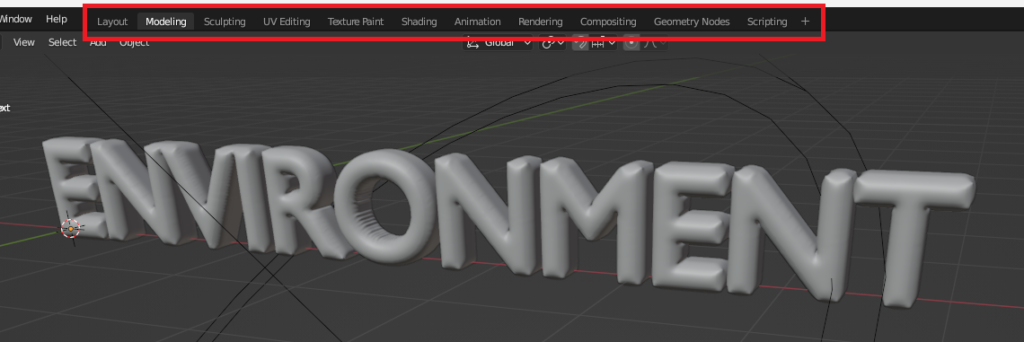
作例:文字バルーンを作る
作例として、サムネにも載せた文字のバルーンを作ってみましょう。
▼ビューポート上でShift+Aを押してTextを選択、文字を追加します。
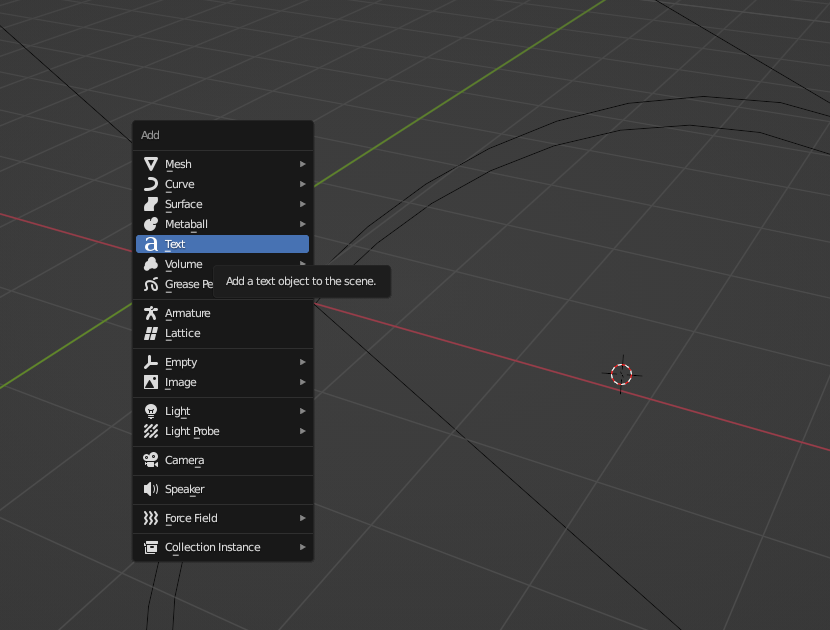
▼文字の内容は編集モードから変えられます。
オブジェクト選択後、Tabキーで切り替えが可能です。
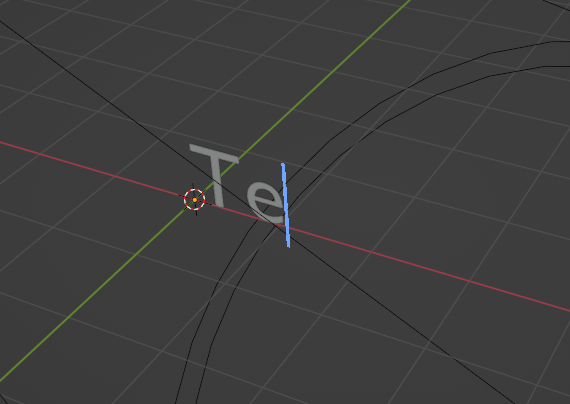
▼文字を決めたら、画面右側の緑のaマークから、Geometry>Extrudeの数値を調整して文字を立体化させます。
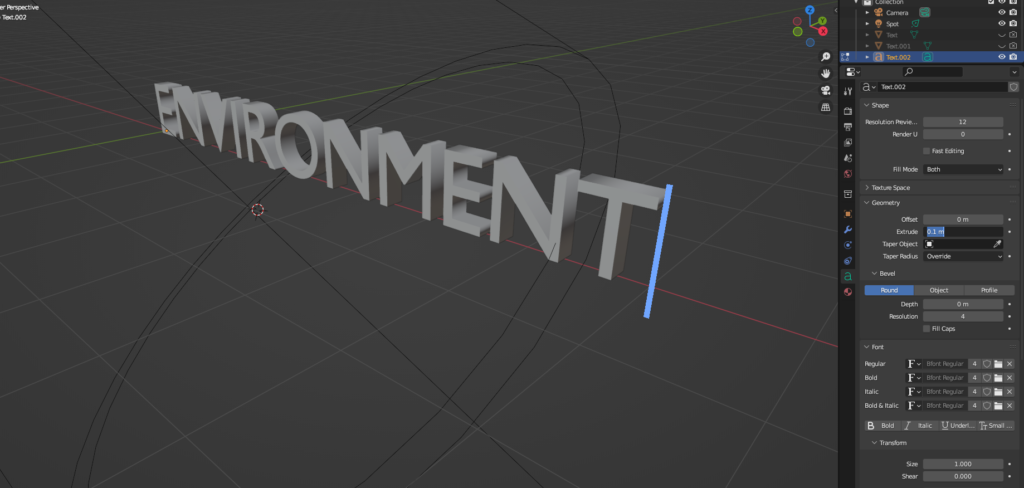
▼立体化させた文字をメッシュにしましょう。
オブジェクトモードでモデルを右クリック>Convert To>Meshでメッシュに変換することが可能です。
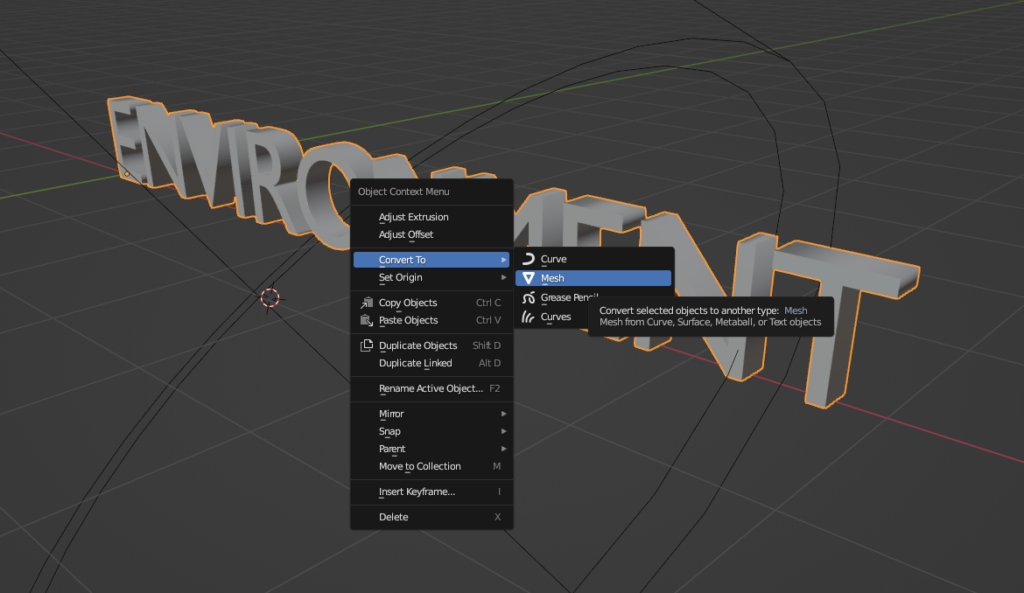
▼メッシュ化しただけではシミュレーションできるポリゴン数ではないため、細かくリメッシュしましょう。
画面右、青のスパナマークからモディファイアを追加します。
Add Modifier>Generate>Remeshを選択し、数値を調整しましょう。
この時注意する点ですが、一気に数値を上げるとポリゴン数が爆増してBlenderが停止します。慎重に数値を上げてゆきましょう。
十分に分割できたら、追加したモディファイアにカーソルを合わせた状態でShift+Aを押してモディファイアを適用しましょう。
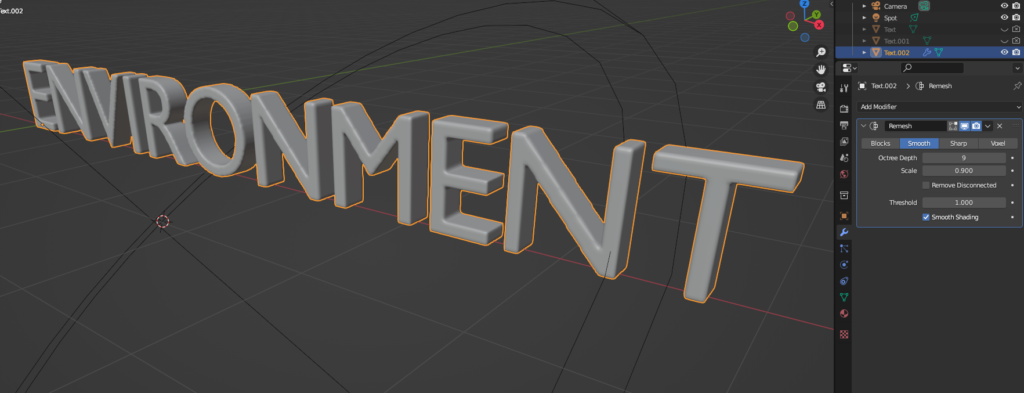
▼シミュレーション用のハイメッシュの完成です。今回はこのくらいの割りで、ポリゴン数は10万程度でした。
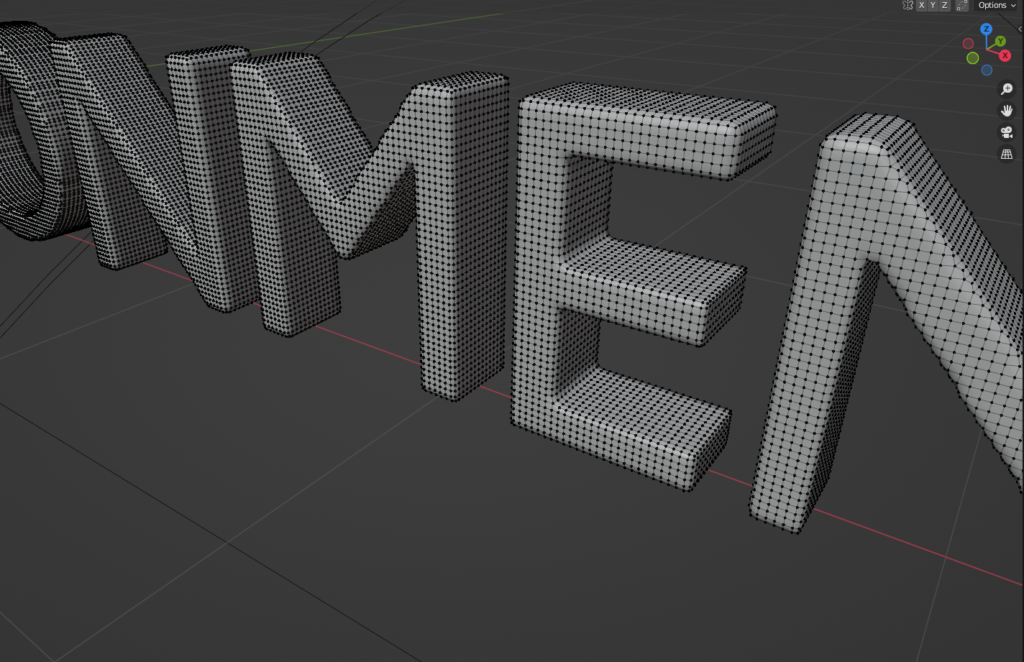
▼上のタブからスカルプトモードに移ります。
スカルプトモードでは多様なブラシを使えますが、今回は画像のマーク、Cloth Filterブラシを利用しましょう。
細かい設定はできませんが、シミュレーションを簡易的に実行できるブラシです。
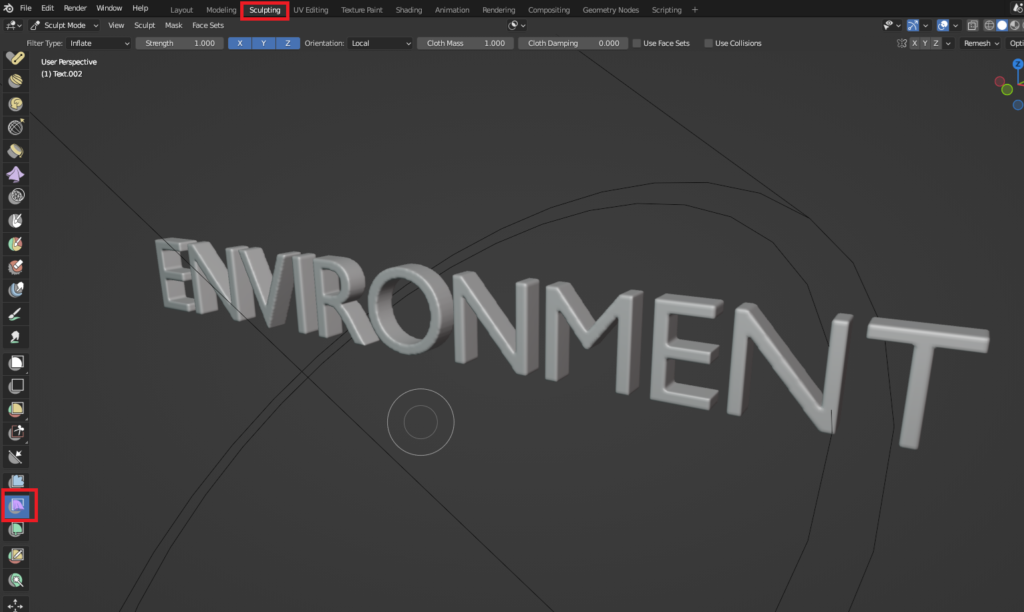
▼Filter TypeはInflateを利用しましょう。文字通り、中からメッシュに圧力をかけて膨らませる設定です。
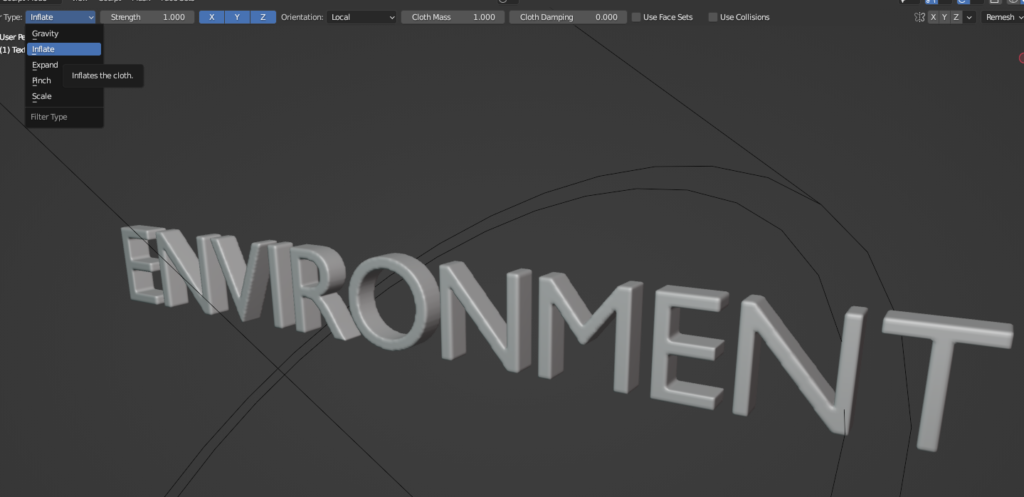
▼メッシュにカーソルをあわせ、クリック&右ドラッグするとメッシュが膨らみます!
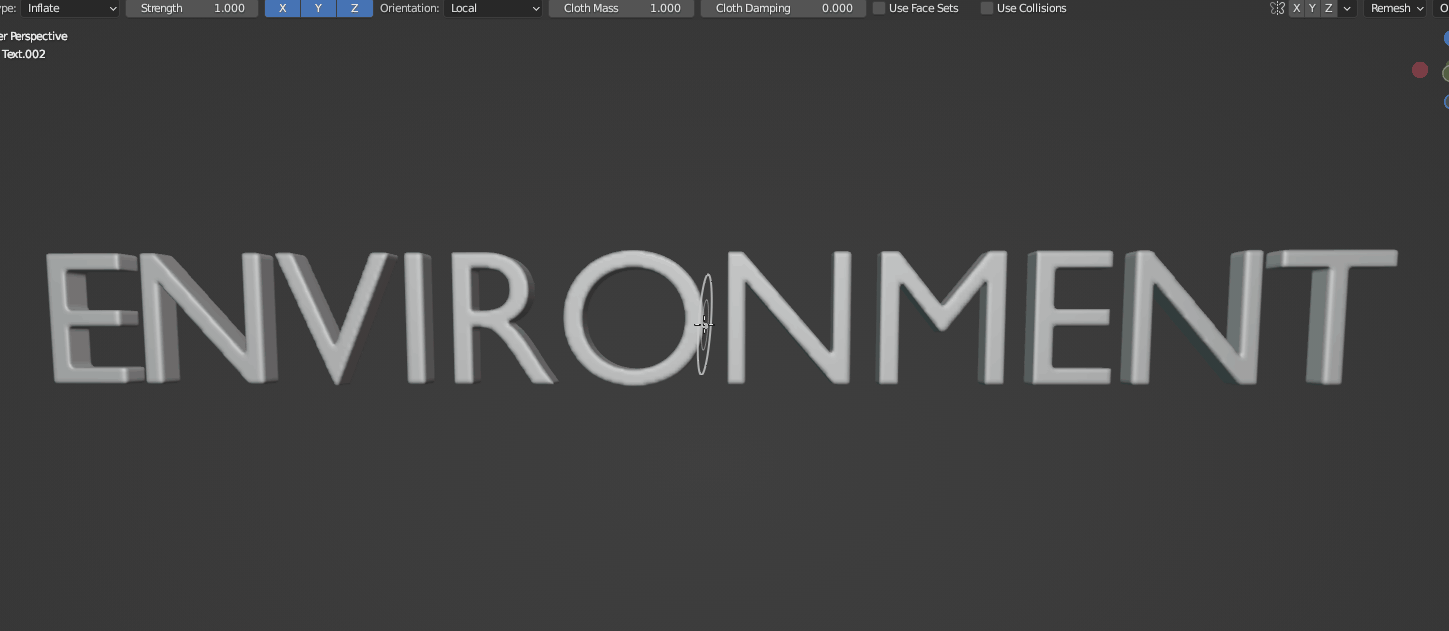
▼ついでですが、左にドラッグするとしぼみます。いつか使いみちもあるかも…?
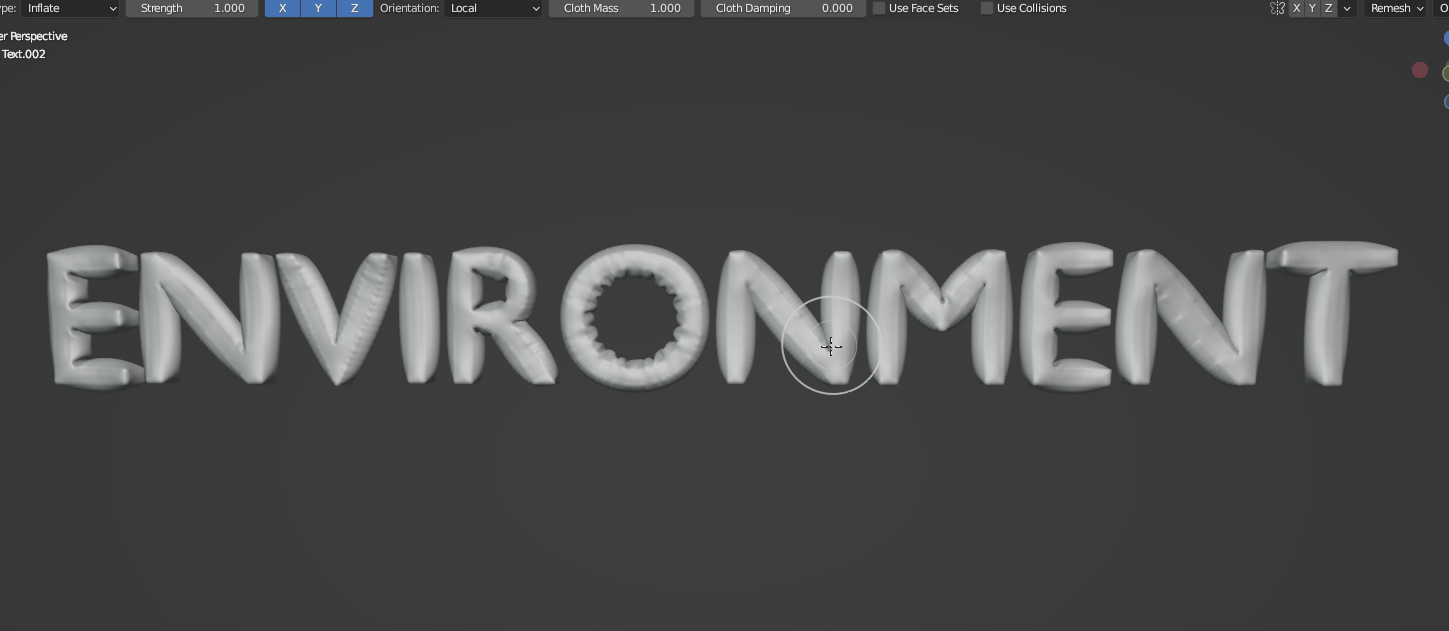
▼形に難があった際には、そのままスカルプトで形状調整することも可能です。
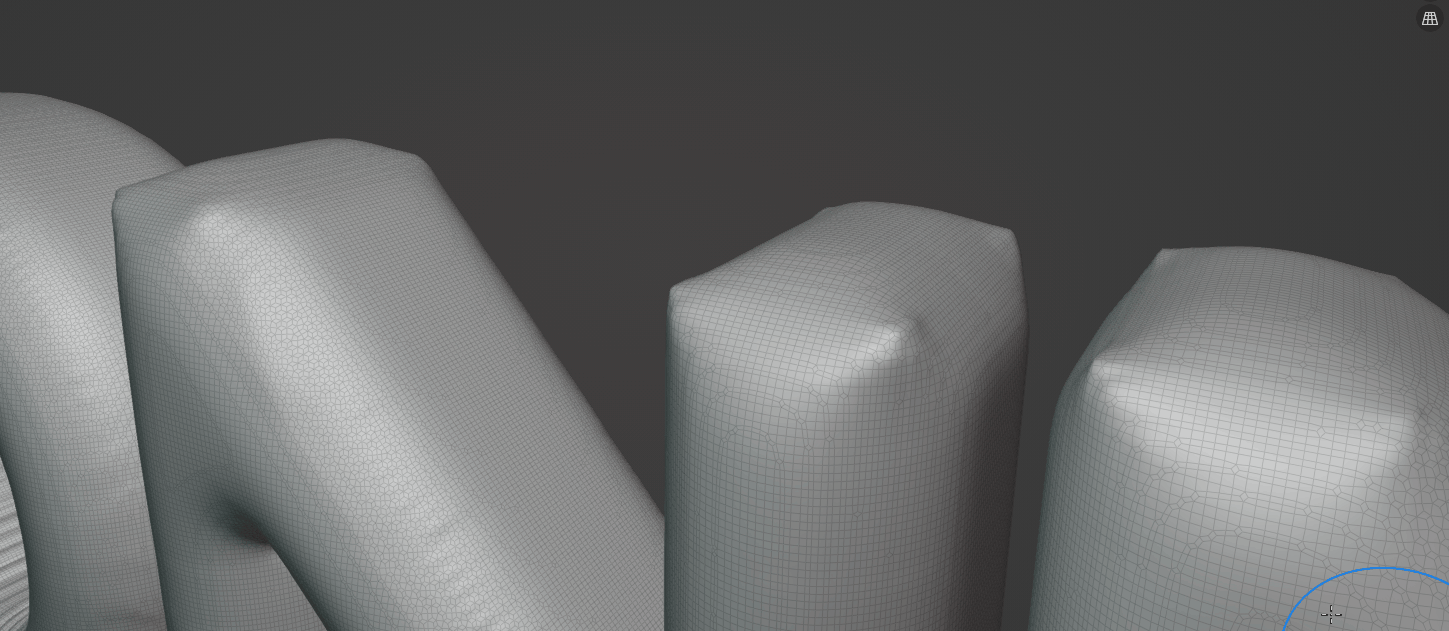
▼ざっくりマテリアルを付けてみたのが以下のものです。
マテリアルのレンダリングプレビューをほぼリアルタイムで確認できるのもBlenderの強みですね!

まとめ
いかがでしょうか?
割り方やモデルにベベルを入れるか否かなど、設定の違いでニュアンスの違いを出すことができますのでぜひお試しください!
今回の作例のように、Blenderを使うことでMayaなど他ツールを利用するのに比べて素早くモデルを制作できる場合もあるため、
業界のモデラーの皆様も一度Blenderを触ってみるのはいかがでしょうか?
今回はハイメッシュの制作でしたが、このように作ったクッションのモデルをゲーム用モデルとしてセットアップしたのが以下の記事です。
お時間あればご一緒に眺めてみてください。
https://3d.crdg.jp/env/2023/11/01/2923/


