この記事は、地形生成ツールGaeaを使ってUnreal Engine 5で地形を作ってみる記事です。
今回はGaeaを使用してハイトマップを出力するところまでご紹介します!
Community Edition(制限あり無料版)を使用しています。
Gaeaとは
まず、Gaeaとは、完全に地形制作に特化したノードベースの地形生成ツールです。
ノードを使ってハイトマップを制作していくので、
Substance Designerでノードを組んでいくのとすこし似ているかもしれません。
あらかじめプリセットが用意されているので、Substance Designerよりは断然敷居が低いです!
遠景や地形アセットなどにも利用できるのでぜひ触ってみて下さい!
ダウンロードはこちらから
Gaea2.0公式HP
作業画面構成
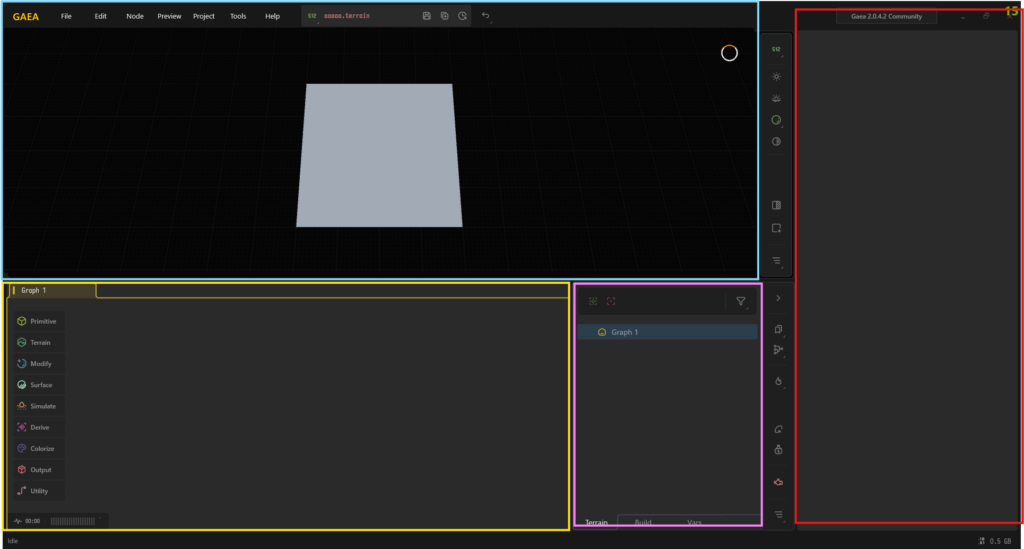
簡単な画面構成を説明すると、
水色枠:ビュー
黄色枠:ノードグラフ
赤枠:ノードパラメータ
ピンク枠:レイヤー
となっています。
Substance Designerなどと大体一緒ですね。
基本操作
視点移動:alt+左クリックorHUJK
パン&ズーム:alt+左クリックorホイール
視点スライド:alt+中ボタンorAWSD
視点リセット:スペース
グラフ内移動:中ボタンドラッグ
3Dソフトってなんでみんな少しずつ違うんでしょうね。
地形を作ろう
簡単な操作方法を説明したところで制作に入っていきます。
今回は二つの山に囲まれた谷を作っていこうと思います。
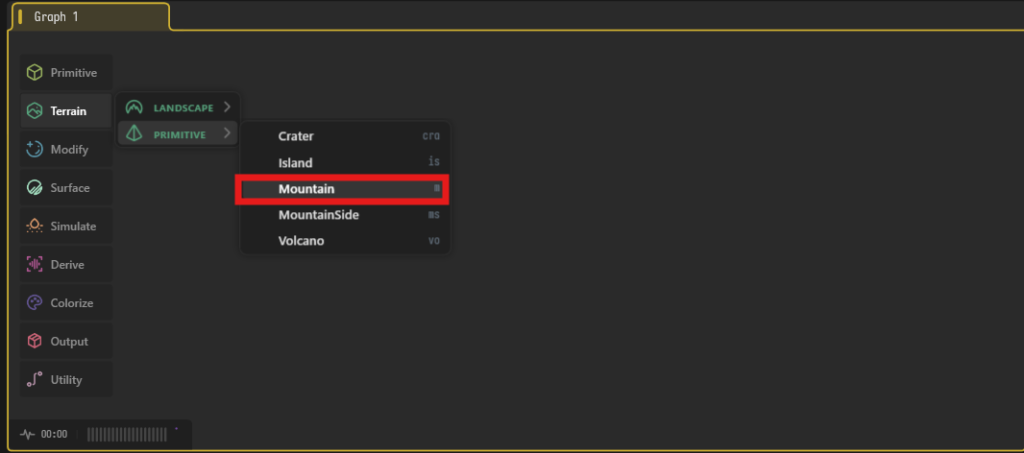
このようにノードグラフの左にはノードが格納されており、ここからグラフに追加していきます。
ノードは基本的に左側にoutと書かれた点を左クリック、ドラッグすることでほかのノードにつなげることができます。
ノードの接続を切りたい場合、接続されている線を左クリック、Deleteで消せます。
おおざっぱに地形を作る
Mountainノードを追加します。
ビューに表示するためには、表示したいノードをクリックすればOKです。

山です。平たい。
今回は二つの山に囲まれている地形にしたいので、Heightは高く、Scaleは小さめに設定します。
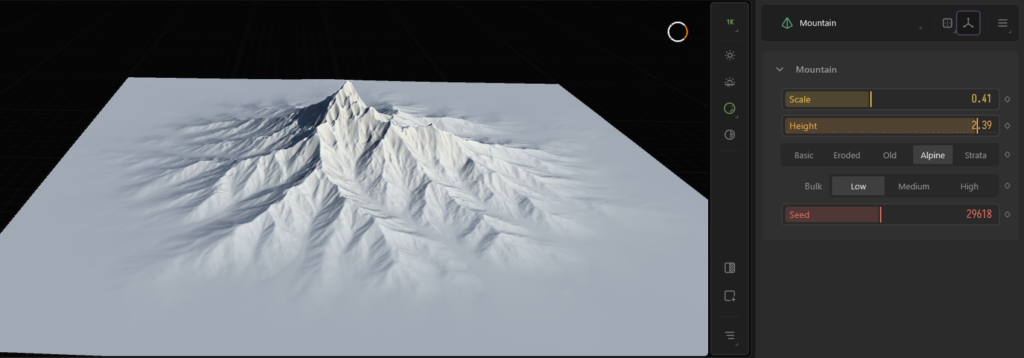
Alpineへ変更すると山脈のような形状に。BulkをLowにすると先端がシャープになります。
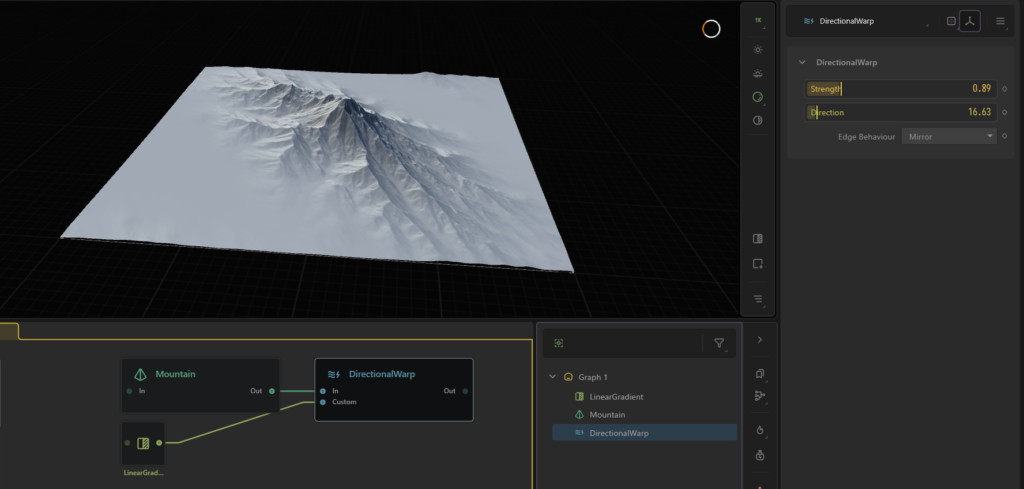
Modify > WarpからDirectionalWarp、
Primitive > GradiantからLinearGradientをつないで引き延ばしてみました。
この時点での山の造形の出来はそこまで気にしなくて大丈夫です。
侵食ノードを付ける前まではざっくりの形状だけ作れていればいいと思います。
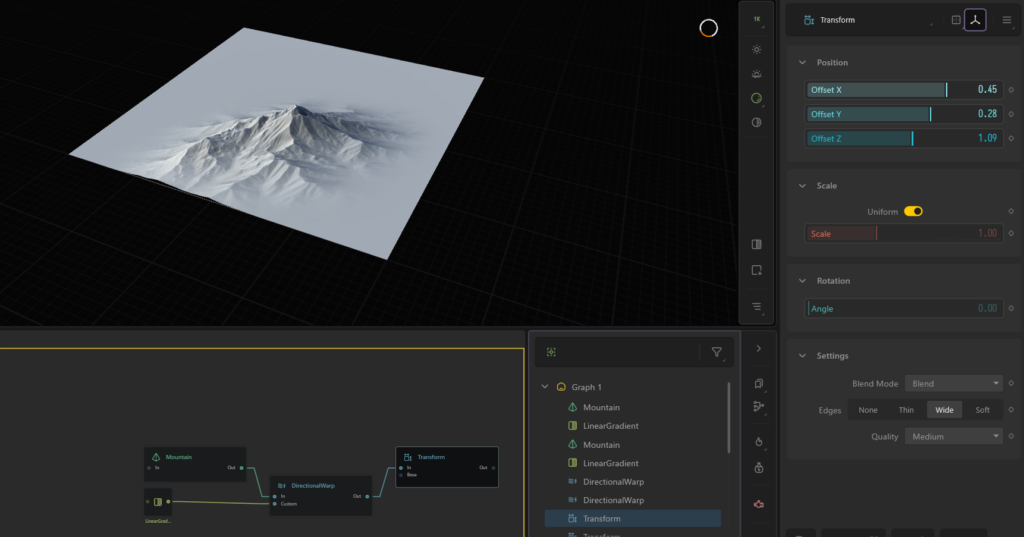
Modify > TransformからTransformで少し位置をずらします。
SettingではEdgesをWideにするとエリア境界が自然になります。
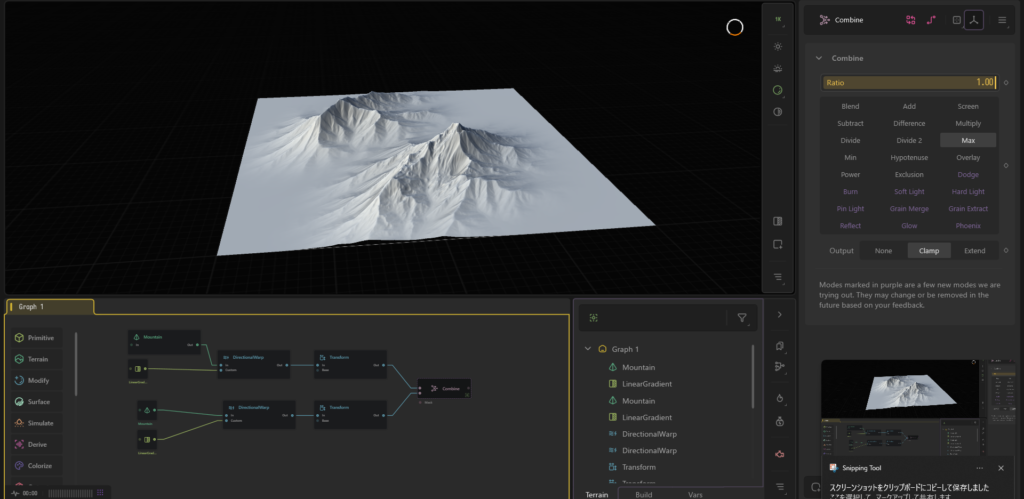
先ほど作った山を複製し、片方の山のパラメータをシードを少し変更しました。
そして、ノードのout同士をつなげるとCombineノードが生成されます。
Ratioは1.0、モードはMaxでコンバインしました。
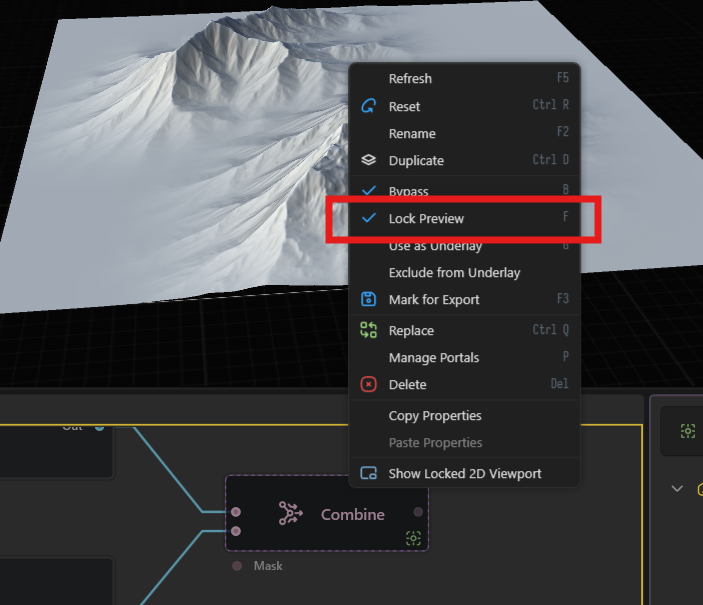
ノードを右クリックでLock Previewも選ぶことができるので、
全体を見ながらパラメータ調整したい場合に使うとはかどります。
山以外が完全に平面なので、地面も作成、コンバインします。
Terrain > Landscape > MountainRangeで地面を作り、コンバインしましょう。


侵食させる
Erosionは、水や風などの侵食をシミュレートできるノードです。
パラメータは、経過した期間や地面の亀裂のサイズなど調整できます。
Simulate > Erosion > Erosion2
シミュレート系ノードは重く、特にErosionは落ちやすいです!シミュレート系のノードを使う際はまず先に保存しましょう!
途中から山の形状が変わっているのは落ちて作り直したからです…
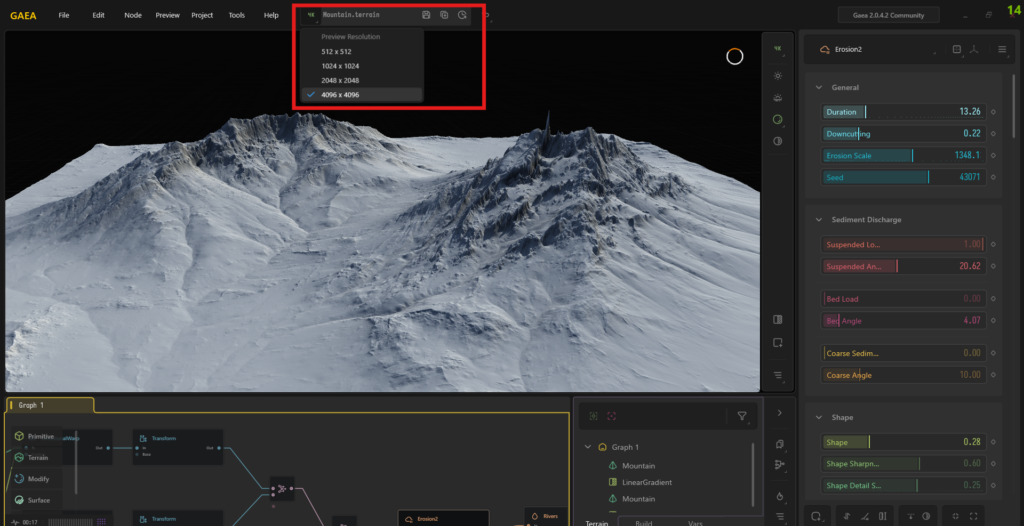
ある程度調整したので解像度を上げて見てみましょう!いい感じですね。
中央上部のタブからプレビューの解像度を上げられます。
Riversノードを繋ぎます。
その名の通り、川を生成できます。
Simulate > Water > Rivers
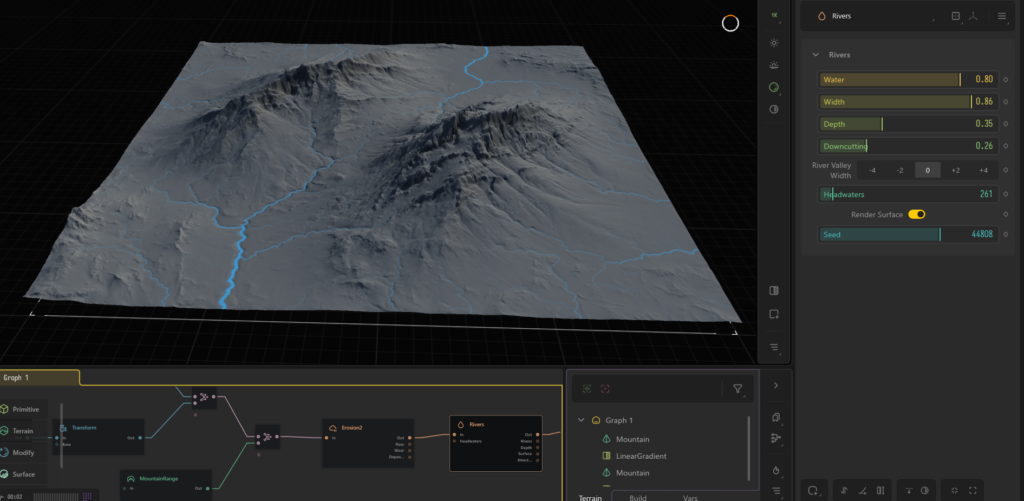
Crumbleノードを繋ぎます。
Crumbleは崩れやひび割れなどをシミュレートしてくれます。
Simulate > Erosion > Crumble
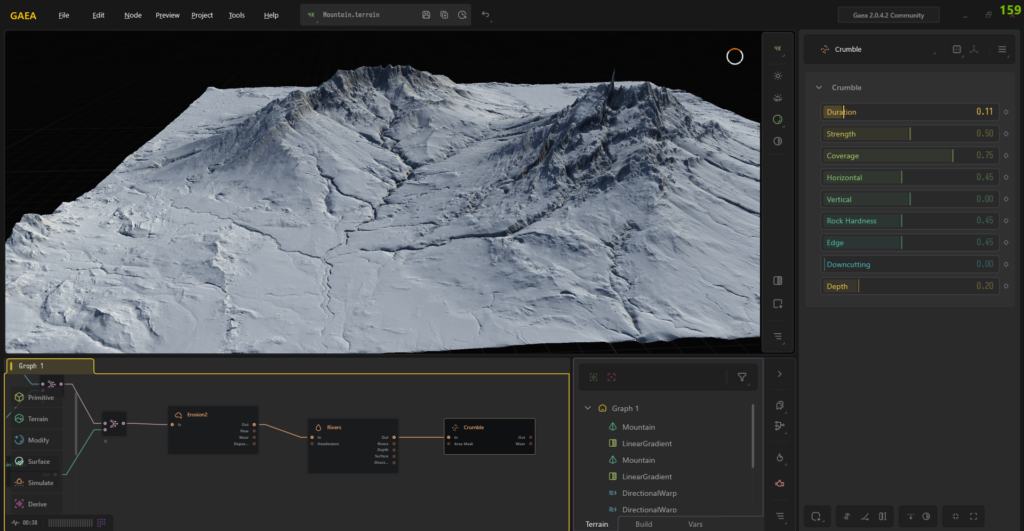
いい感じですね!
ハイトマップ制作編はここまでです!
後編ではUnreal Engine 5のランドスケープに反映させます!
最後までご覧いただきありがとうございました!
役に立つ記事
ENVIRONMENT HOLICでは、他にも背景制作に役に立つ記事を紹介しています。
【Unreal Engine】気軽にコケや雪を生やそう
【Unity】Custom Render TextureをLight Cookieとして使い、ライティングをレベルアップしましょう
【Substance Designer】テクスチャのほしい部分だけ切り出して並べる方法


