こんにちは!
今回はLandscapePaint機能を使用して、土と草のテクスチャを馴染ませ、自然な道をペイントで作成する方法を解説します。
LandscapePaintの下準備をしよう!
下記リンクのUnreal Engine公式サイトに記載されている情報を元にペイント作業に移るまでの準備をしておいてください。
・Landscapeを用意
・LandscapeMaterialで使用テクスチャの設定
・Layerinfoの設定
▼Unreal Engine公式サイト
ランドスケープのクイックスタート ガイド
また、今回はUnreal Engine 5.4.2を使用しています。
Unreal Engine 5とUnreal Engine 4では少しUIが違う為困惑してしまう方がいらっしゃるかと思いますが、
今回使用するLandscapePaintの機能はほぼ同じなので、バージョンが違くても内容を理解していただけるかと思います!
LandscapePaintツール 基本機能紹介
解説する前に、LandscapePaintツールの表示方法とよく使用する機能を紹介します。
▼LandscapePaintツールの表示方法
①Unreal Engineを起動して左上の【選択モード】を【ランドスケープモード】に変更します。
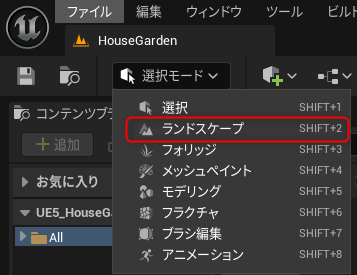
②ランドスケープタブが出てきます。
今回はペイント機能を使用するので【ペイント】を選択してください。
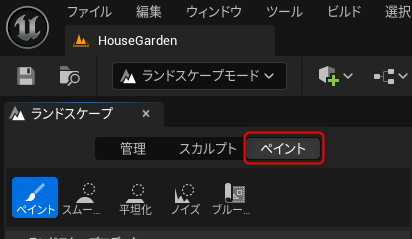
これでLandscapePaintの表示は完璧です!
次はよく使用する機能を紹介します。
▼LandscapePaintツール 今回使用する機能
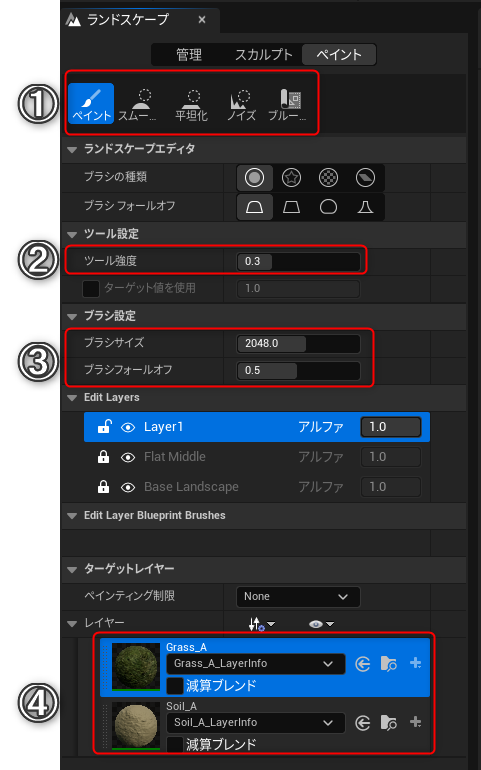
①ペイントの種類
②ツール強度(ブラシの強さ)
③ブラシサイズ・ブラシフォールオフ(ブラシの範囲)
④レイヤー(Layerinfo)
LandscapePaintでは主に4つの項目を調整しながらペイントしていきます。
ブラシの強さやレイヤーに関しては公式ページに説明が掲載されているのでそちらを参照ください。(ランドスケープのクイックスタート ガイド)
ペイントの種類とブラシフォールオフについて
次にペイントの種類とブラシフォールオフについて説明します。
こちらは実際にペイントし、違いを比較してみました。
▼ペイント機能
選択したレイヤー情報をペイントします。
ツール強度によって用途は様々ですが、ツール強度1.0と0.05では違った印象のペイントができます。
◇ツール設定【強度1.0ver】◇
ツール強度→1.0 ブラシサイズ→50 ブラシフォールオフ→0.5 選択レイヤー→Soil_A
◇ツール設定【強度1.0ver】◇
ツール強度→0.05 ブラシサイズ→100 ブラシフォールオフ→0.5 選択レイヤー→Soil_A
ポンポンとタッチするようにペイントするとふわっとした印象にペイントすることができます。
▼スムーズ機能
グラデーションのようにふわっとした印象で隣り合ったレイヤー情報とブレンドしてくれます。
※スムーズ機能のみブラシサイズを少しだけ大きくしています。
今回、グラデーションのような印象にしたかった為、
ツール強度は0.05と弱く、ブラシサイズを上げることで広範囲にグラデーションがかかるようにしました。
◇ツール設定◇
ツール強度→0.05 ブラシサイズ→150 ブラシフォールオフ→0.5 選択レイヤー→Grass_A
▼ノイズ機能
スムーズ機能にノイズを混ぜたような感じでペイントしてくれます。
◇ツール設定◇
ツール強度→0.05 ノイズスケール→35 ブラシサイズ→100 ブラシフォールオフ→0.5 選択レイヤー→Grass_A
▼スムーズ機能とノイズ機能の比較画像
左:スムーズ使用 右:ノイズ使用
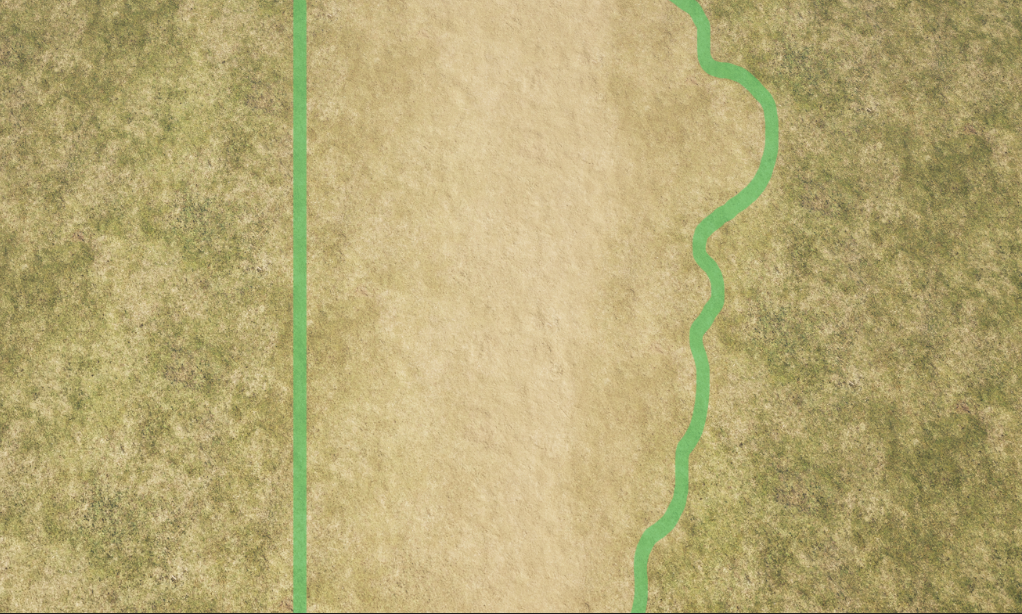
▼ブライフォールオフ
ブラシの範囲の中の範囲を決められます。
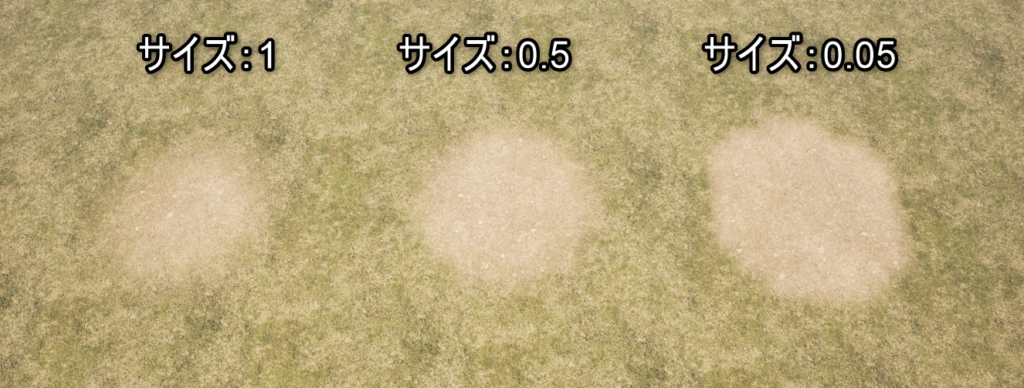
今回は上記ブラシの種類や設定を調整して道をペイントしていきます。
LandscapePaintで自然な道を作ろう!
ここまで読んでくれてありがとうございます・・・!
それでは、準備が整ったので早速ペイントしていきましょう!
【手順1】
左上の選択からランドスケープを選択。
レイヤーブレンドタブ内、Grassを右クリックして全て塗りつぶしに、Soilは右クリックして全てクリアを選択。
※データを綺麗にしたい+処理負荷の削減にもなる為、不要なペイントデータは消しておきましょう。
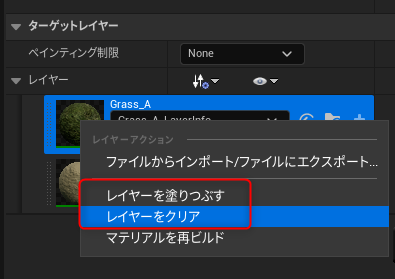
【手順2】
早速ベースとなる道をペイントしていきます。
下記設定を参考にペイントしてください。
※左の道は比較の為同じ設定でペイントしています。実際にペイント作業を行う際は必要ありません。
ブラシ強度→1
ブラシ大きさ→100(お好みの数値で) ※道幅よりも半分くらい細めでペイントすることをおすすめします。
ブラシフォールオフ→0.5
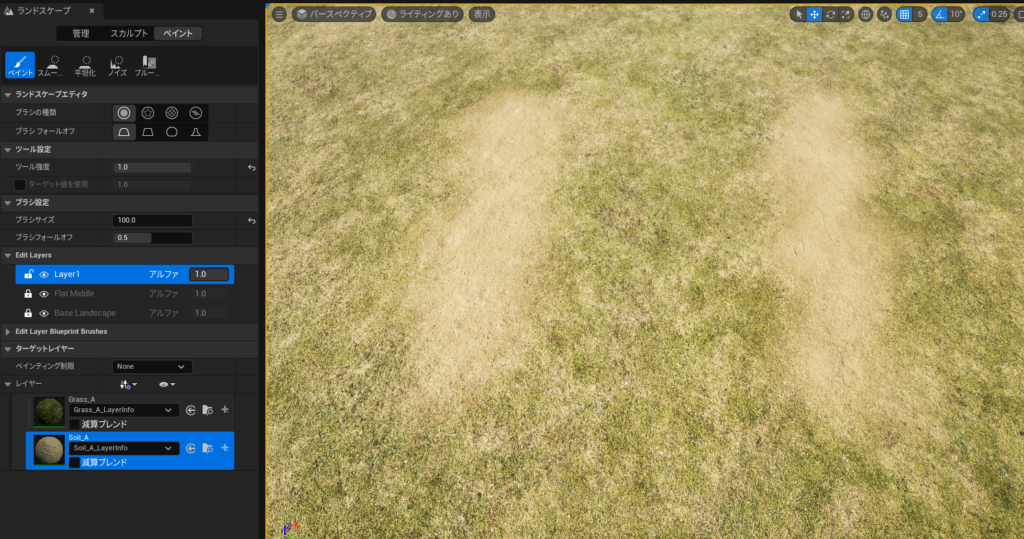
【手順3】
ある程度ざっくりと馴染ませる為、ノイズ機能を利用します。
ターゲットレイヤー内のGrassを選択し土と草の境目をボンボンとペイントしていきます。
ブラシ強度→0.05
ブラシ大きさ→100
ノイズスケール→35
ノイズ機能→0.5
ブラシフォールオフ→0.5
ブラシの大きさは手順3で使用した数値よりも半分程度小さい方がきれいに馴染ませることができます。
※ただし、広範囲をぼかしたい場合は【手順2】より大きめの数値でざっくりとノイズをかけてから小さい数値で調整していく方がおすすめです。
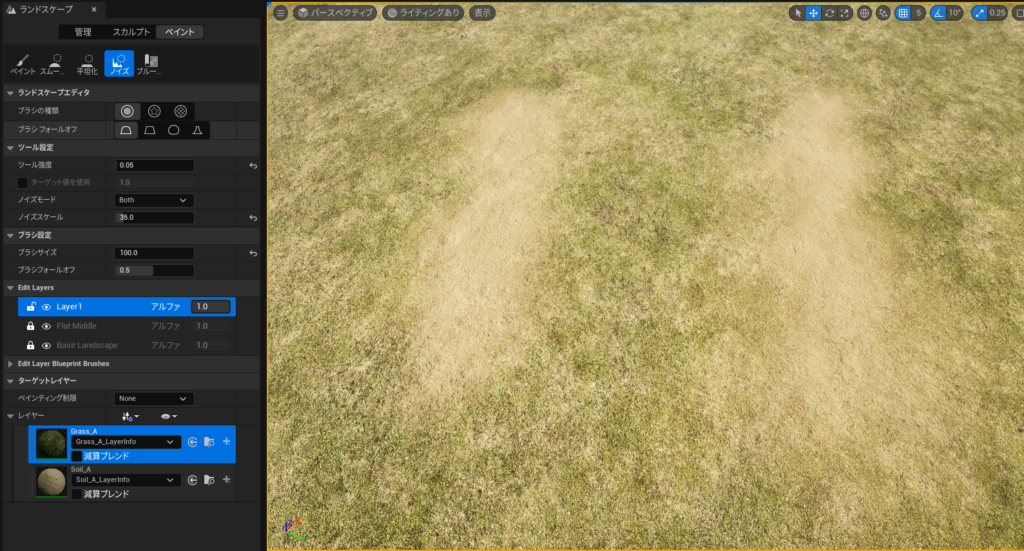
【手順4】
ふわっとした馴染ませる表現を追加する為、スムーズ機能を利用します。
ブラシ強度→0.05
ブラシ大きさ→150
スムーズ機能→0.5
ブラシフォールオフ→0.5
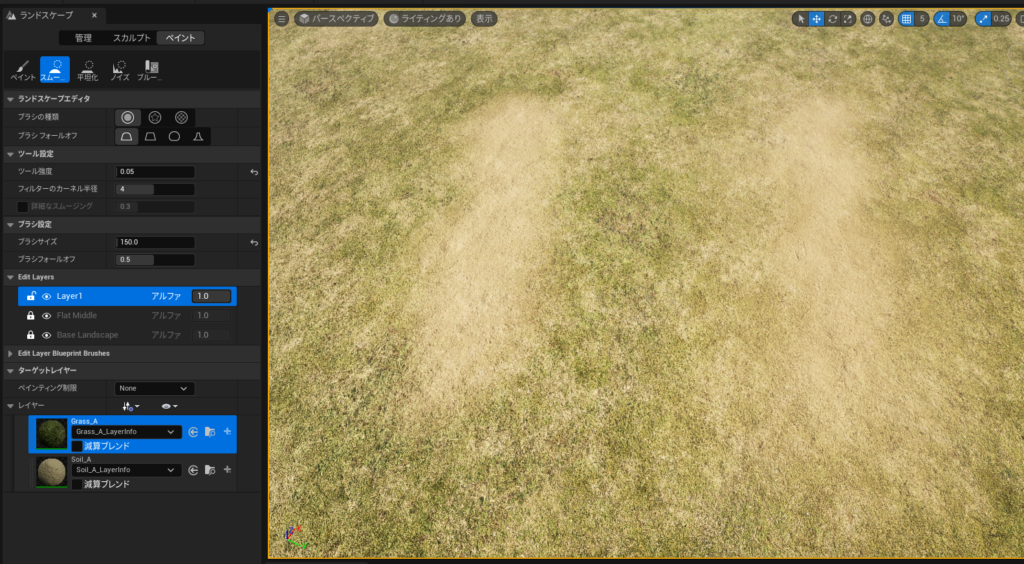
【手順5】
手順2〜4を繰り返し、足りないところは同じ手順で足していくことで
自然な道が出来上がると思います!
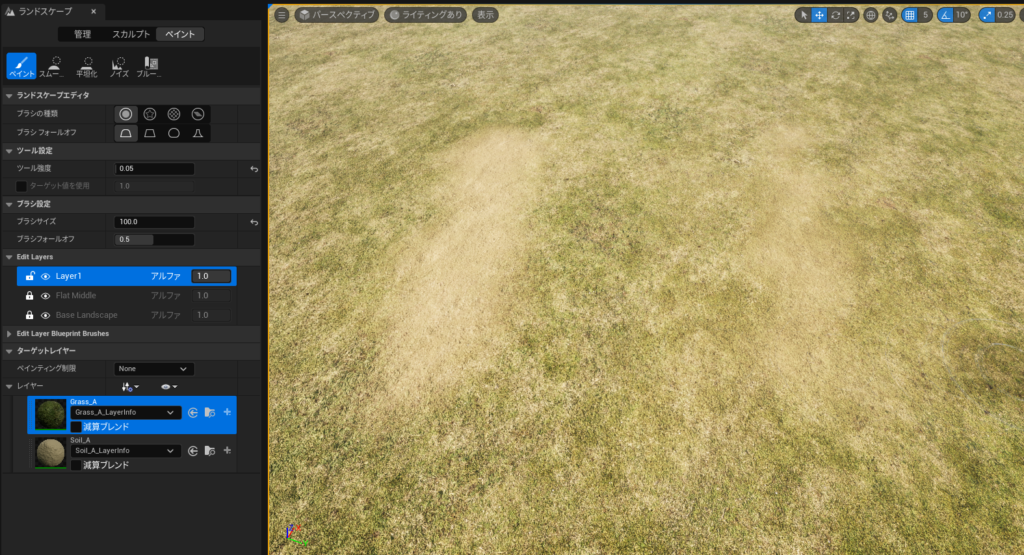
▼ただペイントしただけの道 ▼ノイズやスムーズ機能を使った道
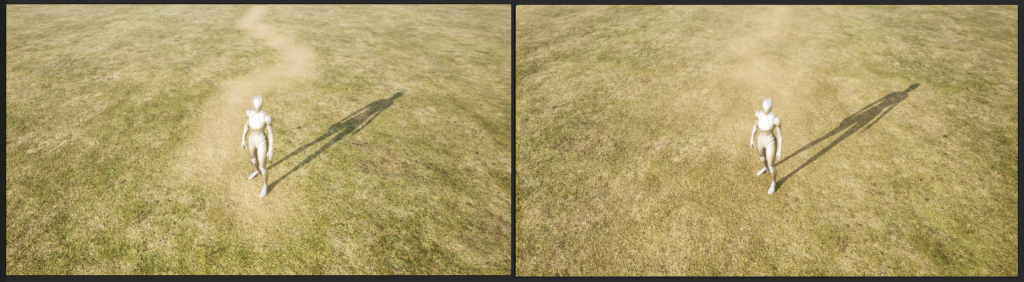
まとめ
今回はLandscapePaintで土と草のテクスチャを馴染ませ、道をペイントで作成する方法を解説しました。
Unreal Engine 5はライティングがとても綺麗なのでブラシフォールオフの数値を変更しペイントするだけでも馴染みますが、
ひと工夫入れるだけでより自然な道をペイントで作ることが可能です。
今回は道で解説しましたが、濡れた地面と乾いた地面の境目など活用できる場所はたくさんあるのでぜひお試しください!
▼以前紹介されていた、下記記事と合わせて作成するとより良い地形が作れるのではないでしょうか・・・!
【Unreal Engine】ディザリングを利用した軽量なじませシェーダーチュートリアル
役に立つ記事
ENVIRONMENT HOLICでは、他にも背景制作に役に立つ記事を紹介しています。
【Substance Designer】スプライン機能とその活用法について
【Substance Painter】10.0.0新機能をご紹介!イラレファイルの読み込みやテキスト機能が強化されています!!
【ZBrush】アルファ素材の作成方法


