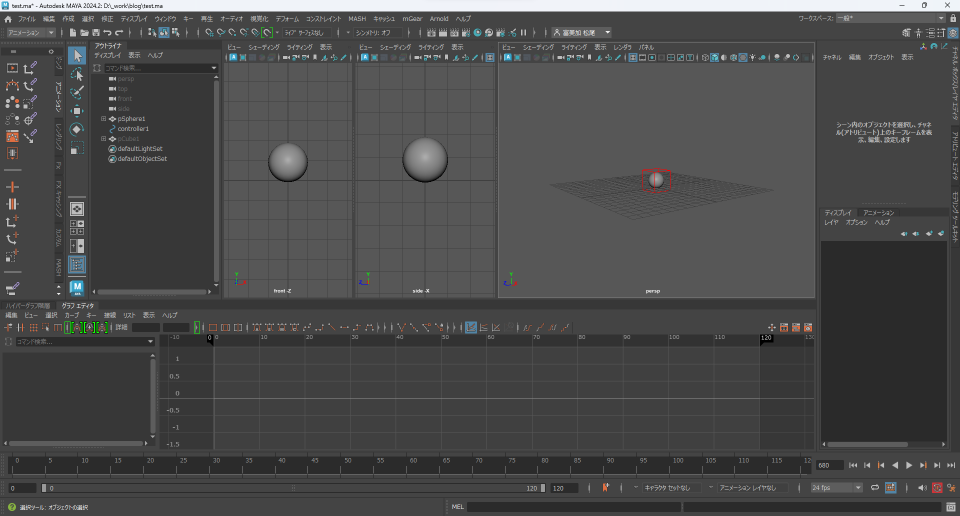COYOTE 3DCG STUDIO所属のアニメーター、松尾 です。
今回は、3Dアニメーションを作る上で欠かせないDCCツール 『Maya』の基礎を、主にアニメーション作成という視点からご紹介したいと思います。
業界の方々には当たり前の事なので退屈な記事かもしれませんが、「初めてMayaを触る人」や、「初めてMayaでアニメーションを作る人」に向けた内容を目指しました。
皆さんのアニメーション作成の第一歩として役立てれば幸いです。
※記事を作成していたら、インターフェースの説明だけでかなりの長さになってしまいました…お付き合いください。
1. Mayaとは?3DCGアニメーションツールの基本概要
MayaはAutodesk社が開発・提供している3DCGソフトウェアで、ゲーム開発において非常に広く使われているスタンダードツールの一つです。
Mayaの基本インターフェイス
初めてMayaを触る際に最初に覚えたいのは、インターフェイスの構造です。以下に主要な構成要素を紹介しようと思います。
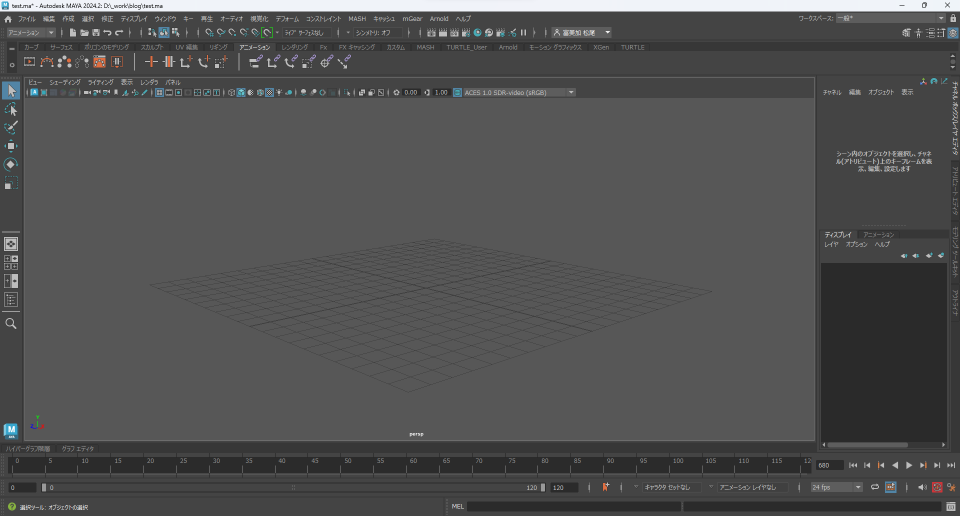
初めてMayaを立ち上げた時はこんな感じの画面になっていると思います。
アニメーション作業する上で欠かせない要素を表示し、各ウインドウの紹介をしていきます。
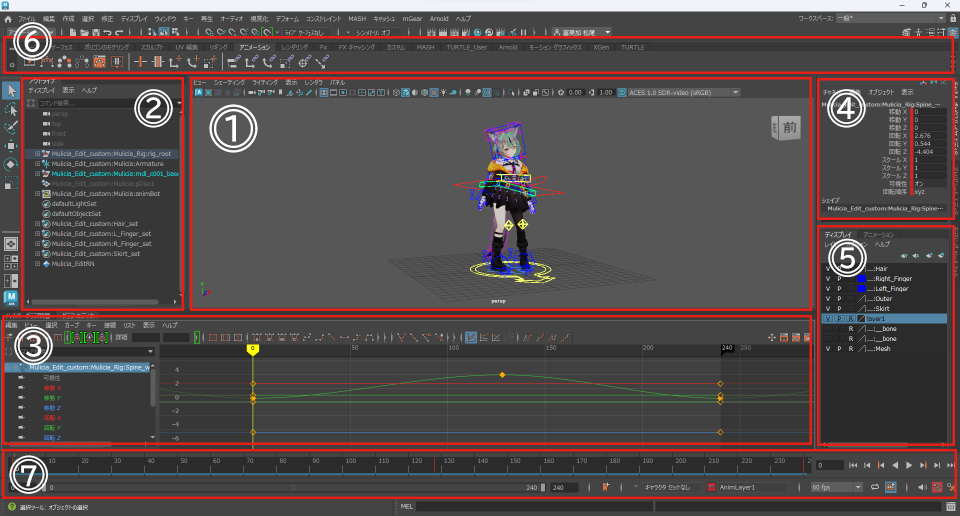
①メインビュー :3D空間を操作する作業領域。
②アウトライナ :シーン内のオブジェクトを階層で表示します。階層の編集や、グループ化等が可能。
③グラフエディタ :アニメーションカーブを編集し、速度やタイミングを調整するのに役立つツール。
④チャネルボックス:位置、回転、スケールなどの基本的な属性を編集するパネル。
⑤レイヤーエディタ :複数のオブジェクトを「レイヤー」にまとめて管理できます。
⑥シェルフ :よく使うツールやコマンドを素早くアクセスできるように登録したりカスタマイズ可能なバーです。
⑦タイムスライダ :アニメーションの再生やシークを行うために使います。
レンジスライダ :タイムスライダの再生範囲を設定・調整するために使います。
以上の要素を詳しく説明していきたいと思います。
①メインビュー
メインビューは、Mayaにおける3Dシーンの作業の中心となる場所で、視点の変更やオブジェクトの操作、シーンの確認を行うための重要な場所です。
シーンをリアルタイムで視覚的に操作できるため、モデリングやアニメーション制作には欠かせない要素となっています。
ビューの回転など、作業をする上で重要な操作について説明したいと思います。
文字にすると分かり難かったので動画にしました。
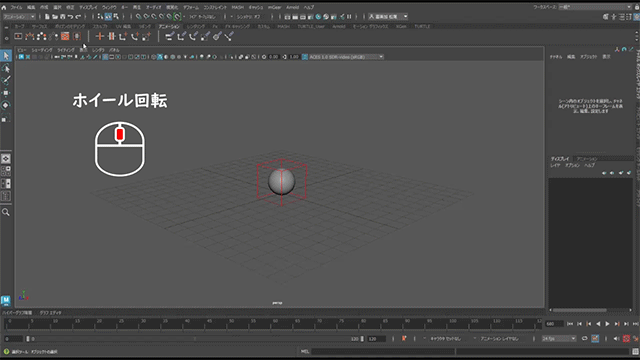
ホイール回転:ビューの遠近(段階式)
Alt+ 左ドラック:ビューの回転
Alt+ 右ドラック:ビューの遠近(スムース)
Alt+ ホイールドラック:ビュー移動
その他、ビュー画面でできること。
・Fキー : 選択したオブジェクトをカメラフレームに収める
・Aキー : オブジェクトの全体をフレームに納める
・4キー : ワイヤーフレーム表示
・5キー : シェーディング表示
・6キー : シェーディング表示 + テクスチャ表示
以上が、Mayaのメインビューの主な操作方法の紹介になります。
他にも便利な機能はたくさんありますので、実際に使いながら覚えてみてください。
②アウトライナ
「アウトライナ」は、シーン内のすべてのオブジェクトやノードを階層的に表示するツールです。
シーンの構造を視覚的に確認し、オブジェクトの選択や整理を簡単に行うことができます。
アウトライナーを使うことで、オブジェクトの名前変更、親子関係の管理、グループ化、非表示設定などを効率よく行えます。
特に大規模なシーンで作業する際に便利で、複雑なオブジェクトの管理を簡単にします。
ツールバーの「ウインド」から「アウトライナ」を選択して表示させます。
主な特徴
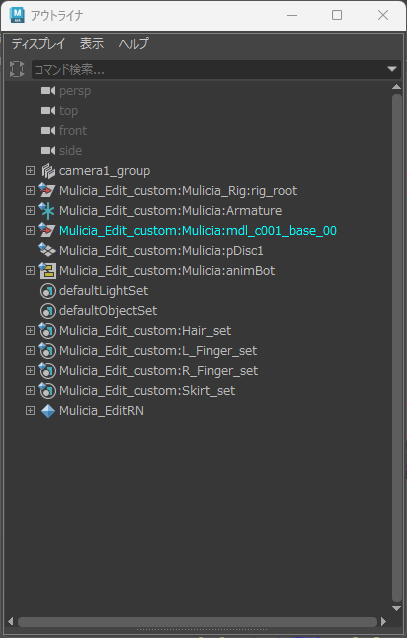
・オブジェクトの選択・リネーム
ツリー内でオブジェクトをクリックするだけで、それを選択した状態で操作できます。
またリネームも可能です。
・オブジェクトの整理とグループ化
オブジェクトをホイールドラッグして別のグループに移動したり、
グループを作成したりすることで、シーンの整理が簡単になります。
・オブジェクトの表示/非表示やロック
オブジェクトを選択して「Hキー」を押すことで非表示にできます。
・検索とフィルタリング
特定のオブジェクトやノードを検索することができます。
フィルタリング機能を使って、特定の種類のノード(例えばカメラやライト)のみ
を表示することもできます。
アニメーターとしてよく使うのは「セット」機能です。「セット」作成して、よく使うコントローラーをまとめておいて、選択しやすくしたり。
ほかにも、作業中に邪魔なオブジェクトを選択して非表示にしたり。
アニメーション作業を効率化するためにもよく使うツールです。
「シーン内の構成要素を把握できる」ウインドウとなってます。必須!
③グラフエディタ
「グラフエディタ」は、アニメーションのキーとその補間を視覚的に管理・編集するためのツールです。アニメーションのタイムラインに沿ったオブジェクトの動きや変化を、グラフとして表示し、細かい調整を行うことができます。
初期状態では表示されてないので、
ツールバーの「ウィンドウ」から「アニメーション エディタ」→ 「グラフエディタ」を選択し、表示させてください。
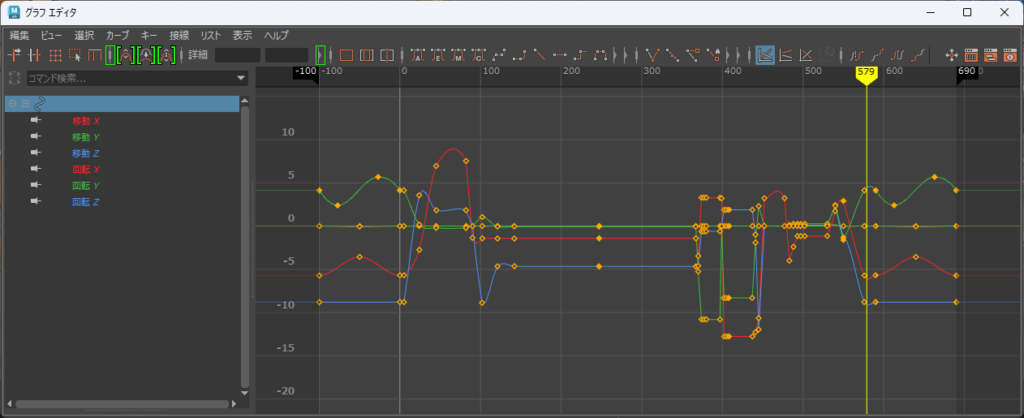
主な特徴
・アニメーションカーブの表示
オブジェクトの位置、回転、スケールなどのアニメーションカーブが表示され、
これらのカーブを編集することでアニメーションの動きを調整できます。
・キーの編集
オブジェクト(コントローラー)を選択し「Sキー」を押すと、キーフレームが打てます。
キーフレームを視覚的に操作することができ、キーの追加、削除、移動、補間タイプ(線形やスムーズなど)の変更が可能です。
もちろん、キーのコピー&ペーストなども可能です。
・補間の調整
キーフレーム間の補間(遷移)を調整することができ、アニメーションのスムーズさや速度の変化を細かく制御できます。
などなど…アニメーションを作成する場合、このウインドウを操作している時間が一番多いかもしれません。
前回のセミナー記事でも紹介しましたが、グラフエディタでの細かい丁寧な調整がクオリティの高いアニメーション作成に繋がると思います。
④チャネルボックス
「チャネルボックス」は、3Dモデリングやアニメーション制作の際に非常に重要なツールで、オブジェクトの属性や変数を確認・編集するためのインターフェースです。
主な特徴
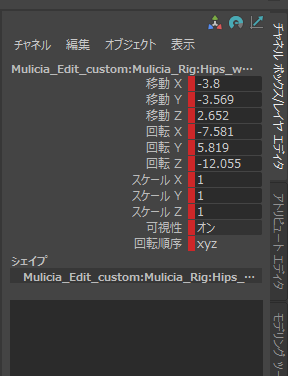
・オブジェクトの属性表示・編集
選択したオブジェクトのさまざまな属性(位置、回転、スケール、など)が
表示されています。
属性ごとにキーを設定したり、数値で直接変更したりが可能です。
・カスタマイズと設定(アトリビュートの設定)
表示する属性の順序や種類をカスタマイズすることができます。
また、不要な属性を非表示にしたり、変更したくない属性にロックを
かける事もできます。
・エクスプレッションやコネクションの管理
エクスプレッションなどを使って、属性間の関係を設定することができます。
チャネルボックス内でこれらのエクスプレッションを確認・編集することができます。
アニメーターの身近な使い方としては、「FK/IKのスイッチ」や、メッシュやプロップの表示/非表示機能などが集約されていたりします。
オブジェクトやコントローラーに含まれる情報を確認するためによく見る場所です。
⑤レイヤーエディタ (ディスプレイ/アニメーション)
「レイヤーエディタ」は、シーン内のオブジェクトやその属性をレイヤー単位で管理できるツールです。
これにより、複数のオブジェクトやグループを整理し、特定のレイヤーごとに表示・非表示、ロック、編集制限をかけたりが可能です。
「アニメーションレイヤー」では、アニメーションを複数のレイヤーに分けて管理し、柔軟にアニメーションの調整が可能になります。
これにより、異なるアニメーションの部分をレイヤーごとに追加、変更、削除することができ、作業の効率化ができます。
ディスプレイレイヤーの主な特徴
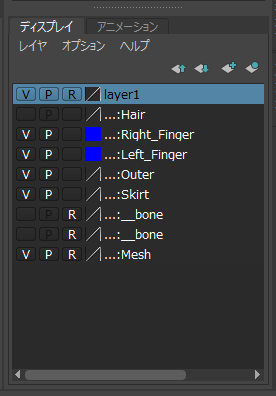
・オブジェクトの管理
シーン内のオブジェクトをレイヤーに登録し、レイヤーごとに整理できます。
・表示・非表示 ワイヤーフレーム表示
各レイヤーのオブジェクトの表示/非表示や、ワイヤーフレームで表示したりできます。
アニメーターとしては、メッシュをレイヤーに追加して「ロック」をかけ、メッシュは選択不可にする機能をよく使います。
これにより、コントローラーが選択しやすくなります。
使い方について、少し掘り下げます。
主な操作方法
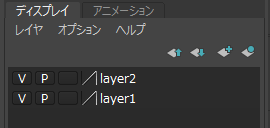
1.レイヤーの作成
「レイヤ」から「空レイヤの作成」を選択
2.オブジェクトの追加
シーン内のオブジェクトを選択後、レイヤー名の上で右クリック > 「Add Selected Objects」で追加
3.表示/非表示切り替え
レイヤーリストにある「V」のクリックで表示・非表示を切り替え
「R(Reference)」「T(Template)」などのアイコンで選択不可やテンプレート表示に切り替え可能
4.レイヤーの削除/オブジェクトの削除
レイヤー上で右クリック > 「レイヤーの削除」でレイヤー削除
レイヤー上で右クリック > 「選択したオブジェクトの除去」でオブジェクトの削除(レイヤーから外す)
アニメーションレイヤーの主な特徴
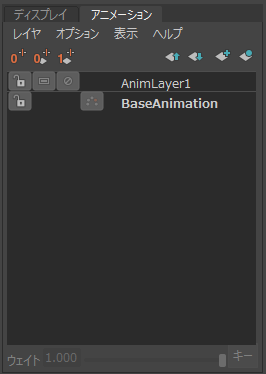
・アニメーションのレイヤー化
アニメーションを異なるレイヤーで重ねて、個別に編集できます。
イラストを描く時のレイヤー機能のように考えてみても良いかもです。
レイヤーを分けるコントローラーをレイヤーに追加する必要があります。
・レイヤーごとの強度調整
各アニメーションレイヤーには「強度」(ウェイト)を設定でき、
0(無効)から1(完全に適用)まで調整することができます。
アニメーションの影響を加減しながら、複数のレイヤーアニメーションの合成も可能です。
・非破壊的な編集
アニメーションレイヤーを使うことで、元のアニメーションデータを破壊することなく、
新しいアニメーションや変更を加えることができます。
これにより、元のアニメーションを保ちながら柔軟に修正や追加が可能です。
これらの機能の 有効/無効 を簡単に切り替えることが可能です。
アニメーションレイヤー機能は、「部分的な編集」や「非破壊的な編集が可能」という点がとくに有効だと感じます。
ただ、管理面で注意しないと事故にも繋がるので、ご留意ください。
⑥シェルフ
「シェルフ」は、よく使うツールやコマンドを素早くアクセスできるように配置するためのカスタマイズ可能なバーです。
シェルフを使うと、頻繁に使用する操作を簡単に実行できるようになります。

主な特徴
・ツールやコマンドの登録
シェルフにボタンとしてツールやコマンドを追加することで、作業の効率を大幅に向上させることができます。
例えば、モデリングツールやアニメーション関連の機能などをワンクリックで呼び出せます。
・カスタマイズ
シェルフを自分の作業スタイルに合わせてカスタマイズできます。
ボタンにアイコンを設定したり、任意のコマンドをシェルフを自分だけのツールバーにすることができます。
・スクリプトの登録
MELやPythonスクリプトを登録することもでき、複雑な処理を自動化してボタンひとつで実行できます。
デフォルトでいくつかのシェルフタブ(例: モデリング、アニメーション、レンダリングなど)が用意されており、すぐに使用できるツールが配置されています。
私は、スクリプトや、よく使う機能の他に、作業内容に合わせた、見やすいレイアウトを複数登録しています。
⑦タイムスライダ レンジスライダ
タイムスライダは、アニメーションの再生やシークを制御するためのツールです。
シーンの時間軸(フレーム)を表し、アニメーションの再生位置を指定したり、フレームを前後に移動させたりすることができます。
レンジスライダは、タイムスライダの再生範囲を制御するためのツールです。
アニメーションの再生範囲(開始フレームと終了フレーム)を設定し、特定の範囲内で再生や編集を行うことができます。

タイムスライダの主な機能
・アニメーションの再生
タイムスライダを使って、アニメーションを再生したり、停止したり、早送り・巻き戻しをしたりできます。
・シーク
特定のフレームに素早く移動することができます。
・キーフレームの確認
キーフレームがどのフレームに設定されているかを視覚的に確認できます。
レンジスライダの主な機能
・再生範囲の設定
アニメーションが再生される開始フレームと終了フレームを決めることができます。
・再生範囲の調整
レンジスライダを動かすことで、再生するフレーム範囲を簡単に変更できます。
・オートキーの設定
自動的にキーを打つ設定の切り替えができます。
以上、各インターフェースについて簡単にまとめてみました。
これらはアニメーション作成において基本的な機能の紹介になります。
ここまでで各インターフェースの説明になってしまいましたが、
簡単な操作方法についてもう少し説明いたします。
2. 基本的なビュー操作の簡単な説明
実際にオブジェクトを動かす際の操作について簡単に説明します。
今回は、「ビュー」と「グラフエディタ」の2つを取り上げて説明したいと思います。
ビューの切り替え
ビュー上で、「spaceキー」を押すと、オンマウスしているビューにフォーカスされ、全体に表示されます。
再度「spaceキー」を押すともとに戻ります。
また、「spaceキー」を押しながら、マウスの右ドラックで、ビューの種類を変える事ができます。
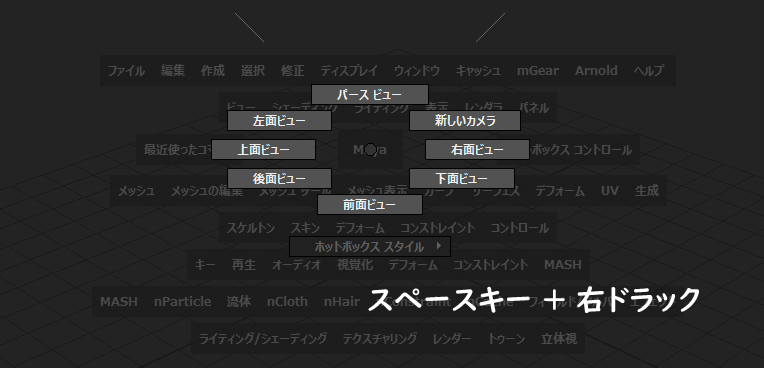
パースビューでのカメラの操作
アニメーション作成では、主にリギングで作成されたコントローラーを動かしてアニメーションをつける事が多いです。
ビュー上での操作を簡単に説明します。
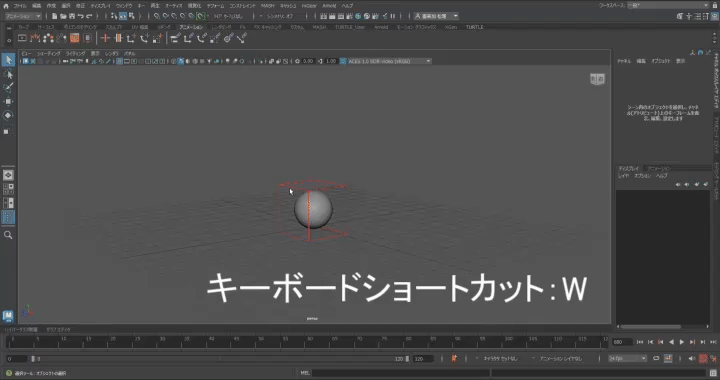
移動ツール:Wキー
XYZ軸の矢印をドラッグして移動
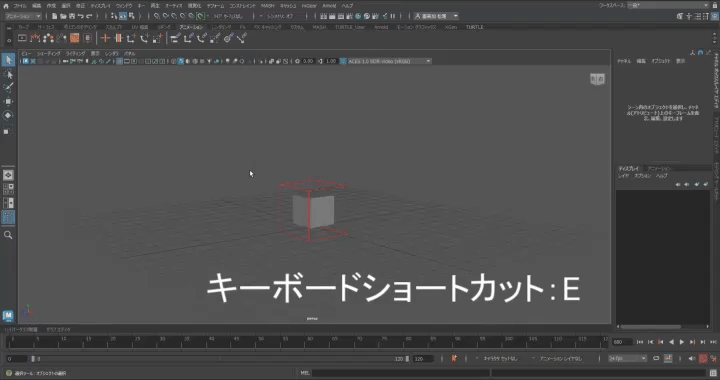
回転ツール:Eキー
各軸に沿って自由に回転。
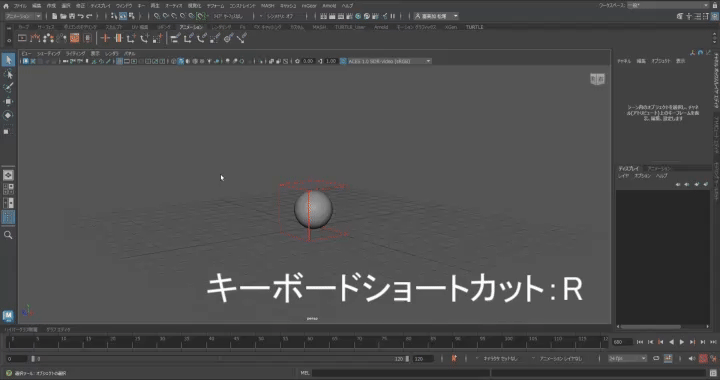
スケールツール:Rキー
XYZ軸のそれぞれを個別、または全体を均等に
拡大縮小。
これらの編集方法は、各ショートカットキーを押しながらマウスの左クリックで、
ワールド基準で操作するか、オブジェクト基準操作するかを切り替えることができます。
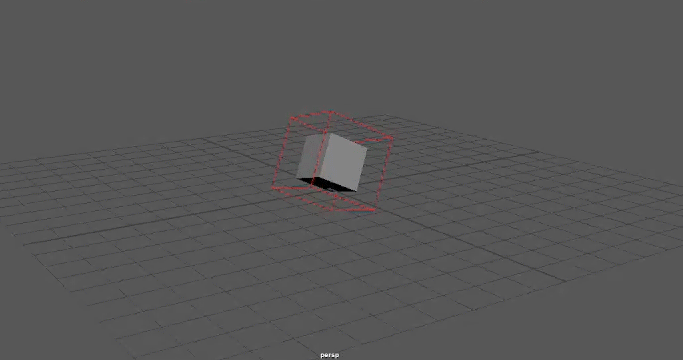
よく使う、重要な機能です!
グラフエディタでの操作
グラフエディタで作業する上での基本的な操作について、簡単に説明します。
キーの編集については、各種機能がアイコンで表示されているので直感的に使う事が可能ですが、
意外とこの操作は個人では気づきにくいところだと思ったので、掲載してみました。
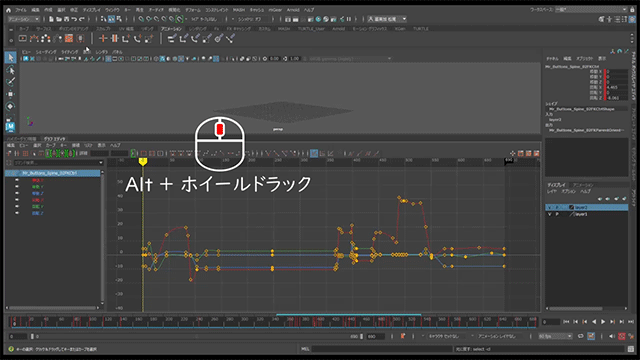
Alt + ホイールドラック:ビューの移動
Alt + Shift + 右ドラック(縦or横)
Maya操作のポイント
Mayaを操作する上で、「Altキー」に左手を置いている事が多いと思います。
そして、「Q:選択」「W:移動」「E:回転」キーもショートカットとしてよく使うので、だいたいこの辺に手を置いています。
この3種のショートカットキーが直感的に押せるようになると操作スピードもアップになると思います。
あとはどのツールでも必須でおなじみですが 「Ctrl + S」のこまめな保存
Mayaも例外なくクラッシュして落ちることがありますのでお気をつけください…
まとめ
長くなってしまいましたが、以上が基本的な機能や操作の説明になります。
私自身が、3Dツールとして初めて触ったのが「Softimage」だったこともあり、まだまだmayaについて学ぶこと・覚える事があります。
今回の記事を書きながら、初めてMayaを恐る恐る触った時の事を思い出していました。
皆さんの初めての3Dアニメーション作成に役立てれば幸いです。
ぜひ今回の記事を参考に、アニメーション作成の1歩を踏み出してみてください!
おまけ
私のMayaのメインの作業レイアウトはこんな感じです。
サブモニターにお役立ちツール類を表示させてます。
ビューは、パースビューの他に、正面と側面を表示して、ポーズを確認しています。
カットシーン作成の時は、ここをカメラビューに切り替えてますね。
前述通り、元々「Softimage」ユーザーだったので、グラフエディタは下の方に表示した方が作業しやすいな~と思ってます。
もしよかったら参考にしてみてください。